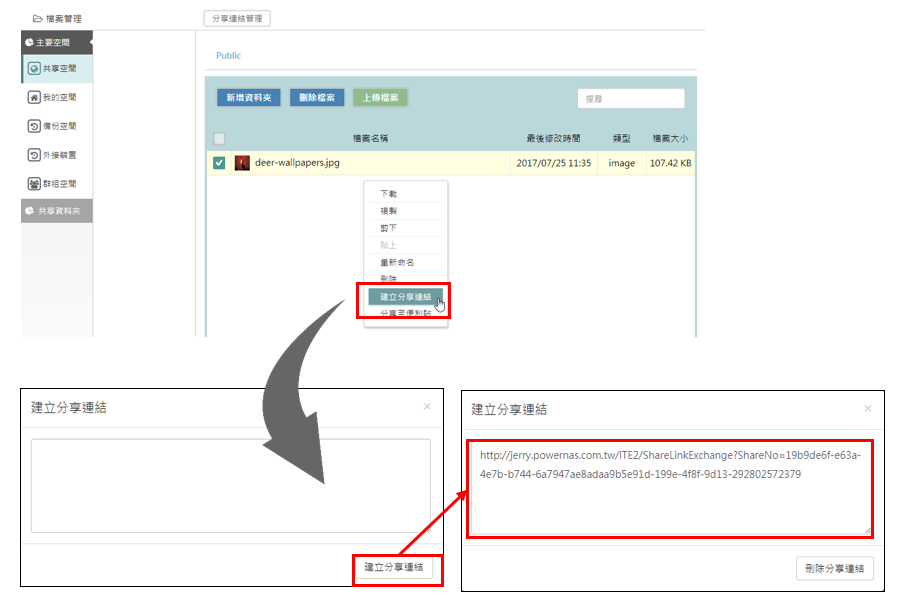為 NAS 上的檔案建立分享連結
若有使用過像是 Dropbox 、 Google 雲端硬碟之類朋友,一定非常熟知檔案分享連結 (或稱共用連結) 這項功能,而 ITE2 NAS 也提供了這樣的功能哦!在 ITE2 NAS 的 “分享連結” 功能中,我們會將檔案建立一個獨有的分享連結,透過連結的方式,我們可以將 NAS 的檔案快速地分享給其他非 NAS 的使用者。
建立分享連結
使用者在檔案管理的檔案上按右鍵選擇「建立分享連結」開啟分享連結視窗後,點選「建立分享連結」,即可將檔案透過超連結的方式分享給外部使用者。