[ Windows 10 NAS ] 管理上傳的檔案
PDM 在 1.2.5.0 版新增了【檔案拖曳上傳】與【上傳任務管理】兩個功能,因此,當使用者將檔案上傳到 ITE2 NAS 上時,右下角會出現「上傳任務處理中…」的狀態,接著使用者只要點選上方的 [查看上傳任務進度],就可以管理上傳的檔案。
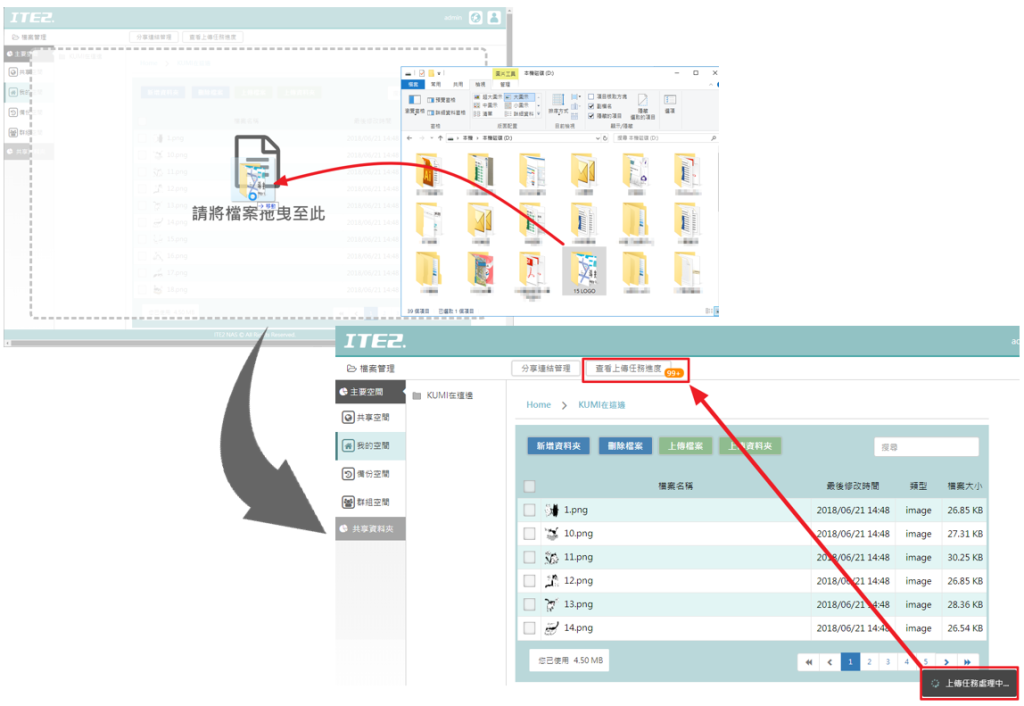
PDM 在 1.2.5.0 版新增了【檔案拖曳上傳】與【上傳任務管理】兩個功能,因此,當使用者將檔案上傳到 ITE2 NAS 上時,右下角會出現「上傳任務處理中…」的狀態,接著使用者只要點選上方的 [查看上傳任務進度],就可以管理上傳的檔案。
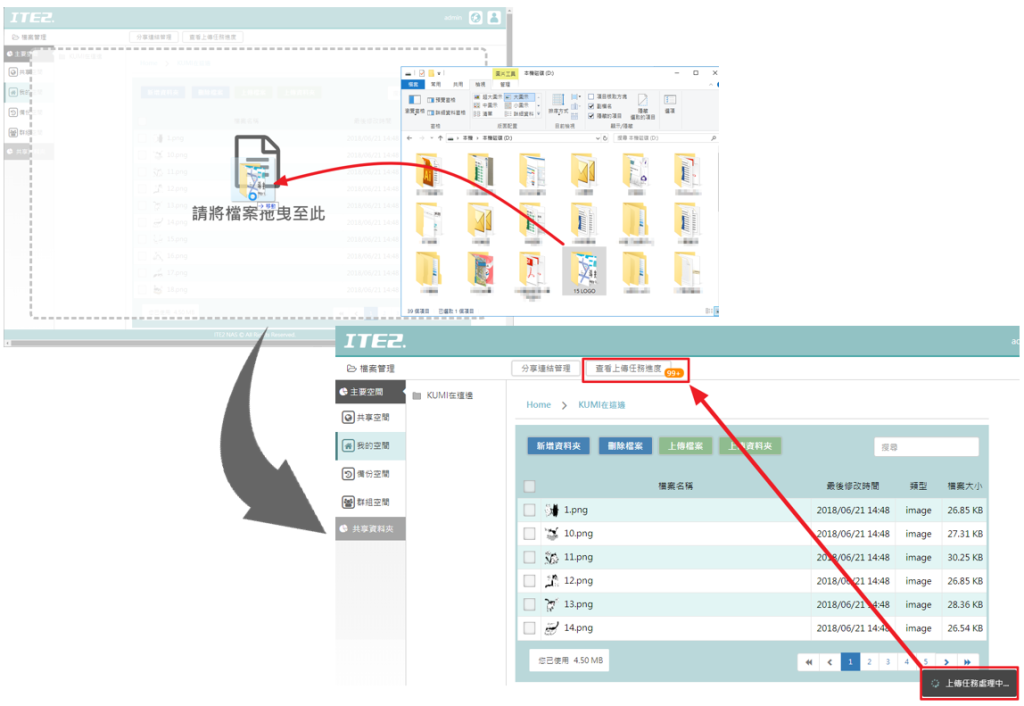
詮力科技 ITE2 NAS 採用 Windows 10 作業系統,其 PDM 介面的檔案管理,是會關聯到本機磁碟中的路徑 ,像是【磁碟 C 】對應【系統碟】;【磁碟 D 】對應【主要空間】、【磁碟 E、F、G、……】對應【硬碟分區的共享資料夾】接下來我們將介紹其對應關係。
若有使用過像是 Dropbox 、 Google 雲端硬碟之類朋友,一定非常熟知檔案分享連結 (或稱共用連結) 這項功能,而 ITE2 NAS 也提供了這樣的功能哦!在 ITE2 NAS 的 “分享連結” 功能中,我們會將檔案建立一個獨有的分享連結,透過連結的方式,我們可以將 NAS 的檔案快速地分享給其他非 NAS 的使用者。
使用者在檔案管理的檔案上按右鍵選擇「建立分享連結」開啟分享連結視窗後,點選「建立分享連結」,即可將檔案透過超連結的方式分享給外部使用者。
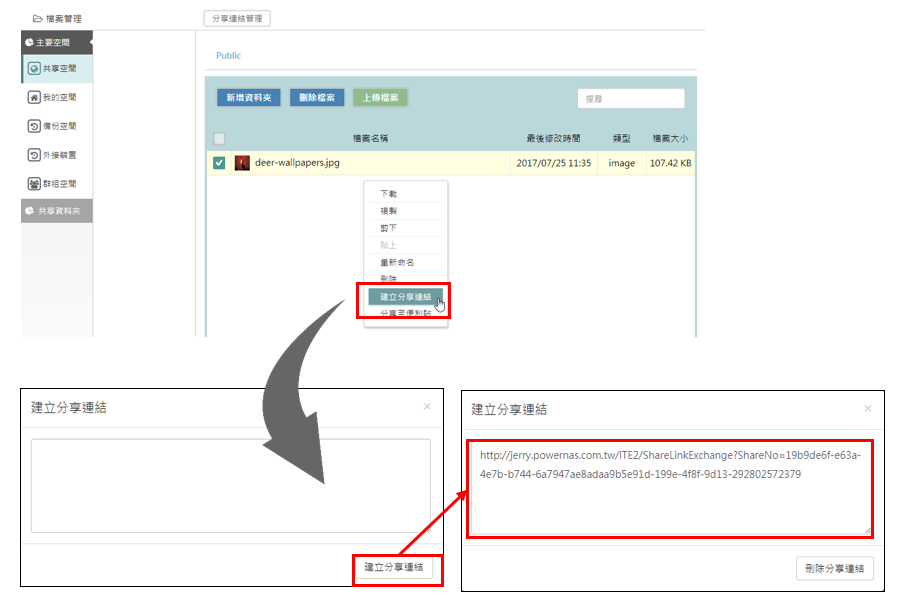
在PDM管理介面中,提供便利貼 (Micro Blog) 的功能,可作為 NAS 中分享 / 公告資訊之平台,即使是未登入的使用者亦可接收來自 NAS 使用者的訊息。
在便利貼功能中,一般使用者需由管理者至【使用者管理】中開通權限方可使用。權限開通後,一般使用者可以建立、編輯、刪除自己所建立的便利貼。
而管理者額外擁有編輯、刪除所有使用者的便利貼權限。以下將逐一介紹如何新增便利貼、編輯便利貼、刪除便利貼、以及如何透過檔案管理分享檔案至便利貼中。
在 PowerCloud 檔案總管系列文章中,目前已經來到了第四章節的介紹,本篇我們要介紹的是搜尋以及相片、影片、音樂等多媒體檔案瀏覽的功能說明。
先前的文章:
在檔案總管系列文章中,我們介紹了 PowerCloud 檔案總管 Part 1 單檔功能操作 以及 PowerCloud 檔案總管 Part 2 新增功能 ,接下來我們將介紹 檔案總管中的多選和縮圖功能。