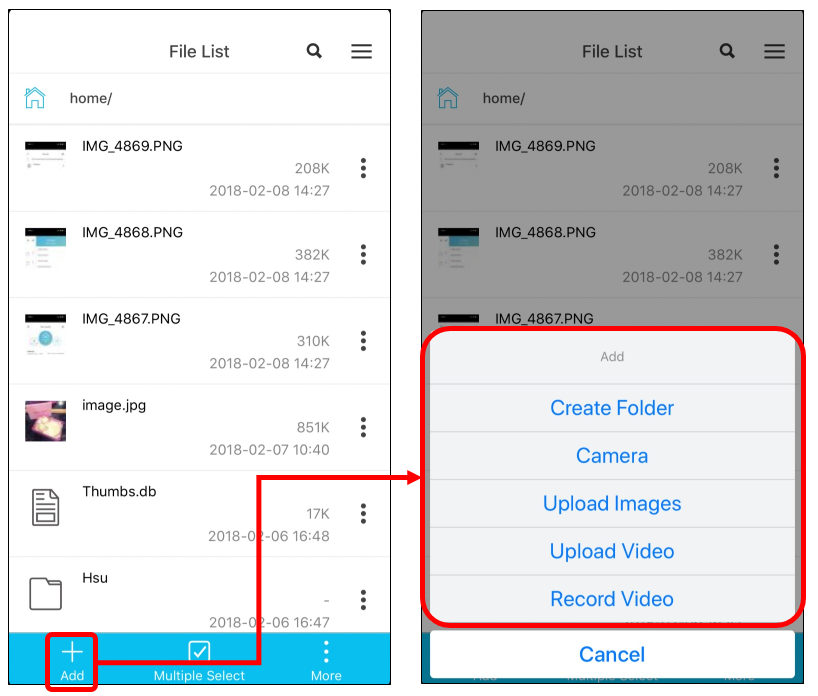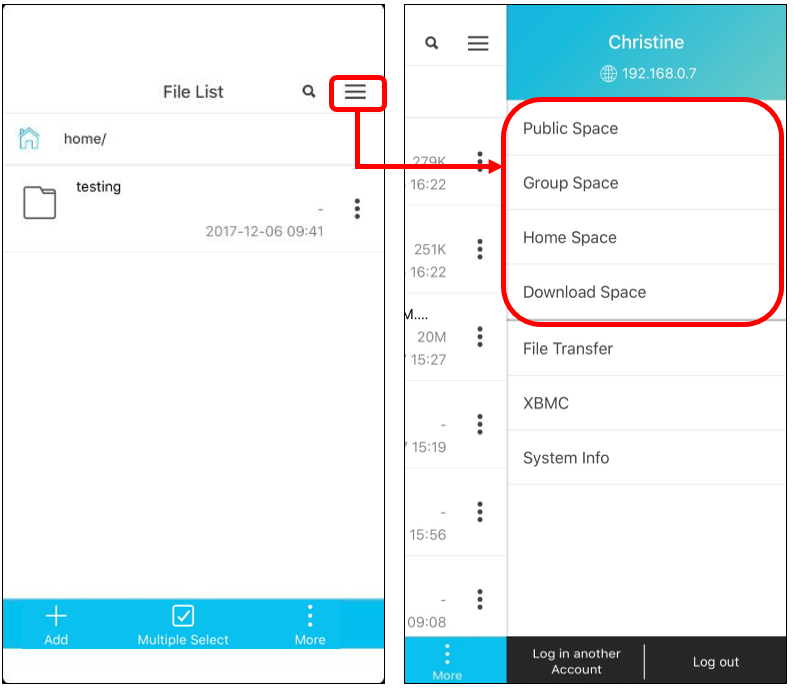Use other apps to share files back to NAS
PowerCloud app support file sharing back to NAS by other apps.
As long as apps and files support sharing function, you can see PowerCloud icon when you need to share.
Due to the different mobile phone brands have different interface. In this post, we take iPhone X as an example, and we will use photos app and Mo PTT app as a demo to share files back to NAS.