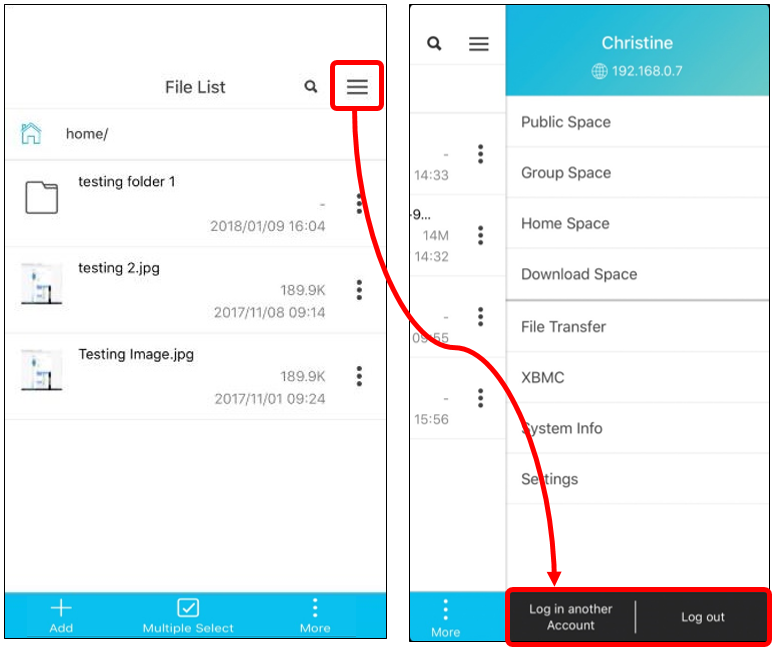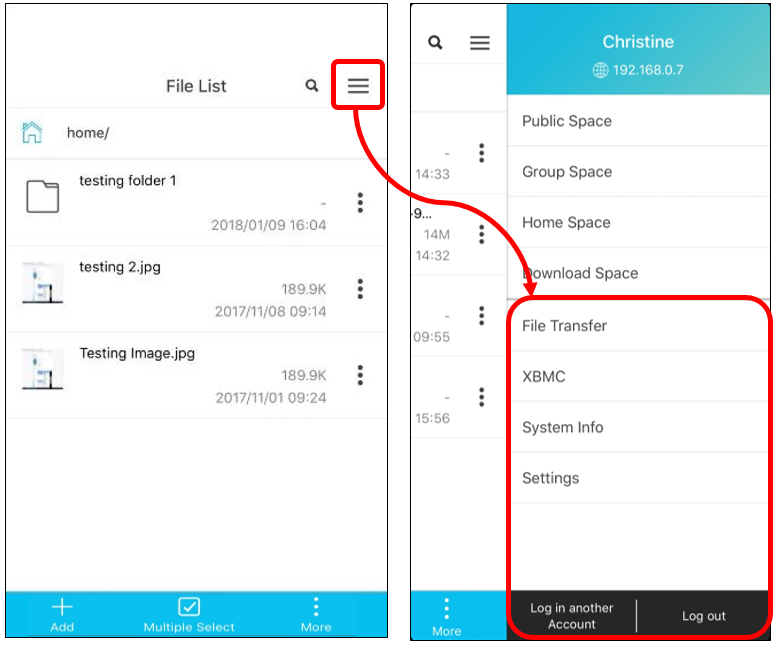Backup Mobile Phone Photos by PowerCloud
Have you ever backup mobile phone photos by PowerCloud? Have you ever heard of that someone lose their phone and lose all the mobile phone photos too?
Don’t be one of them! Let’s get started to backup mobile phone photos by PowerCloud Now!
Someone may ask, what is the difference between backup in PowerCloud and Google, iCloud and other backup platform? Don’t worry; this post will introduce in the next paragraph.
With the dual combination of ITE2 NAS and PowerCloud, you can easily backup photos on your mobile phone!