如何升級 PN-401 的硬碟容量(以 RAID 5 為例)
如果說我們 PN-401 的 硬碟 容量不夠了,想買新硬碟來升級我們的 PN-401 容量,但該如何升級呢?本文將實作 PN-401 在 RAID 5 模式下,由原本的 2 顆 500 GB、1 顆 640 GB硬碟,升級為 3 顆 1 TB硬碟,從將 PN-401 從原本的約 1 TB 的容量升級為 2 TB。
註: 此功能僅適用 RAID 5 ,其他 RAID 模式無法透過此方式升級。
如果說我們 PN-401 的 硬碟 容量不夠了,想買新硬碟來升級我們的 PN-401 容量,但該如何升級呢?本文將實作 PN-401 在 RAID 5 模式下,由原本的 2 顆 500 GB、1 顆 640 GB硬碟,升級為 3 顆 1 TB硬碟,從將 PN-401 從原本的約 1 TB 的容量升級為 2 TB。
註: 此功能僅適用 RAID 5 ,其他 RAID 模式無法透過此方式升級。
NFS 的全名為 Network File System,它的功能是讓不同機器或是不同的作業系統可以彼此分享個別的檔案。
本範例將告訴使用者如何在 Linux NAS 底下安裝 NFS Server,讓您可以更方便地將電腦與 NAS 間的資料進行傳輸,有效提升工作效率,並且更容易與其他軟體進行資料介接。本次的範例適用於PowerNAS PN-401, PN-401R……等 Linux NAS 產品。
本範例將以 PN-401 進行操作。
首先,我們需利用 Windows 內建遠端桌面連線遠端至 PN-401 進行相關設定。
(註: 使用此方式的電腦需與 PN-401 在同一個區域網路環境)
1. 請登入至 PDM (Power Data Manager),進入到 PowerBox。
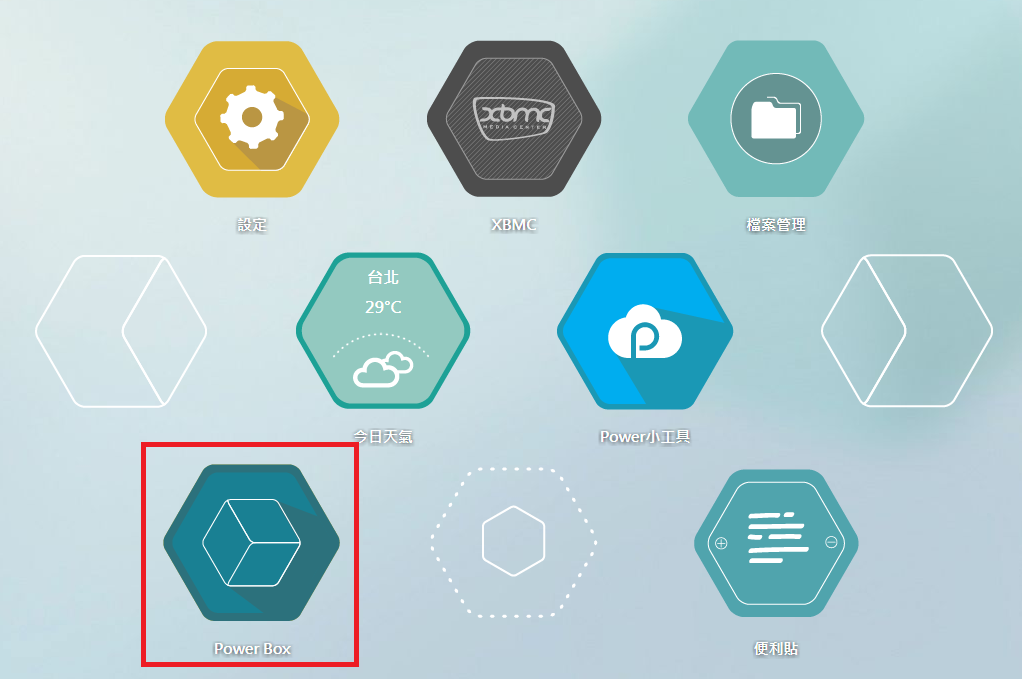
在我們 Windows 10 NAS 的 PDM 管理介面之「設定」中,可以看見系統管理這項功能,而這裡頭包含哪些功能呢?
現在就來一一介紹給大家吧!
詮力科技的 PowerCloud APP 是讓手機和 NAS 溝通的橋樑,可以透過其檔案管理的功能瀏覽、上傳、下載檔案,並且進行檔案的基礎操作(如:刪除、更名、複製、剪下……等),甚至可以直接瀏覽影片檔、文件檔,或是進行檔案分享等功能。現在就來開始認識這個 ITE2 NAS 的幫手 APP 吧!
(延伸閱讀:開始使用ITE2 NAS 行動 APP:Powercloud )
空間、檔案列表
空間列表架構同 PDM (Power Data Manager) 的架構,包含共享空間、我的空間與群組空間。此外,會額外多一個【下載空間】用於存放下載至手機裝置的檔案。點擊任一空間後即可檢視其中的檔案列表。
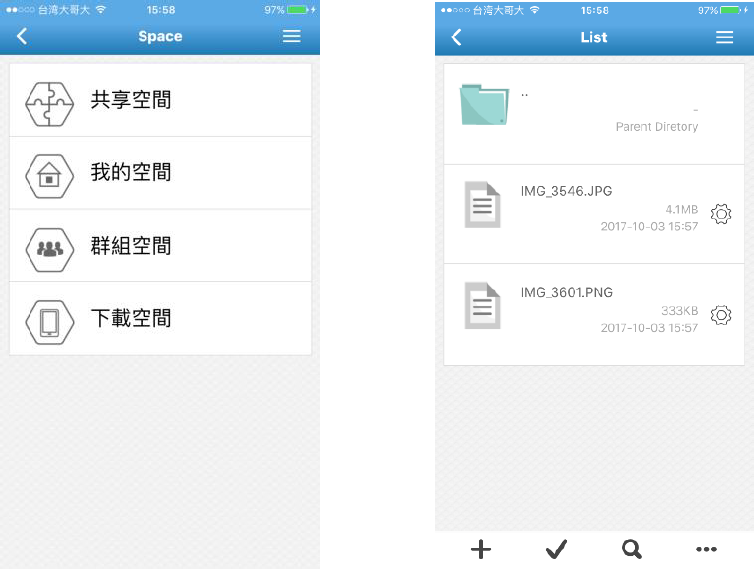
每次存取 NAS 的檔案都要透過瀏覽器太麻煩嗎?以下將教您如何將 ITE2 NAS 設為網路磁碟使用,讓您不管在哪使用哪種作業系統版本的電腦,都可以隨時透過網路磁碟快速存取、瀏覽 ITE2 NAS 中的檔案。以下將以現今較常見的兩種作業系統: Windows 10 及 MAC OS 進行設定介紹。
網路磁碟 – 可以將網路伺服器(例如NAS)分享出來的資料夾,變成自己電腦中的一部磁碟機,不必每次都搜尋它或輸入它的網路位址。方便操作,可以直接開檔、存檔,複製、貼上檔案。
請在 [檔案管理> 本機] 中點選 [連線網路磁碟機 > 連線網路磁碟機] 進行設定。

Power Data Manager (PDM) 為詮力科技旗下 ITE2 NAS 所採用之雲端管理介面,讓您的檔案輕鬆暢遊雲端,PDM 管理介面採用扁平式視覺效果,並搭配直覺操作設計,讓初步入雲端儲存設備世界的您可以輕鬆上手。
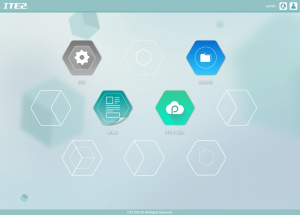
PDM 最大的特色是採用開放底層作業系統,讓 NAS 仍保有原始的作業系統,故 PDM 因不同作業系統發展出兩種版本: Windows 10 IoT Enterprise 與 Linux。