
上篇: Google 教育儲存空間政策異動不用怕!使用ITE2 NAS,無痛快速大搬家! (上)
若您是首次使用ITE2 NAS <NE-201> 的使用者請依序操作即可,若您是已在使用NE-201的使用者請直接跳至《使用PDM建立備份路徑》章節繼續操作。
首次使用NE-201
首先打開上蓋裝入硬碟,裝妥硬碟、透過HDMI接好螢幕開機之後就可看到熟悉的Windows初始化頁面,進行基本的語言、地區、鍵盤配置設定之後就可以進入到Windows桌面環境。
下載並安裝PDM程式
接下來開啟瀏覽器,至網址列輸入「https://start.ite2nas.com」並前往此網頁,
下載並安裝PDM(Power Data Manager)主程式完成,重啟主機後於瀏覽器輸入 localhost 或 127.0.0.1 進入 PDM 初始頁面,設定管理者帳號,並進行硬碟初始設定,至此NE-201的初始化設定就完成了。
詳細的首次初始化流程請參考
https://blog.ite2nas.com/windows-10-nas-ne-201-initialization/
使用PDM建立備份路徑
接下來我們使用PDM頁面,在您的帳號內建立一個準備讓Google Drive檔案備份回來的資料夾。
此處範例在Home資料夾內建立新資料夾,並取名為”Google Drive Backup”,本次範例位置位於D:\ITE2\Homes\admin\Home\Google Drive Backup
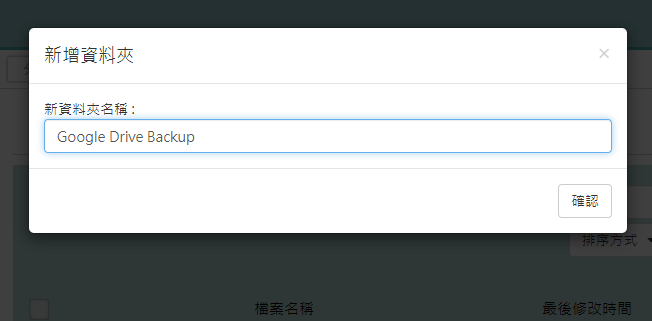
*請確認備份Google Drive檔案的路徑位置是在ITE2資料夾內,以得到最完整的檔案保護。
設定「備份與同步處理」程式
接下來我們要安裝Google的「備份與同步處理」(Backup and Sync from Google)程式,來把位於Google雲端的檔案下載備份回NAS內。請開啟瀏覽器,並前往https://www.google.com/intl/zh-TW_ALL/drive/,點選左上角的個人>下載,再點選左下角”適用於個人”區域的下載按鈕,就會看到網頁跳出詢問是否要下載「備份與同步處理」Windows 版程式的視窗。
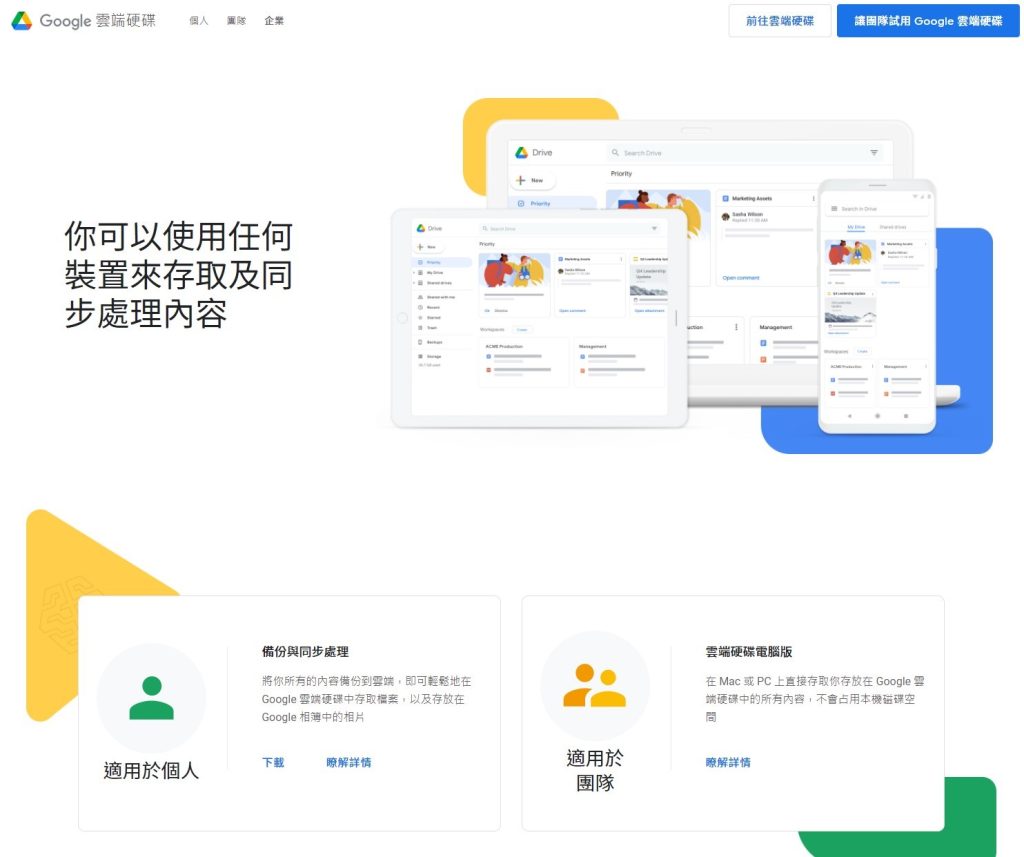
點選”同意並下載”,此時瀏覽器應該會開始下載主程式,待下載完成後點選並安裝。
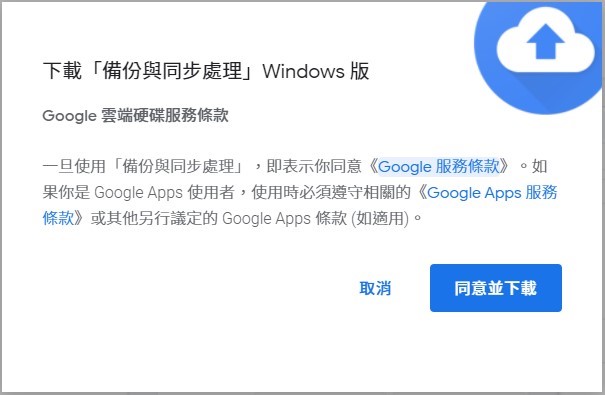
看到安裝完成後點選”開始”或是桌面右下角的系統工具列,點選程式的icon就可以開啟「備份與同步處理」(Backup and Sync from Google)主程式。

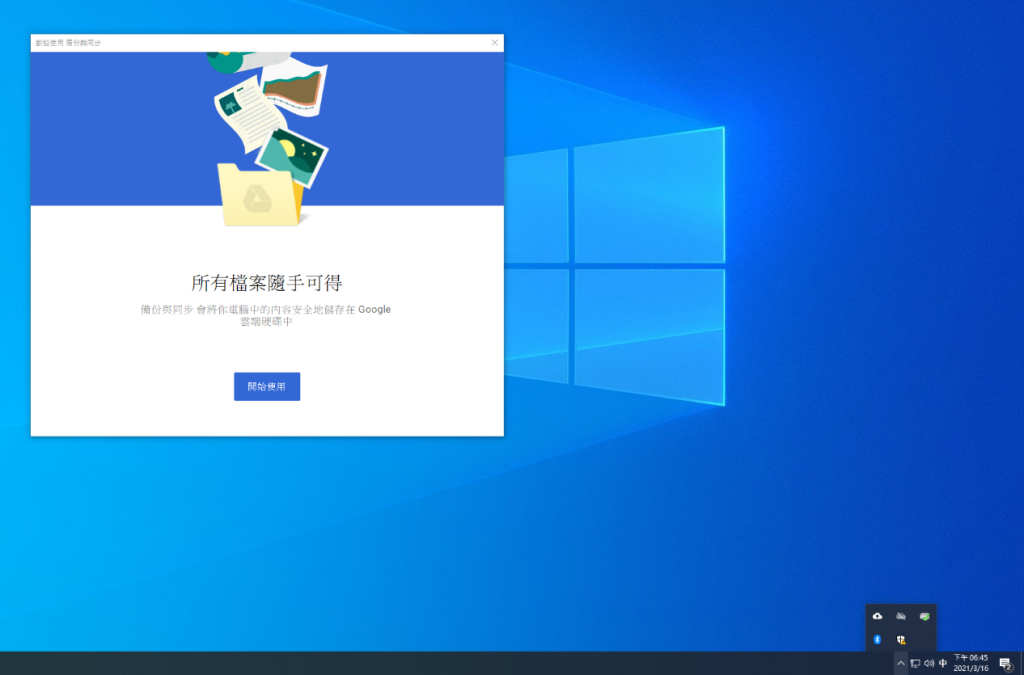
程式開啟後,首先請依提示輸入您的Google教育帳號跟密碼。
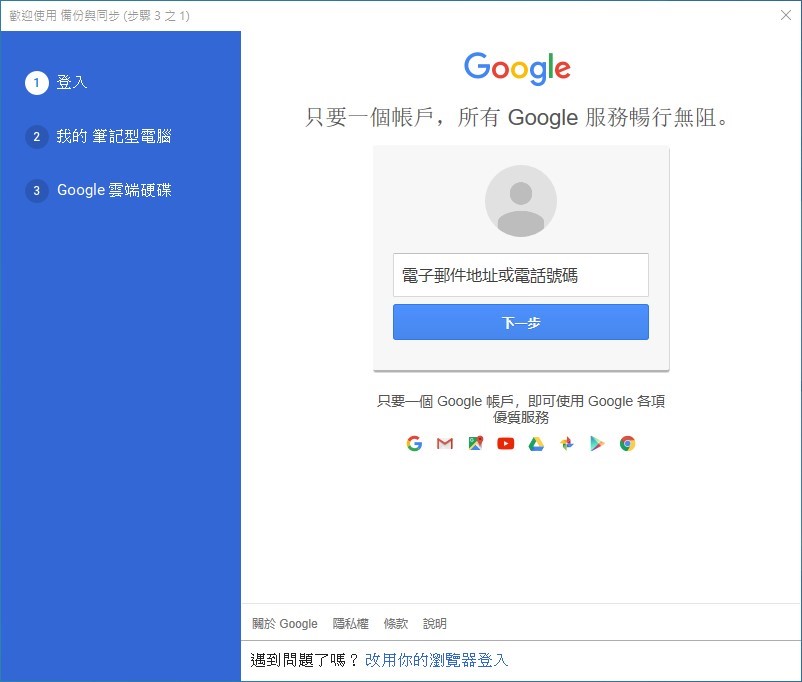
再來程式會詢問要將那些檔案上傳到雲端,由於我們只是要把雲端的東西拉下來,把預設值都勾消按下一步即可。
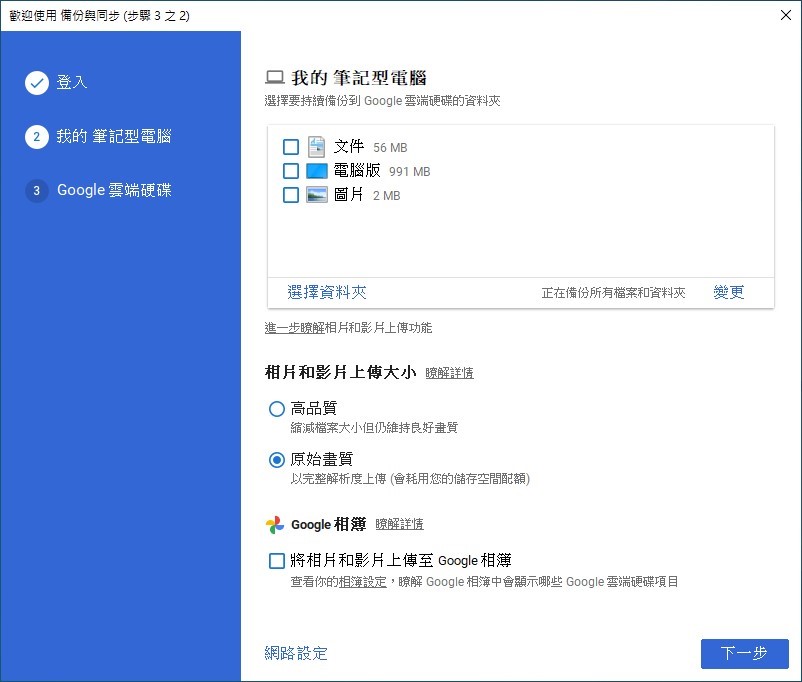
此時程式會跳出”將「我的雲端硬碟」中的檔案同步處理到這台電腦上”的視窗,請點選”我知道了”。

關閉視窗後程式會自動指定一個預設備份的位置,請按視窗右上角的「變更」,重新指定到您之前預先建立的位置,確認同步位置無誤後按下右下角的”開始”即可開始進行檔案同步。
*請確認同步位置無誤後再開始進行同步,開始進行檔案同步後若要修改同步位置,必須要登出帳號再重新登入才能修改同步位置。
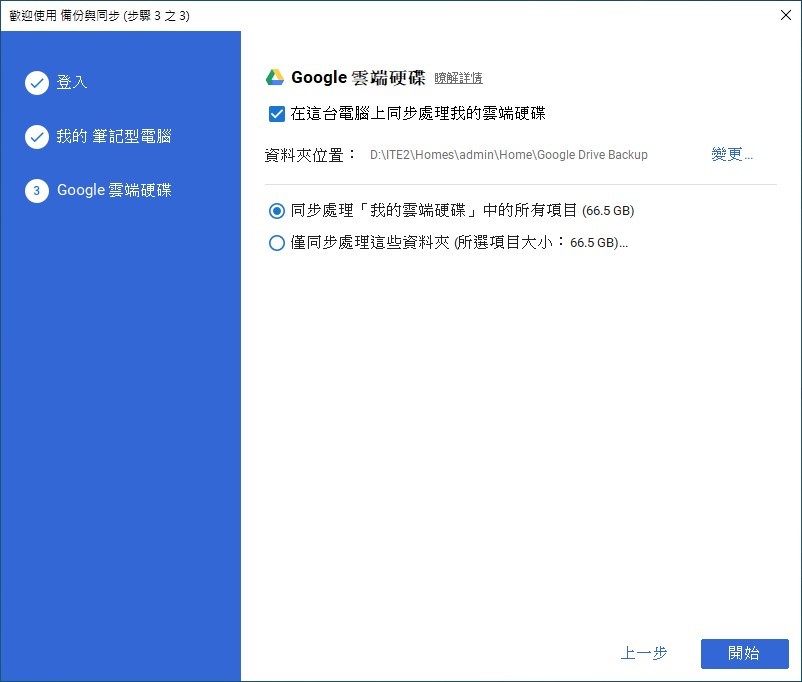
看到桌面右下角跳出”備份與同步已設定完成”提示視窗,右下角顯示同步中以及檔案數量即代表已開始進行同步,此時就可以放著讓程式自行下載資料至NE-201內,若網路斷線或關機程式也會自行續傳檔案。
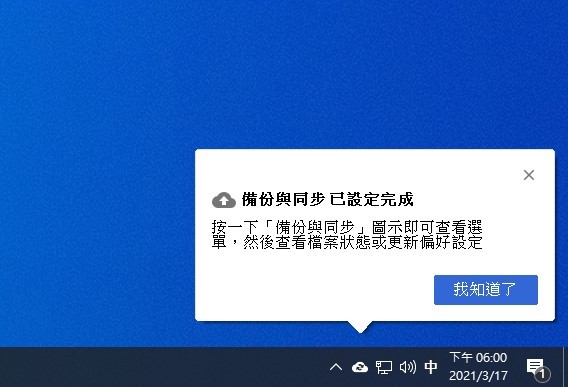
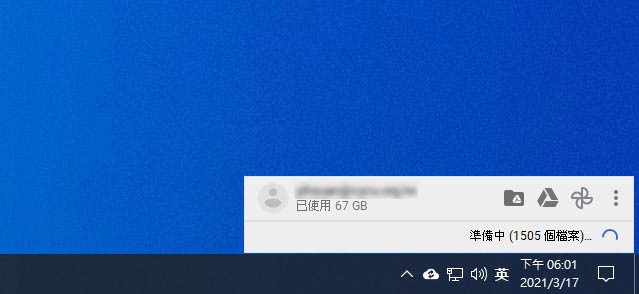
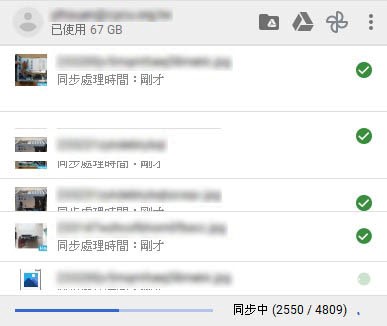
最後看到右下角的同步中字樣變成更新時間,代表已完成同步,此時我們就可以點選右上角的漢堡選單>偏好設定>設定>中斷帳戶連線,登出並斷開與Google Drive教育帳號的連線,至此我們已經完成Google教育帳號檔案的搬遷與備份。

我們可在PDM裡面確認從Google Drive複製下來的檔案都有按照原本的資料夾名稱依序排列無誤。
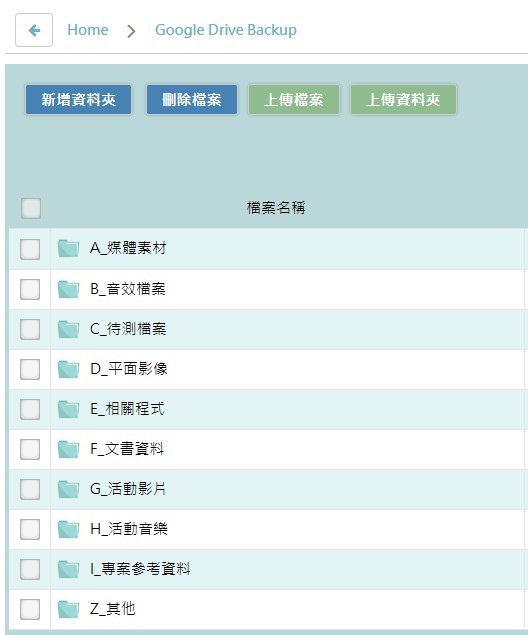
*為安全起見,您也可使用「Google 匯出」將您位於雲端的檔案完整複製一份進行交叉比對。
