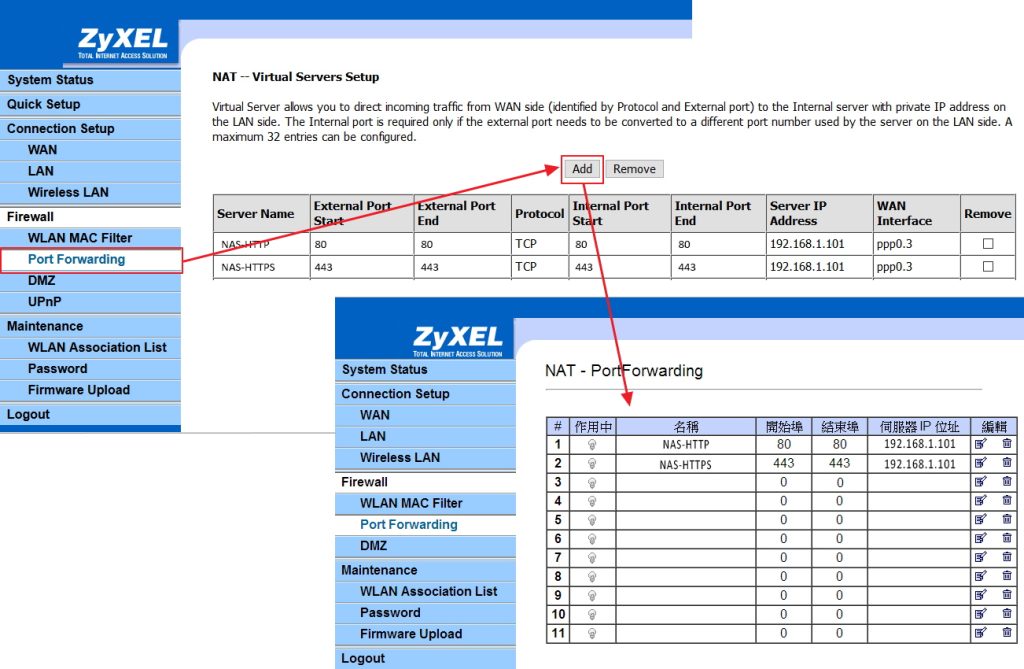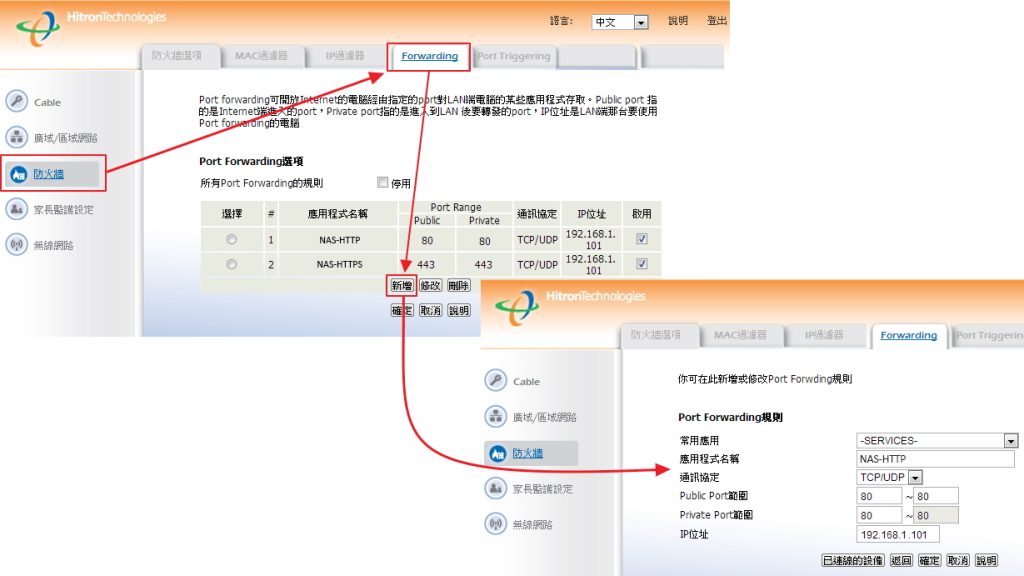設定 DDNS 後,有時會因為網路環境不同而無法正確連線,以下將講解幾個常見的網路環境,並介紹如何設定相關的設備才能讓 DDNS 正常使用。因應不同的廠牌,本篇文章也選取了多種常見的廠牌設備做為範例。
首先,若網路環境僅有一台數據機分接電腦與設備,如下圖。

在此情境下,只要在數據機上設定好 ITE2 NAS 所需要的 80、443 埠,DDNS 就可以正常運行,請參考以下操作。
通常在 PC 端開啟瀏覽器,網址輸入數據機的預設 IP – 192.168.0.1 或是 192.168.1.1 就可以開啟數據機的設定頁面。
使用中華電信的數據機
通常數據機預設的帳號密碼會有兩組,一組為簡易模式、一組為進階模式,請告知電信業者要設定通訊埠轉接 (Port Forwarding) 服務,與業者索取進階模式的帳號密碼,取得帳號密碼並登入後,點選左邊頁籤 Firewall > Port Forwarding (或稱為 Port Triggering、Virtual Servers )。
點選 ADD 新增兩筆規則:
- IP 位址輸入 192.168.1.101 (請輸入 NAS 實際的 IP)
PORT RANGE 輸入 80 - IP 位址輸入 192.168.1.101 (請輸入 NAS 實際的 IP)
PORT RANGE 輸入 443
【中華 – Alcatel 機型】
設定完成後會如下圖顯示。(圖中 192.168.1.101 為 NAS 的 IP )
【中華 – Zyxel 機型1】(圖中 192.168.1.101 為 NAS 的 IP )
【中華 – Zyxel 機型2】
若有【Apply】按鈕,請記得每一筆新增完成後需按下【Apply】按鈕以進行套用,避免規則未設定成功。(圖中 192.168.1.101 為 NAS 的 IP )
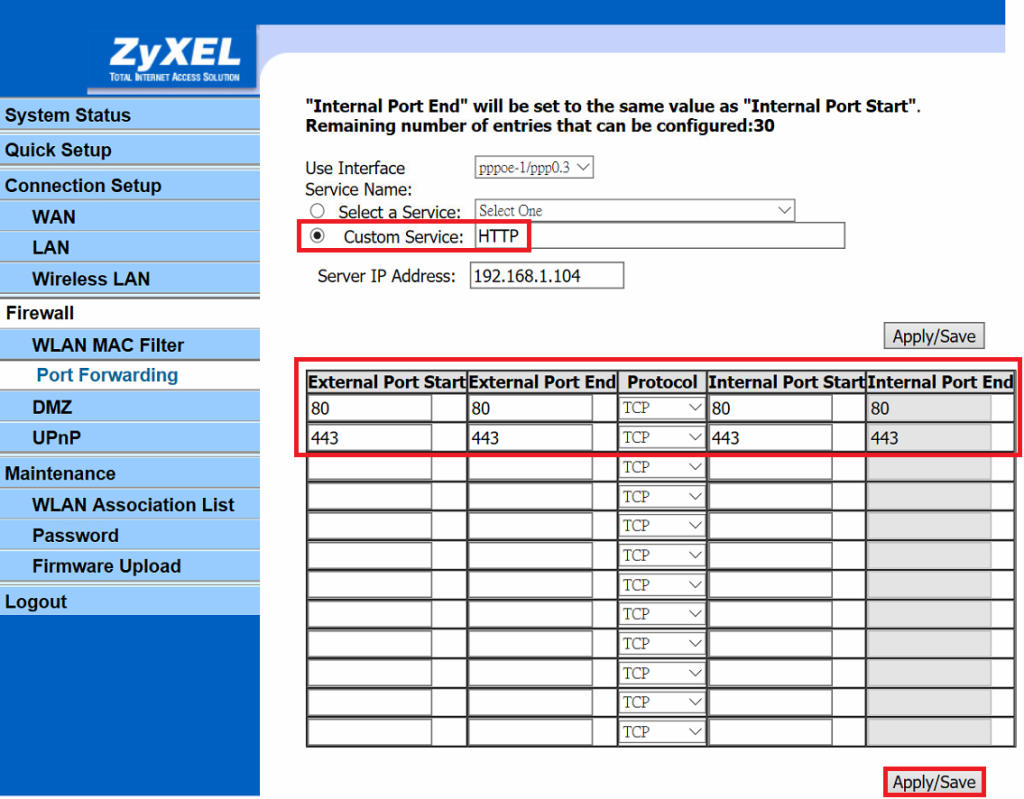
註:欲取得 NAS 的 IP 位址,請參考FAQ-如何取得NAS的IP位址。
使用凱擘大寬頻/台灣大寬頻(第四台電信業者) 的數據機
同中華電信要先索取登入數據機的帳號密碼,登入後在執行下列操作。
【Hitron 機型】 ( 圖中 192.168.1.101 為 NAS 的 IP )
通常設定完成內 1-2 小時內 DDNS 馬上就可以連線,若 DDNS 還是無法正常連線,請確認數據機內之規則是否輸入正確且已啟用,並確認網路架構。
若您的網路架構中包含了分享器或其他設備,請見下篇介紹。
若設定完成後還是無法順利連線 DDNS 請再次確認數據機內的規則確實輸入正確,若 DDNS 還是無法順利進入請與客服聯繫。
****** 補充說明 ******
下列為常用埠位,若有需要其他服務對外開放也可以同樣方式將規則加上。請注意開啟埠位皆有安全性之風險,若非必要建議不要開啟。
- TCP 21 埠 : FTP 服務。
- TCP 22 埠 : SSH 服務。
- TCP 445 埠 : 檔案共用服務 (SMB)。
- TCP 1723 埠 : VPN-PPTP 服務。
- TCP 3389 埠 : 遠端桌面服務。