我們在 [Windows 10 NAS] NE-201 軟體安裝流程 中,有簡單提到硬碟設定的方式,那每種設定方式有什麼差異呢? 本篇將為各位進行介紹和比較。
當我們在系統初始化設定中完成 PDM 管理者帳號設定後,系統會指引至硬碟格式設定,共有兩種模式: [快速設定] 及 [自訂設定]。
![硬碟格式設定,共有兩種模式: [快速設定] 及 [自訂設定]](https://blog.ite2nas.com/wp-content/uploads/2018/04/PDM-firHDD01.png)
硬碟設定 – 快速設定
在快速設定中,我們會針對您的硬碟數提供高效能、高安全性、效能安全兼顧或單一磁碟等方案選擇(不同硬碟數可選擇之方案不同),選擇您適合的方案後,點選 [開始格式化] 即可進行硬碟格式化工作。

以下為不同方案之比較表:

(註: 當使用者安裝四顆以上硬碟時才會顯示[效能與安全兼顧]方案,只安裝一顆硬碟時僅提供[單一硬碟]方案。)
當硬碟初始設定完成時,點擊 [開始使用 PDM ] 即可進入到 NAS 的 PDM 系統。
![點擊 [開始使用 PDM ] 即可進入到 NAS 的 PDM 系統](https://blog.ite2nas.com/wp-content/uploads/2018/04/PDM-firHDD04.png)
硬碟設定 – 自訂設定
在自訂設定中,您可以選擇 NAS 中任何可用之硬碟建置您的主要空間、硬碟陣列模式、分區容量大小。系統會針對您選擇的硬碟數提供不同之硬碟陣列模式方案,選擇完成後點選[開始格式化] 即可進行硬碟格式化工作。

下表將提供不同硬碟數量可選擇之硬碟陣列模式方案。
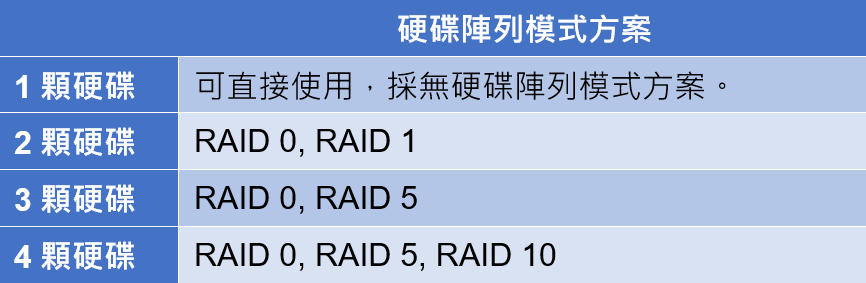
若使用者不確定每一個 RAID 模式方案代表的意思,可參考 神奇的 RAID 家族(上) 以及 神奇的 RAID 家族(下)
當硬碟初始化設定完成時,點擊 [開始使用 PDM ] 即可進入到 NAS 的 PDM 系統。
![點擊 [開始使用 PDM ] 即可進入到 NAS 的 PDM 系統](https://blog.ite2nas.com/wp-content/uploads/2018/04/PDM-firHDD07.png)
