成功登入至 NAS 後,會先進入到帳戶中【我的空間】的 檔案總管 。若要存取 NAS 的其他空間或是使用/檢視其他功能項目,可以點選畫面右上角的 ![]() 按鈕進行切換。
按鈕進行切換。
【共享空間】代表 ITE2 NAS 中的共享空間 Public;
【群組空間】代表 ITE2 NAS 中的群組空間 Group;
【我的空間】代表 ITE2 NAS 中的我的空間 Home。
【下載空間】為該行動裝置的本機空間,所有從 ITE2 NAS 下載下來的檔案都會存放在此空間中,以便離線瀏覽。
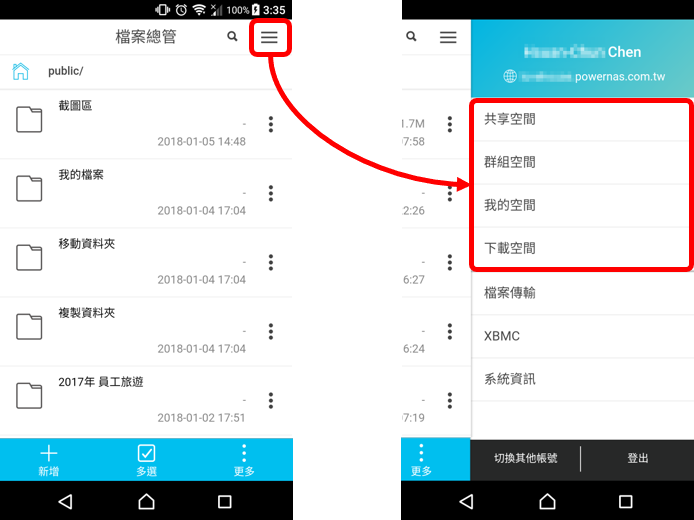
檔案總管 – 單檔功能操作
在檔案總管中,點選檔案右側的 ![]() 按鈕,即可進行單檔操作,功能如下圖,包含:重新命名、移動檔案、複製檔案、詳細資料、下載、分享、分享到臉書、刪除等功能,以下將分別介紹。
按鈕,即可進行單檔操作,功能如下圖,包含:重新命名、移動檔案、複製檔案、詳細資料、下載、分享、分享到臉書、刪除等功能,以下將分別介紹。

重新命名
選擇【重新命名】後,會跳出命名視窗,輸入完畢後點選「重新命名」即可命名完成。
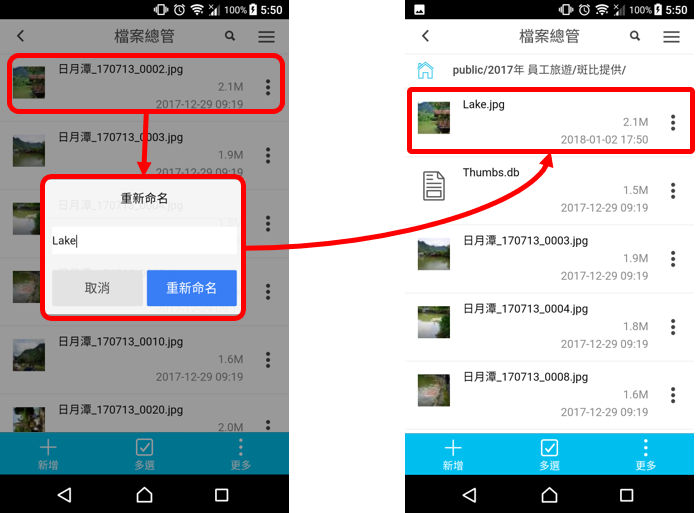
移動/複製檔案
選擇【移動檔案】或【複製檔案】後,下面的功能列會變成【確認】以及【取消】,此時只要將路徑移動至目的端後,點選【確認】即可完成移動/複製。
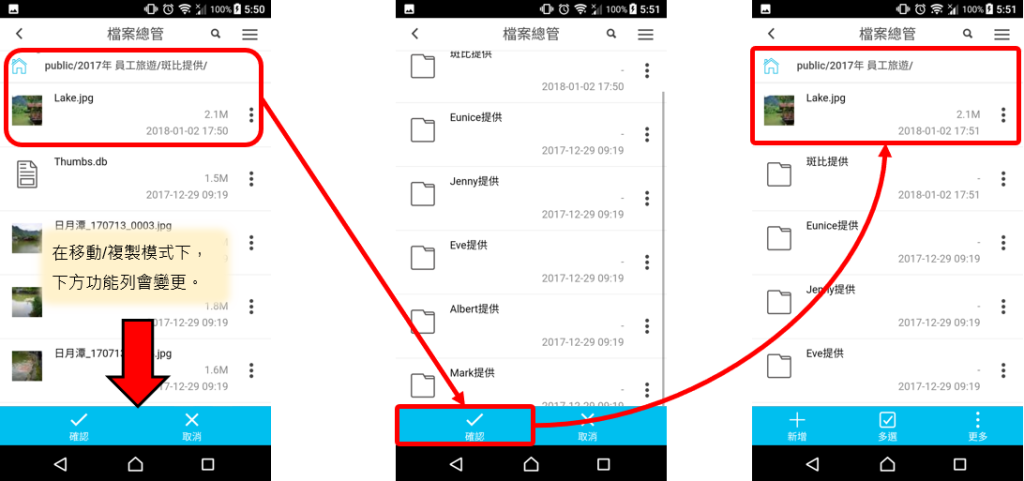
詳細資料
選擇【詳細資料】後,即可檢視檔案名稱、修改時間、檔案類型、檔案大小、檔案位置……等資訊。
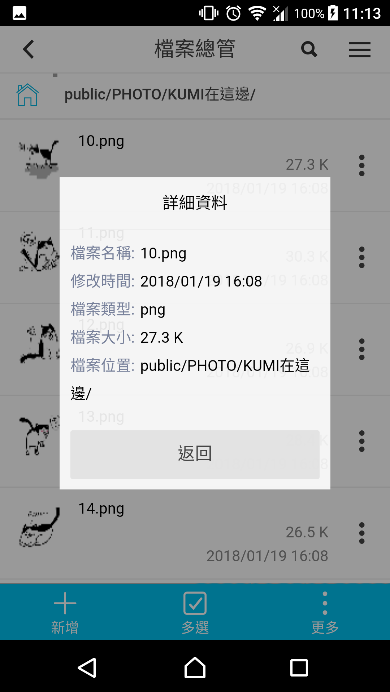
下載
選擇【下載】後,會將您的檔案下載至下載空間,此時 APP 會自動跳到檔案傳輸的畫面中,待傳輸完成後,我們可以點選右上方的 按鈕並切換至下載空間,就可以看到檔案已被下載至您本機的路徑中了。
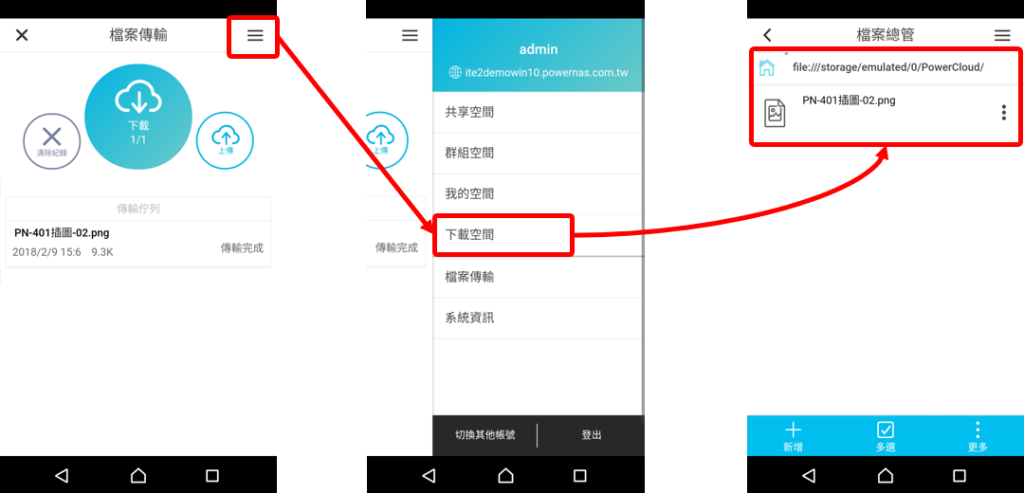
分享
選擇【分享】後,系統會跳出提示詢問您要分享至哪一個 APP,選擇您要分享的 APP 類型後,再輸入您額外的資訊後,點選「發佈」即可。
(註: 不同 APP 的操作方式皆不同。)
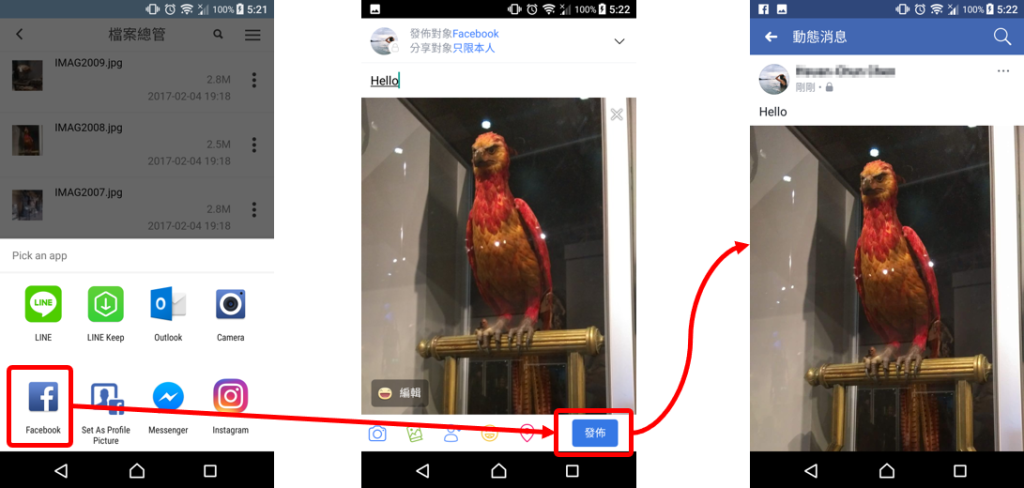
分享到臉書
選擇【分享到臉書】後,可直接將您的檔案或相片直接建置成一個分享連結,接著您只要再輸入您額外的資訊後,點選「發佈」即可。

刪除
選擇【刪除】後,系統會跳出確認訊息,點選「確認」後,可將該檔案直接刪除。
(註: 刪除後的檔案無法還原。)

