Windows 10 NAS 網路管理 – 可以從 PDM 的【設定】頁面中進行設定,可以設置 ITE2 NAS 的 IP 、 Wi-Fi 、 DDNS 、……等設定。像是 IP 及 Wi-Fi 設定是會與底層的 Windows 10 作業系統設定進行連動的,而 DDNS 設定是詮力科技提供的獨家服務,讓您能在外部網路環境時也能直接透過一串網址,輕鬆存取 ITE2 NAS 裡的檔案資料。
網路管理
IP 設定
若要設定 NAS 之 IP 位址,請點選【確認】以開始執行。

因為範例使用的機型 NE-201 有兩組網路孔,所以會有 [網路1] 及 [網路2] ,共兩個頁籤。 因為 [網路1] 的網路孔未接上網路線,所以會顯示【網路未連線】,所以這邊我們要切到 [網路2] 的頁籤。
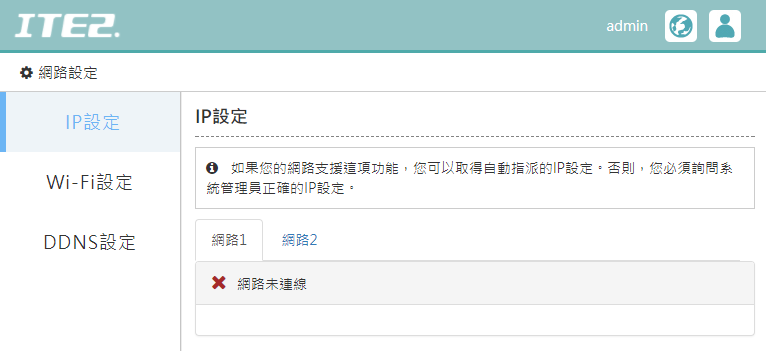
切換到 [網路2] 後,您可以選擇 自動取得 或 手動輸入 IP 位址,若選擇【手動輸入 IP 位址】時,使用者就可以自行設定 NAS 之內部 IP 位址。

若選擇【自動取得 IP 位址】時,則系統會自動取得一組可用的內部 IP 位址。
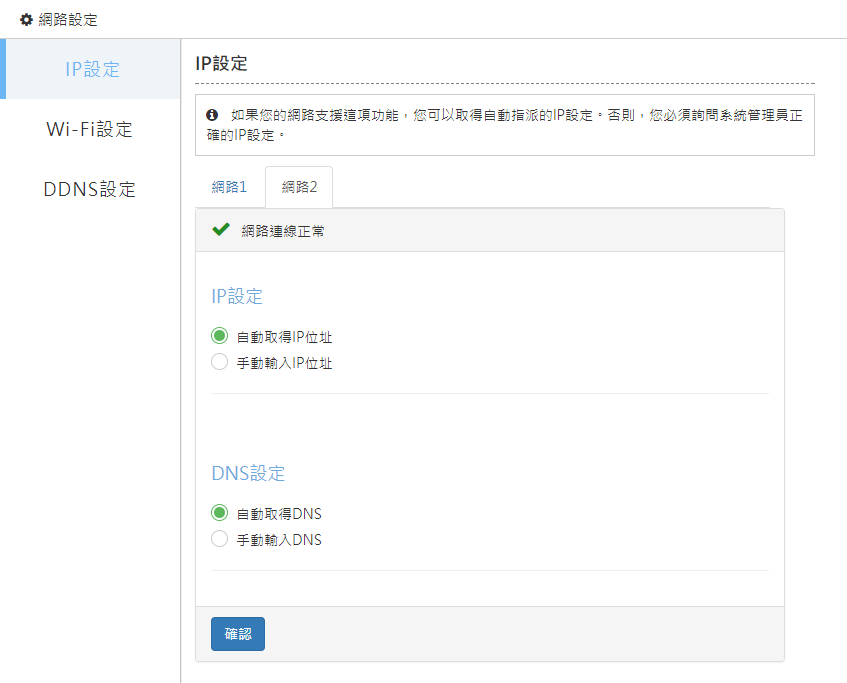
Wi-Fi 設定
此頁面中,您可以將 ITE2 NAS 連至 Wi-Fi 網路熱點,若您的 ITE2 NAS 沒安裝無線網路卡,則無法使用此頁面功能。點選【搜尋網路】後,選擇您的無線網路基地台名稱並輸入密碼,就可以進行連線。
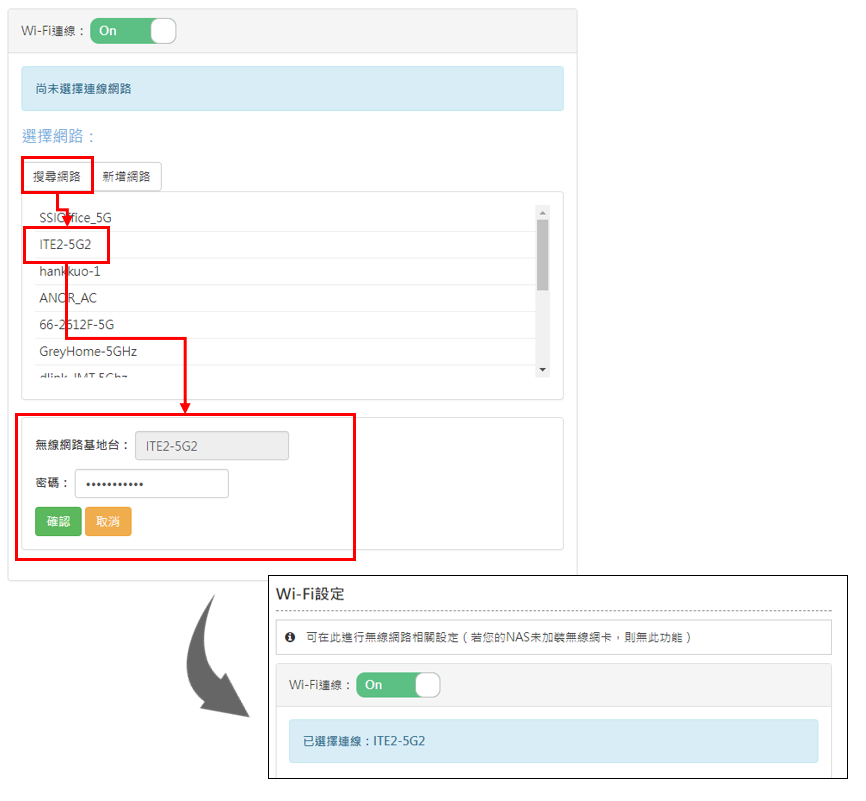
DDNS 設定
此頁面中,您可以利用 DDNS 設定為 ITE2 NAS 設定一個獨立的網址,點選 【設定> 網路管理> DDNS 設定】 到 DDNS 設定頁面,點選【開始設定】按鈕,接著輸入您 DDNS 的名稱以及電子郵件;勾選 【我同意接受 ITE2 NAS 服務條款和隱私權政策】 後,按【下一步】 即可完成 DDNS 設定。

設定完後就可以看到 DDNS 設定 相關結果。
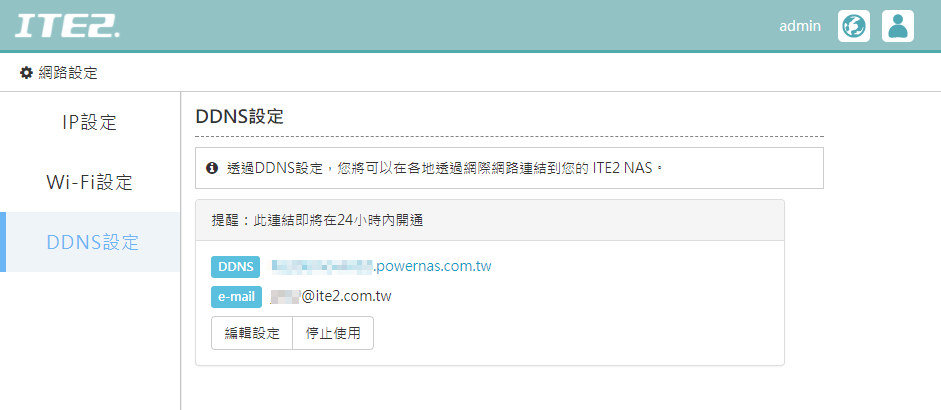
| ※小提示1:由於浮動 IP 電信業者會不定期(約七天)更換 IP ,因此若啟用 DDNS 服務, NAS 將會 15 分鐘比對浮動 IP ,並更新浮動 IP 位置。
※小提示2:若環境擁有路由器等設備,則需在其設定介面中的通訊埠轉送( Port forwarding )開啟 NAS IP 位址的 80 與 443 連接埠(Port),詳細設定方式可參考DDNS設定。 |
