如何升級 PN-401 的硬碟容量(以 RAID 5 為例)
如果說我們 PN-401 的 硬碟 容量不夠了,想買新硬碟來升級我們的 PN-401 容量,但該如何升級呢?本文將實作 PN-401 在 RAID 5 模式下,由原本的 2 顆 500 GB、1 顆 640 GB硬碟,升級為 3 顆 1 TB硬碟,從將 PN-401 從原本的約 1 TB 的容量升級為 2 TB。
註: 此功能僅適用 RAID 5 ,其他 RAID 模式無法透過此方式升級。
如果說我們 PN-401 的 硬碟 容量不夠了,想買新硬碟來升級我們的 PN-401 容量,但該如何升級呢?本文將實作 PN-401 在 RAID 5 模式下,由原本的 2 顆 500 GB、1 顆 640 GB硬碟,升級為 3 顆 1 TB硬碟,從將 PN-401 從原本的約 1 TB 的容量升級為 2 TB。
註: 此功能僅適用 RAID 5 ,其他 RAID 模式無法透過此方式升級。
NFS 的全名為 Network File System,它的功能是讓不同機器或是不同的作業系統可以彼此分享個別的檔案。
本範例將告訴使用者如何在 Linux NAS 底下安裝 NFS Server,讓您可以更方便地將電腦與 NAS 間的資料進行傳輸,有效提升工作效率,並且更容易與其他軟體進行資料介接。本次的範例適用於PowerNAS PN-401, PN-401R……等 Linux NAS 產品。
本範例將以 PN-401 進行操作。
首先,我們需利用 Windows 內建遠端桌面連線遠端至 PN-401 進行相關設定。
(註: 使用此方式的電腦需與 PN-401 在同一個區域網路環境)
1. 請登入至 PDM (Power Data Manager),進入到 PowerBox。
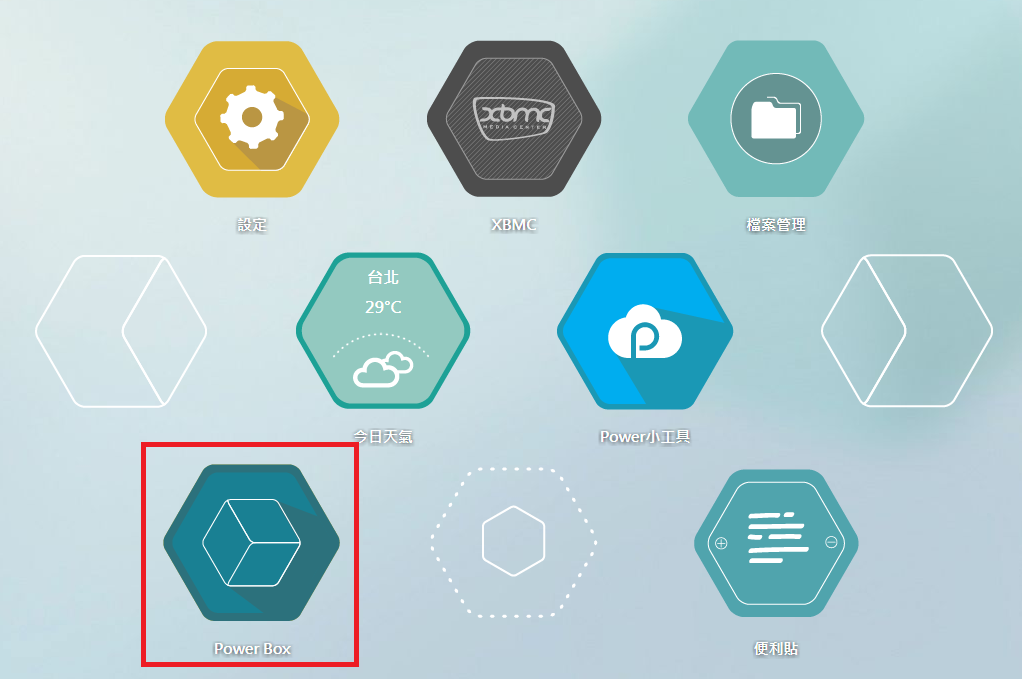
在我們 Windows 10 NAS 的 PDM 管理介面之「設定」中,可以看見系統管理這項功能,而這裡頭包含哪些功能呢?
現在就來一一介紹給大家吧!
相信許多人都有用過雲端硬碟,例如 Google Drive, One Drive, Dropbox 等,而我們的 Windows 10 NAS 必備的一項功能就是【雲端硬碟】這項了。使用我們的 Windows 10 NAS,並將檔案存到指定路徑,它就等同您的雲端硬碟。走到哪,隨時上網就可以存取,並且還有手機 APP 讓您可以透過手機存取。
當然它也不單只是檔案存取,建立群組、共用檔案也是一定要的!接下來就讓我們詳細介紹 Windows 10 NAS 的雲端檔案管理吧!