解決 Win 10 更新後網路芳鄰找不到 ITE2 NAS 的方法
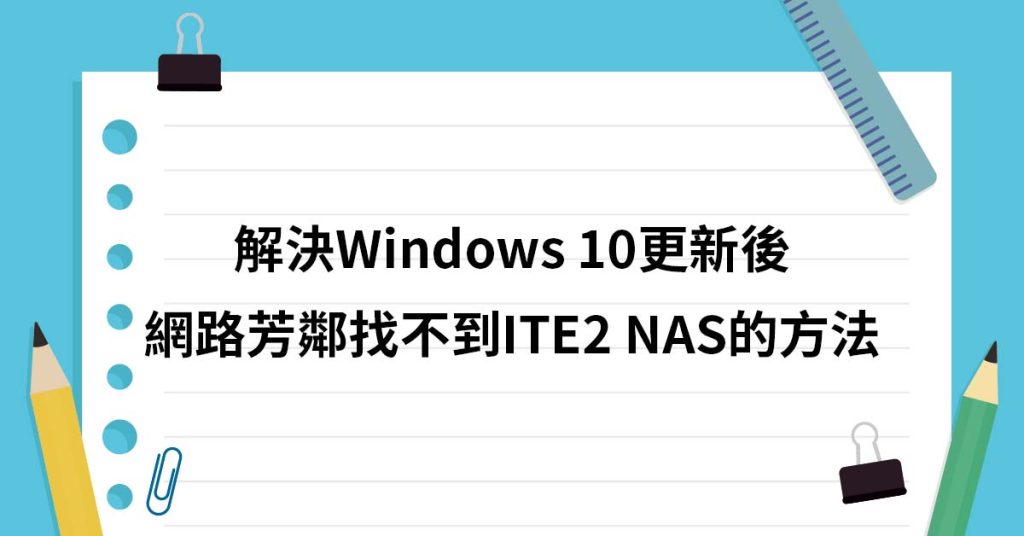
Windows 10 NAS 更新至 1709 版本或更新的版本後, ITE2 NAS 可能無法顯示在 網路芳鄰 ,主要是因 Windows 10 1709 版本以後為了安全性的關係,預設不再安裝 SMB v1 的服務故網路芳鄰無法顯示,為了解決這個問題,以下操作將教使用者透過 WS-DISCOVERY 通訊協定開啟網路芳鄰,避免使用 SMB v1 服務造成安全性的問題。
註: 有關 SMB v1 問題可參考以下微軟官方說明。
https://support.microsoft.com/en-us/help/4034314/smbv1-is-not-installed-by-default-in-windows
https://blogs.technet.microsoft.com/filecab/2016/09/16/stop-using-smb1/
