In how to create a decent website by ITE2 NAS, after we finished the website settings, we can start designing the site now. Mobirise is a website that adopts the block style. The built-in multiple blocks allow users to create a website sample. Such as Menu, large images, videos, slides, articles, price lists, and so on. These blocks can also be polished in detail. Next, we will introduce how to add and set up these blocks.
***Previous Posts***
Create a Decent Website by ITE2 NAS Part 1
Create a Decent Website by ITE2 NAS Part 2
Create a Decent Website by ITE2 NAS Part 3 – First Step: Add Block
Mobirise provides a variety of Blocks for users to choose from. Except to the Menu block limit to one set only. If the Menu block has been added, then that Block page will display [Added].
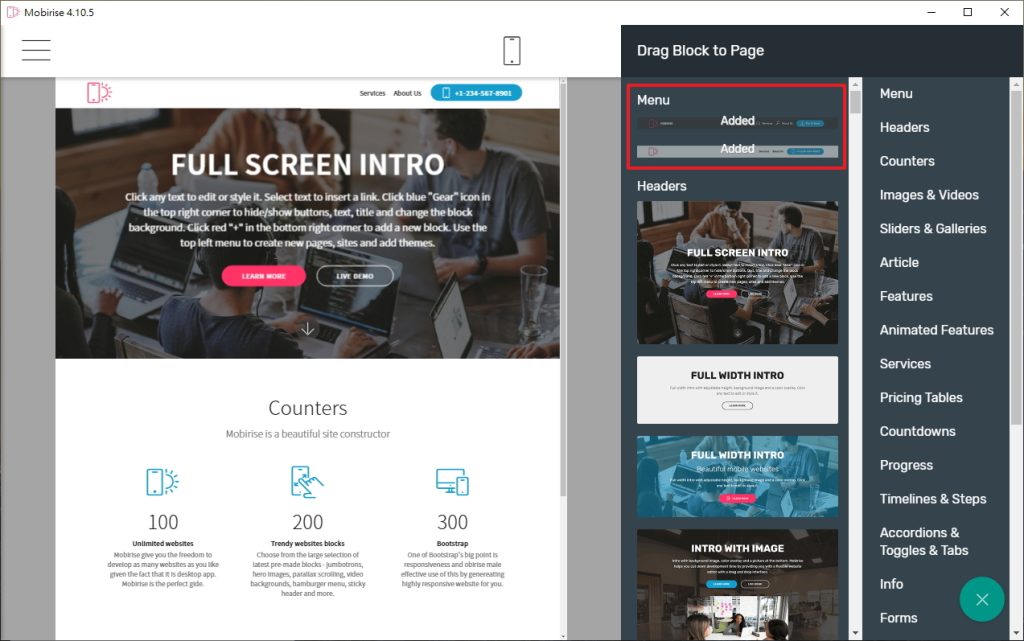
To add another block, click and drag the block to the screen.
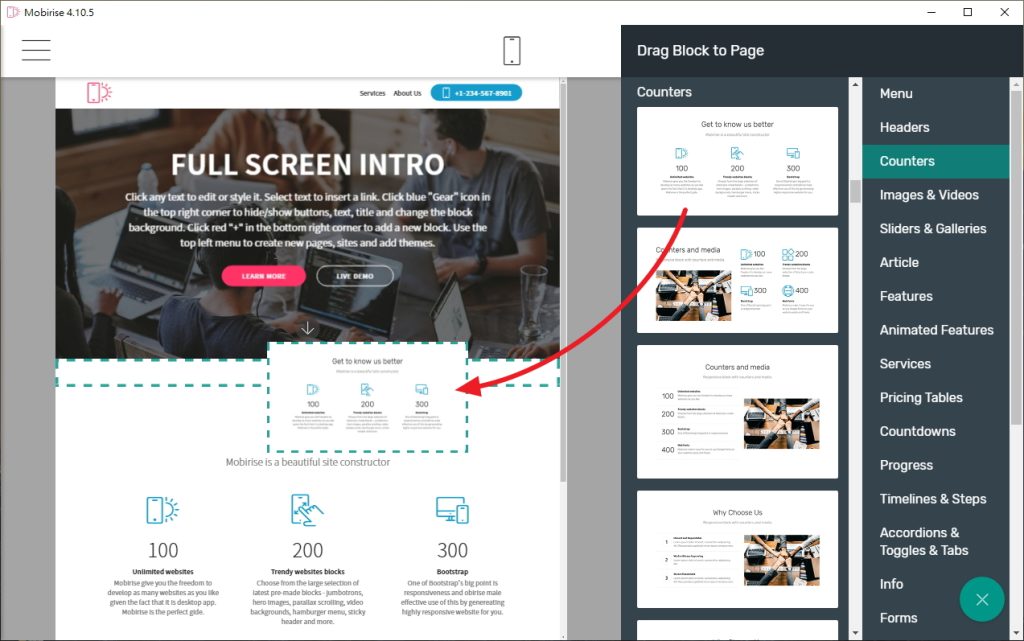
Create a Decent Website by ITE2 NAS Part 3 – Menu Function Introduction
When performing the block operations, the function bar in the upper right corner can perform block function operations, including the download, settings, and delete, as described below:

- Download: Download the current block as a template block. You can find your template block in [User Blocks], which can be used to add to other pages in the future.

- Settings: Users can set the settings in the Menu, including the buttons, LOGO, menus, and display settings. Or turn on and off those icon’s dynamic effects.
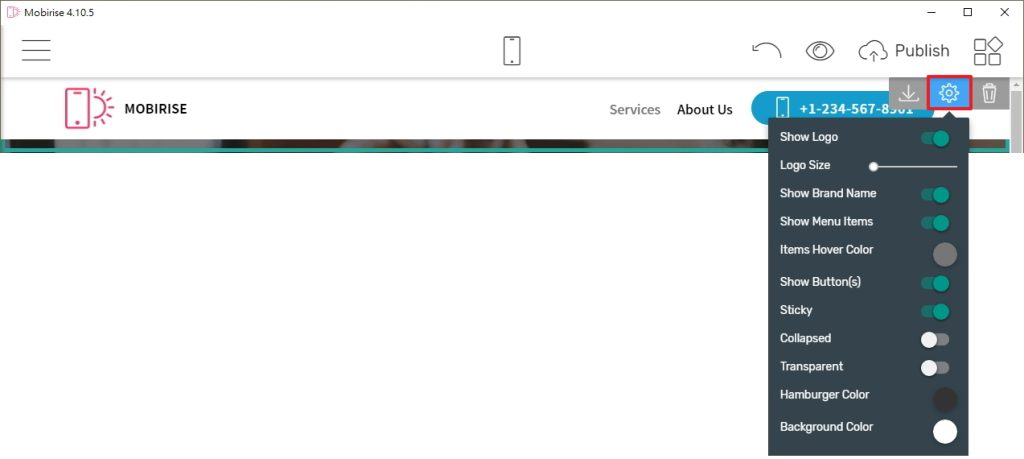
• Delete: Delete that block if the user doesn’t want it anymore.
Create a Decent Website by ITE2 NAS Part 3 – LOGO Settings
You can also click the object in the Menu to make detailed settings for the object. For example, when you click the LOGO, you can upload a LOGO picture, a hyperlink, and a picture description of that LOGO.
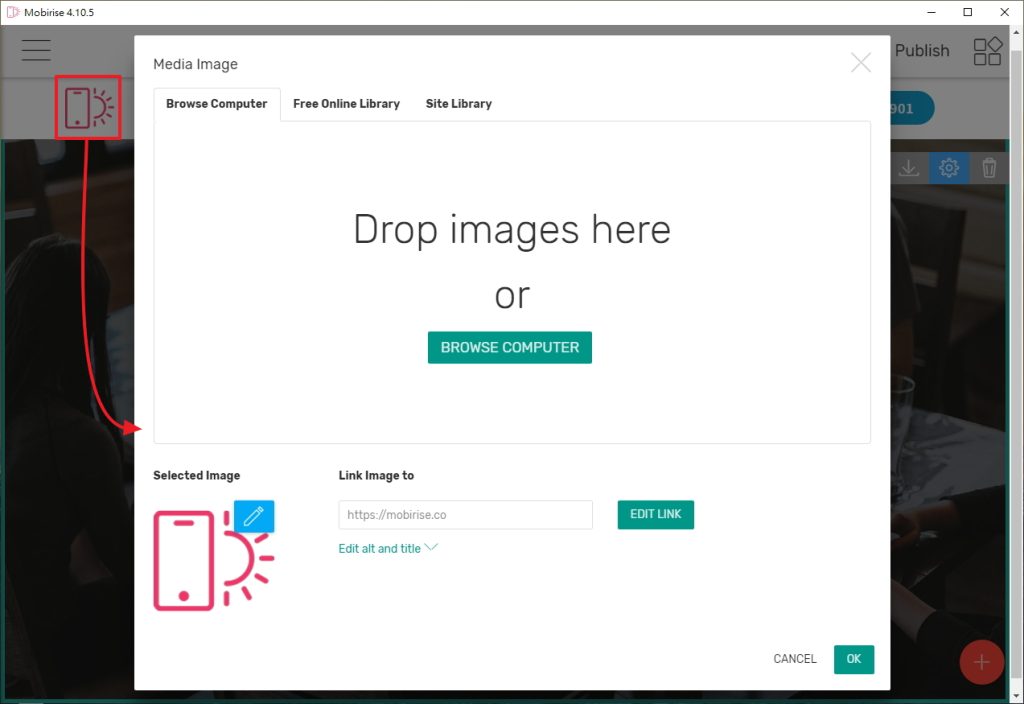
When you click the text list in the Menu, you can set the items on the left (from left to right): hyperlink, text color, text style, add ICON, add text item, add list item, move order, delete.
When you click the button list in the Menu, you can set the items on the right (from left to right): hyperlink, text style, button color, add button list, move order, delete, add ICON.
Create a Decent Website by ITE2 NAS Part 3 – Other Block Settings
In other blocks settings, the function column in the upper right corner will have an additional up and down arrow symbol to move the order of the blocks. Among the set functions, different blocks may have different purposes, and usually include text settings, button settings, background settings, and other items in the block.

Click and move that button; then, the user should be able to drag and move the block.

In the Block area, click the text block to change the text content and set its style, color, and alignment.

After selecting the text, users can adjust text bold, italics, and hyperlinks.

When users click a button, you can adjust the text content of the button, as well as the hyperlink, text style, button color, add button, delete button, and add ICON functions.

In the block hyperlink, the user can also refer to other blocks linked to the website. When you select it, a block preview will appear for the confirmation.

The above are some of the commonly used setting items and buttons in Mobirise. After the website design is complete, the user can publish and upload the website to the NAS according to the previous post; then, you can complete the website update!

