What will you do when you want to sharing a PDF file to your social media platform? Here’s what you usually do, first, send the data to the cloud storage and build a share link, then go back to social media platform to share that link and post. Am I right? However, don’t you think this is a waste of time?
But don’t worry, here comes a great solution! That is ITE2 Center from ITE2 technology Inc. You can upload your files and turn that file into a share link and enter your sharing information at the same time, at the same place!
It can also sync backup data you have posted and shared. In that case, you do not need to worry that you have to scroll your entire social media timeline to find the files you shared.
ITE2 Center make your file sharing so easy!
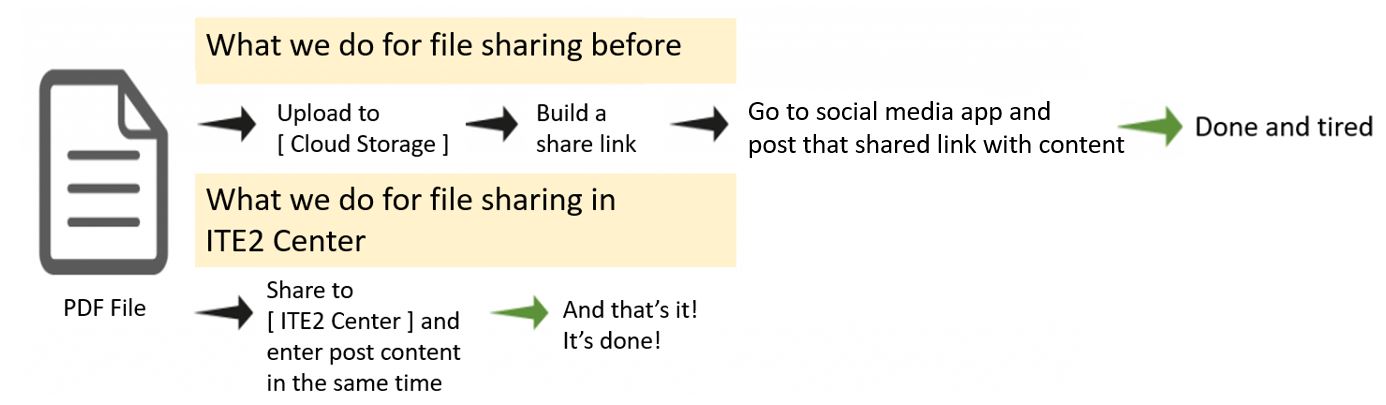
File sharing introduction
ITE2 Center user can use [ Share ] function in [ File Explorer ] [ Photo viewer ] [ Microsoft Store ] [ One Drive ] [Paint 3D ] and other applications to share the files directly on the social media platform.
For more details about ITE2 Center sign-in introduction, please refer to Backup your files by ITE2 Center
In this part, we will take [ File Explorer ] as a demo.
First, open [ File Explorer ] and select the file that wants to share. Press the [ share ] button on share page.
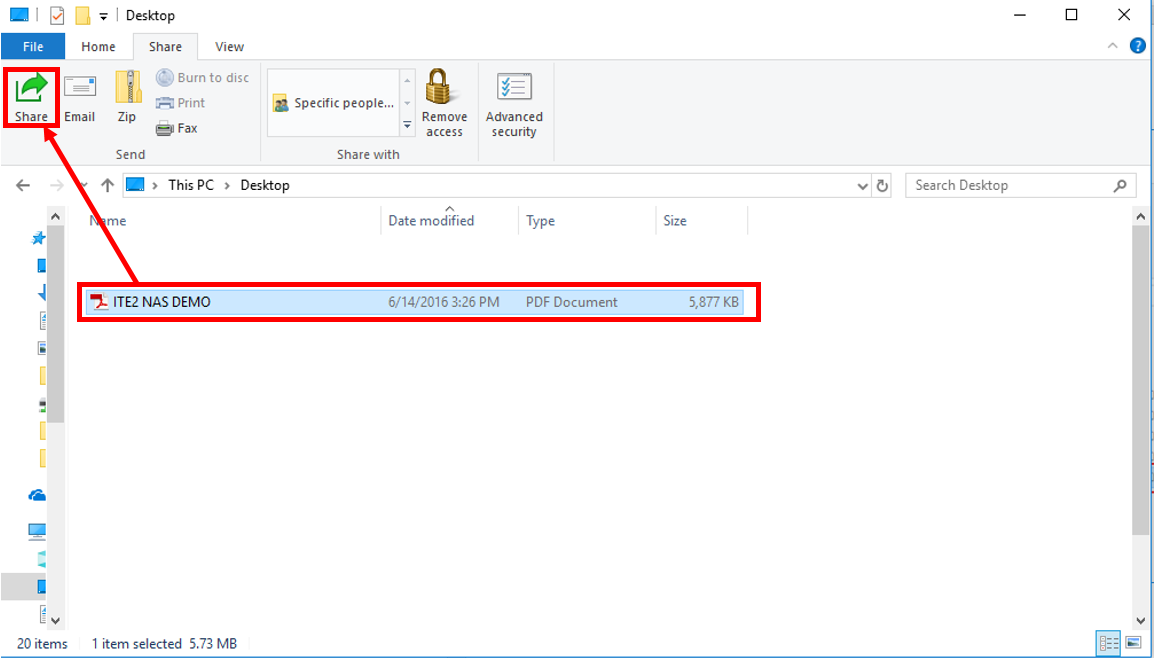
Select the file you to want to share with ITE2 Center.
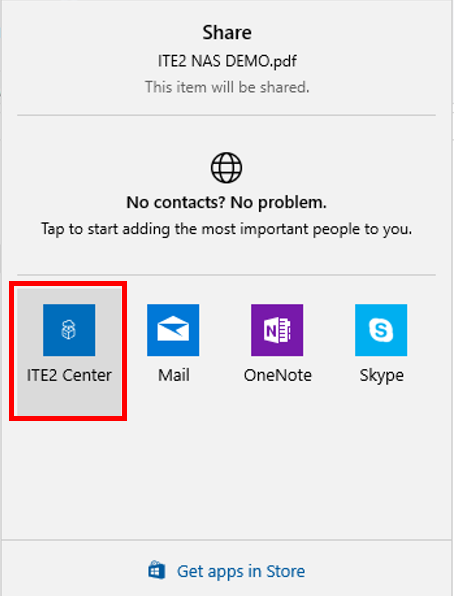
Enter the message you want to share and check if you are going to share to ITE2 NAS microblog. Select the social media platform you want to share and click the [ share ] icon.
When user press the [ share ]icon, ITE2 Center will automatically backup sharing files to ITE2 NAS and build up a shared link to microblog and social media platform.

The user can see there’s a new post on the social media platform come with the sharing link that has the files.

Just click the link, and everyone who has the link can review or download that sharing file.
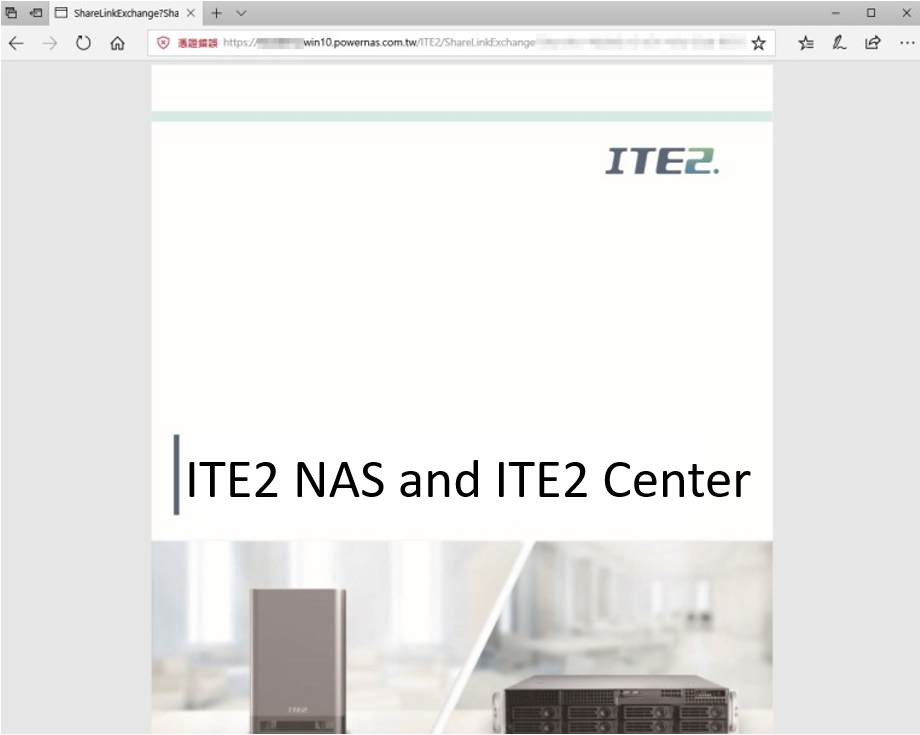
Back to ITE2 NAS, the user can review the sharing file and microblog post they just shared!

Sharing file with other applications.
Lots of computer users may encounter the same problem that different applications have different sharing method. It may take some time to get used to different application’s different sharing way. However, it will not be a problem when you use the ITE2 Center as a sharing bridge. No matter what kind of application you are using, by ITE2 Center sharing function, sharing files can be so easy!
In the following, we will introduce you how to share a file through ITE2 Center in different kinds of Windows applications.
EDGE browser
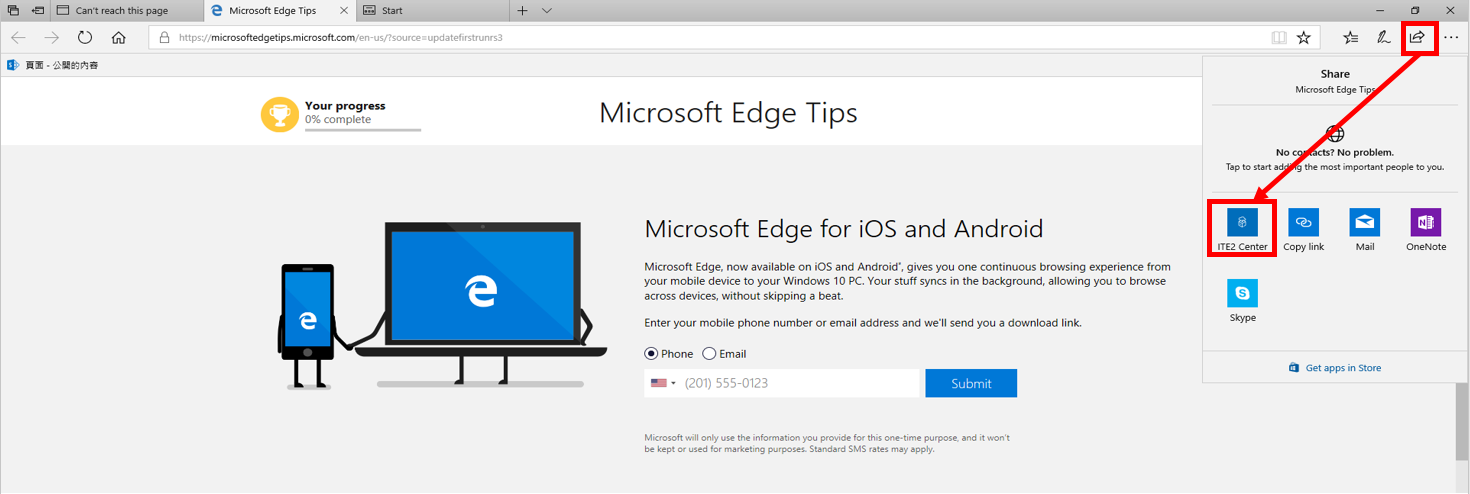
In EDGE browser, the user can share the link directly through the [ share ] icon on the upright window and select ITE2 Center.

Also, when the user is viewing the online images through EDGE browser, just click on the right button of your mouse and select [ Share picture ], then choose the ITE2 Center, and you can share the images you want to everywhere!
Photo Viewer

When the user is viewing the photo in the photo viewer, they can select [ share ] icon on the upright, then choose ITE2 Center to share that photo.
Microsoft Store
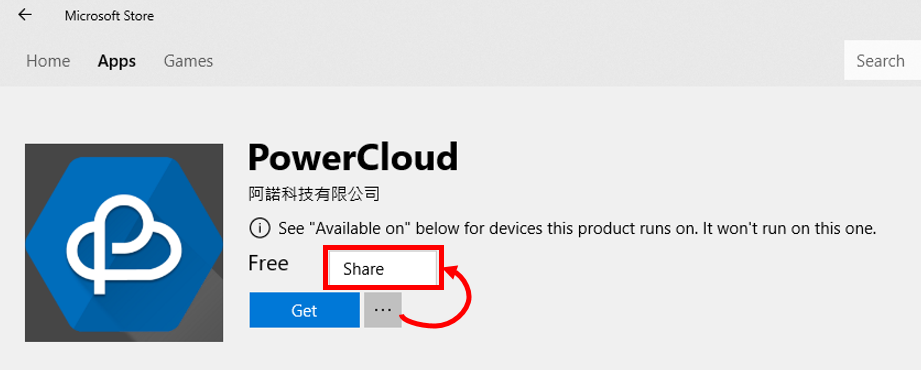
If you want to share any app you see in Microsoft store, just press [ … ] icon and select [ share ] button. The download link for this app will be shared to social media platform and also saved in ITE2 NAS folder.
One Drive

If the user wants to share the file in windows 10 One Drive, just select the file and press right button, choose [ transfer file ] and we can share that file in One Drive to social media platform.
Paint 3D

In paint 3D, we can still select ITE2 Center to share our masterpieces.
Just select the function list, then press the [ share ] icon. And that is it!
So now you know the magic of ITE2 Center!
Come and download your ITE2 Center now and let’s start your sharing life!
