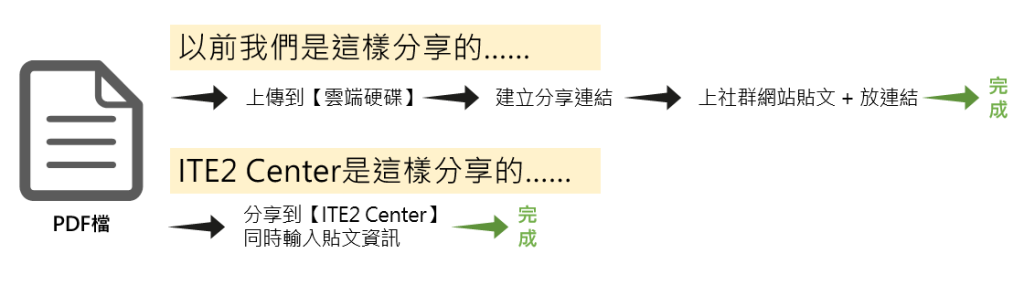用 Windows 10 的檔案歷程記錄將檔案備份至NE-201
當您選擇了 NE-201 後,除了可以手動將檔案備份到 NE-201 外,若您的電腦為 Windows 10 作業系統,也可以參考以下的步驟,用 Windows 10 內建的檔案歷程記錄功能,設定重要檔案之歷史還原點,並將其備份到 NE-201 上。日後若不小心編輯、刪除或者是覆蓋了重要檔案,就可以利用檔案歷程記錄的功能,還原備份時間點的檔案囉!
當您選擇了 NE-201 後,除了可以手動將檔案備份到 NE-201 外,若您的電腦為 Windows 10 作業系統,也可以參考以下的步驟,用 Windows 10 內建的檔案歷程記錄功能,設定重要檔案之歷史還原點,並將其備份到 NE-201 上。日後若不小心編輯、刪除或者是覆蓋了重要檔案,就可以利用檔案歷程記錄的功能,還原備份時間點的檔案囉!
當您開始踏入 NAS /資料備份的世界並選擇了詮力科技的 NE-201,一開始可能會因為預算限制關係先購買一顆硬碟進行備份,若之後有足夠預算將您的[單顆硬碟]升級為[用兩顆硬碟並組成 RAID 1 ],那該如何在保留原本單顆硬碟資料的情況下進行升級呢?請看以下介紹。
【環境說明】
| 原始環境 | 新環境 | |
| 一台 NE-201 | → | 一台 NE-201 |
| 一顆 WD 2 TB 硬碟 | → | 兩顆 WD 2 TB 硬碟 |
| 單顆硬碟方案 (無 RAID ) | → | RAID 1 |
本文介紹如何將 MS SQL Server 資料庫備份到 ITE2 NAS 上的進階版設定方式,適用於需要管控資料庫備份的存取權限的企業。
上篇文章 如何將MS SQL Server資料庫備份到ITE2 NAS 曾提到 ITE2 NAS 有四個儲存空間可以作為網路磁碟機使用,若要管控存取權限則只能選擇將備份存放於個人空間 (Home)、備份空間 (Backup)或群組空間(可自訂資料夾名稱)。
本篇將介紹如何將 MS SQL Server 資料庫備份到 ITE2 NAS 上的進階版設定方式,適用於需要管控資料庫備份的存取權限的企業。
之前的文章曾經提到 ITE2 NAS 有四個儲存空間可以作為網路磁碟機使用,但若要管控存取權限則只能選擇將資料庫備份資料存放於個人空間 (Home) 、備份空間 (Backup) 或群組空間 (可自訂資料夾名稱)。
您會如何分享一個 PDF 檔 到社群網站上呢?先上傳到雲端硬碟,再建立分享連結,再回到社群網站上發佈一則貼文……,這樣的方式是不是有些麻煩呢?不過,如果您有安裝詮力科技的 ITE2 Center ,您只要在同一個介面上,就可以上傳檔案、轉成分享連結,以及輸入分享資訊哦!更棒的是,他還能同步備份您的貼文訊息以及分享的檔案,不用擔心之後要找分享的資料還要一直滑社群網站的時間軸。讓您輕鬆 share 不求人呢!