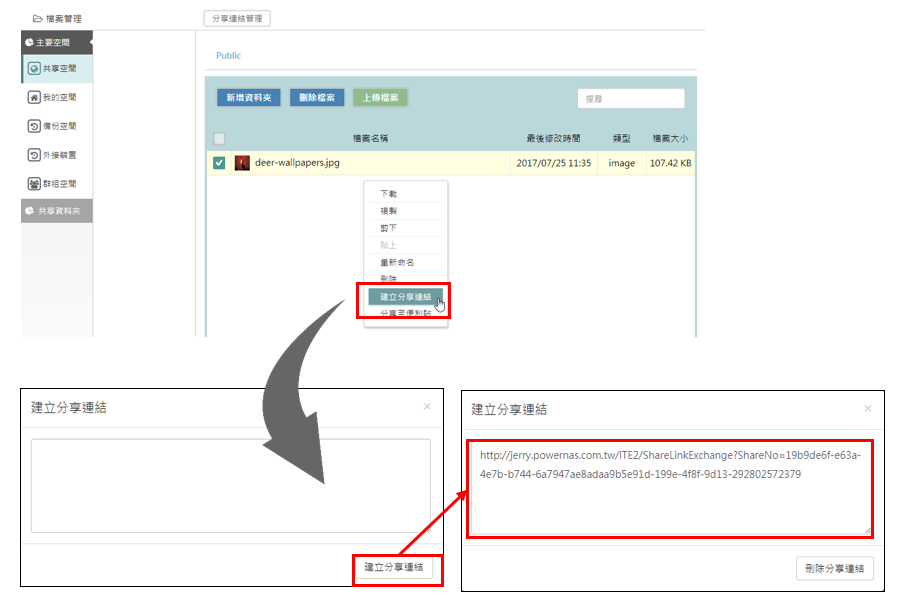如何增加 Windows 10 NAS 的 Partition 容量
我們建立完 Windows 10 NAS 空間後,可以建立多個 Partition (分區),直接在 Windows 10 作業系統介面中檢視,對應的就是本機磁碟的部分。
若您要升級分區容量,可以使用 PDM 的擴充分區功能,說明如下。
我們建立完 Windows 10 NAS 空間後,可以建立多個 Partition (分區),直接在 Windows 10 作業系統介面中檢視,對應的就是本機磁碟的部分。
若您要升級分區容量,可以使用 PDM 的擴充分區功能,說明如下。
我們在 [Windows 10 NAS] NE-201 軟體安裝流程 中,有簡單提到硬碟設定的方式,那每種設定方式有什麼差異呢? 本篇將為各位進行介紹和比較。
當我們在系統初始化設定中完成 PDM 管理者帳號設定後,系統會指引至硬碟格式設定,共有兩種模式: [快速設定] 及 [自訂設定]。
![硬碟格式設定,共有兩種模式: [快速設定] 及 [自訂設定]](https://blog.ite2nas.com/wp-content/uploads/2018/04/PDM-firHDD01.png)
當我們在操作我們的 Windows 10 NAS 時,假如出現系統異常或者是系統緩慢想要進行系統重設時,我們可以利用 PDM 管理介面的系統備份功能,先建立備份。等到要還原時,再進到 Windows 10 NAS 的桌面進行還原即可。
此外,此功能也可將 PDM 所建立的使用者以及群組皆可還原至當初的時間點狀態,因此建議使用者初次建立好使用者及群組時,可以先做一次系統備份,以免發生不可預期的意外。接下來,請參考以下操作說明 以進行系統備份及還原。
若使用者在 RAID 1 模式下,遇到單顆硬碟損壞(系統顯示不安全或異常)的狀況,即可透過熱備援的方式,將損壞的硬碟更換為全新的硬碟以進行修復。
首先,您要先將損壞的硬碟更換為新的硬碟,更換方式可參考: 如何更換硬碟(Windows 10 NAS)
為了確保資料安全,我們會將 NAS 設為在 RAID 1/5/10 等模式下,以避免硬碟損壞時造成的資料損失風險。而硬碟難免有壽命的問題,我們在購買硬碟時,也盡量選擇不同批號的硬碟,以免硬碟同時損壞。若硬碟出現損壞時,我們可以從儲存空間檢視出現異常狀態,此時我們就可以 更換硬碟 ,請參考以下操作說明。
若有使用過像是 Dropbox 、 Google 雲端硬碟之類朋友,一定非常熟知檔案分享連結 (或稱共用連結) 這項功能,而 ITE2 NAS 也提供了這樣的功能哦!在 ITE2 NAS 的 “分享連結” 功能中,我們會將檔案建立一個獨有的分享連結,透過連結的方式,我們可以將 NAS 的檔案快速地分享給其他非 NAS 的使用者。
使用者在檔案管理的檔案上按右鍵選擇「建立分享連結」開啟分享連結視窗後,點選「建立分享連結」,即可將檔案透過超連結的方式分享給外部使用者。