ITE2 NAS 出廠搭載 PDM Web GUI 管理介面,方便我們在本機電腦使用網頁瀏覽器就能便利的連入 ITE2 NAS 檢視並管理檔案,並利用 PDM 的上傳任務管理介面,快速的確認目前檔案的上傳進度。但若您習慣使用複製/貼上將重要的檔案備份到隨身碟、行動硬碟……等裝置這樣直覺的備份方式的話,可以使用 Windows 10 的【連線網路磁碟機】功能把 ITE2 NAS 內已經建置 RAID 磁碟陣列並受到 PDM 賦予管理存取權限的資料夾直接做成一個”共用資料夾”,方便區域網路內的電腦進行存取。
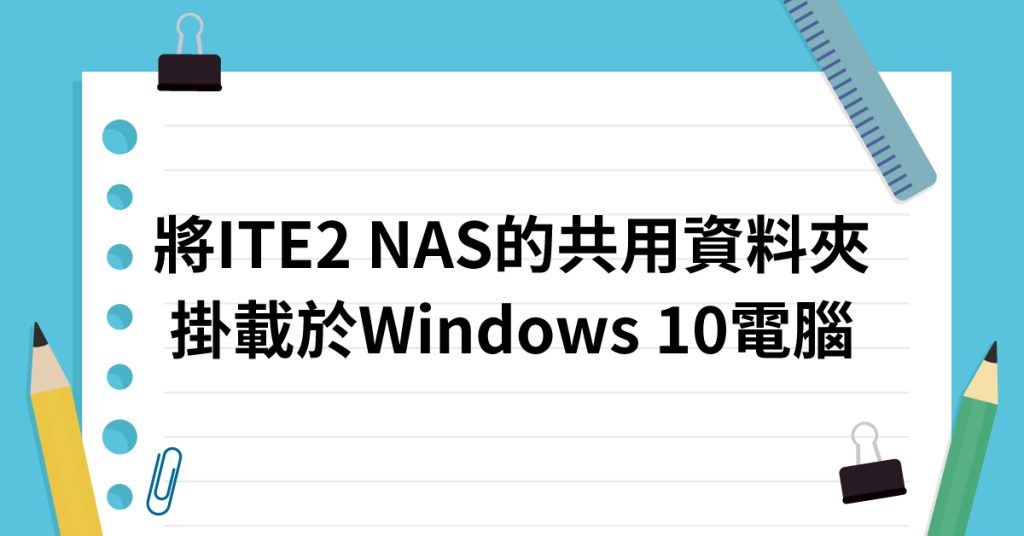
設定”共用資料夾”
以下以ITE2 NAS: NE-201 為例,說明如何在同一個區域網路的 Windows 10 電腦裡設定網路磁碟機及網路資料夾:
1. 若是首次使用 NE-201,請先參考說明圖卡完成初始化 NE-201 的流程,若已完成此步驟則可跳過。
2. 在您本地端的 Windows 10 電腦裡開啟檔案總管,點選左邊的【本機】,再點選上方的【電腦 > 連線網路磁碟機】。
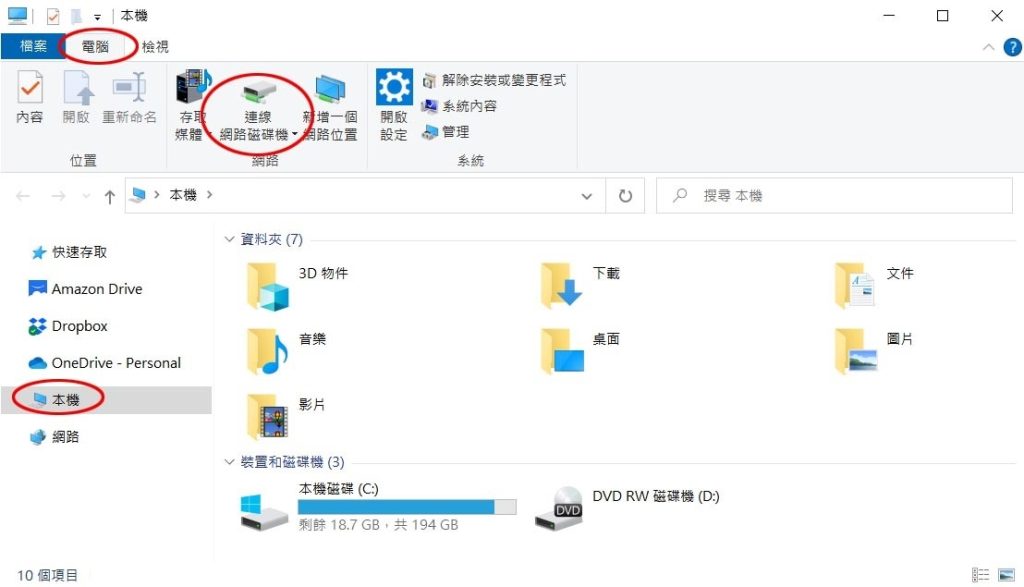
3. 此時系統會詢問使用者想建立的網路資料夾路徑,請點選【瀏覽】按鈕。

4. 點選【瀏覽】按鈕後系統會快速的掃描區域網路內的裝置,若您與 NE-201 正確的連接於同一個網段底下,就可以看到所有位於同一個網段底下的裝置,請點選名稱為【ITE2NAS-XXXXXX】的裝置。
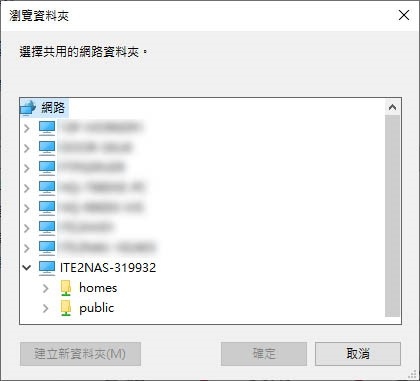
此名稱即為 NE-201 的裝置名稱,每台 ITE2 NAS 編號皆不相同,若同時連接多台 ITE2 NAS,請先確認欲連接的裝置名稱。
(於 ITE2 NAS 的桌面環境點選左下角的 Windows 圖示,選擇【設定 > 關於 > 裝置名稱】)
5. 點選裝置後會跳出提示輸入網路認證的視窗,此時請先輸入於初始化 NE-201 時輸入的 Windows 帳號密碼(初始化 NE-201 時建立的本機最高管理者帳戶),展開裝置的樹狀資料夾,即可看見已有由 PDM 建立,已開啟網路分享功能的 homes 與 public 兩個資料夾,在此我們指向 public 資料夾作為範例。
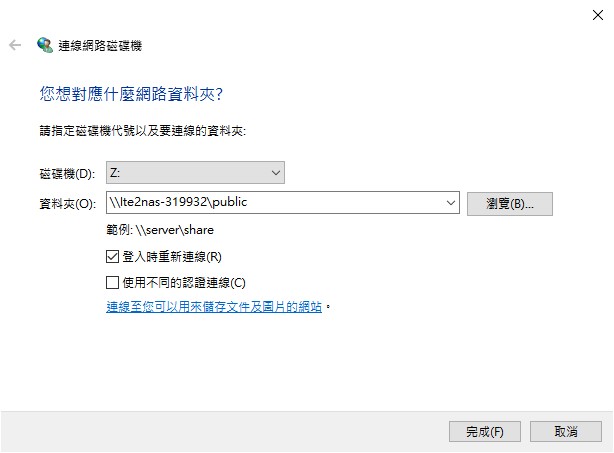
此時可以任意的訂定一個非目前使用中的磁碟機英文編號,供使用者快速尋找特定磁碟機之用,按【完成】鈕後即可在本機電腦的檔案總管的【網路位置】區塊看見我們剛剛建立的資料夾,此資料夾如同一個磁碟機般會顯示至此即完成建立網路磁碟機(網路資料夾)。
點選兩下即可看到裡面的檔案,並可使用複製/貼上功能快速且直覺的把檔案複製至 ITE2 NAS 內。
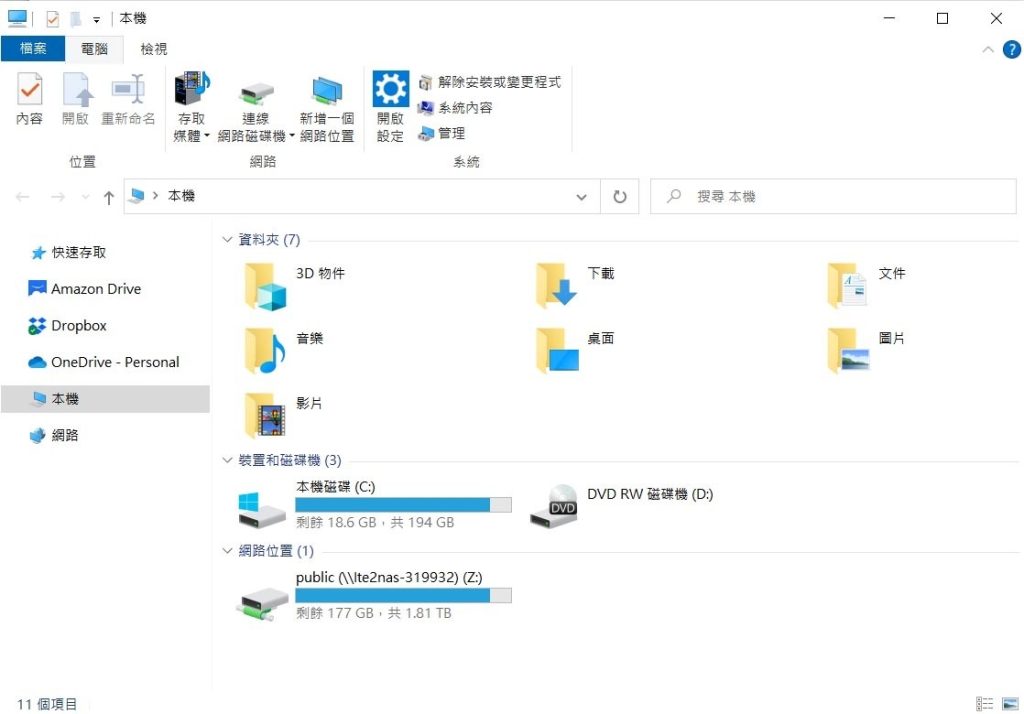
備註1:
由此方式建立的網路資料夾最大連線數為 20,若使用環境連線裝置數量可能會超過此連線數時,請參考詮力科技blog:[Windows 10 NAS] 排解網路磁碟機問題一文,解決連線數的問題。
備註2:
在 ITE2 NAS 的桌面環境下,唯有本機最高管理者帳戶才擁有可建立共用資料夾的權限,其他非本機最高管理者的帳戶無法建立共用資料夾。
