在這次COVID-19嚴峻的疫情下,許多公司都開始實施分流上班、居家上班,也有聽到許多朋友們不太習慣在家工作,且覺得工作效率不佳,這次的文章就會簡單介紹一些能幫助居家工作時更順利的軟體、功能,例如 視訊會議 及 遠端桌面。
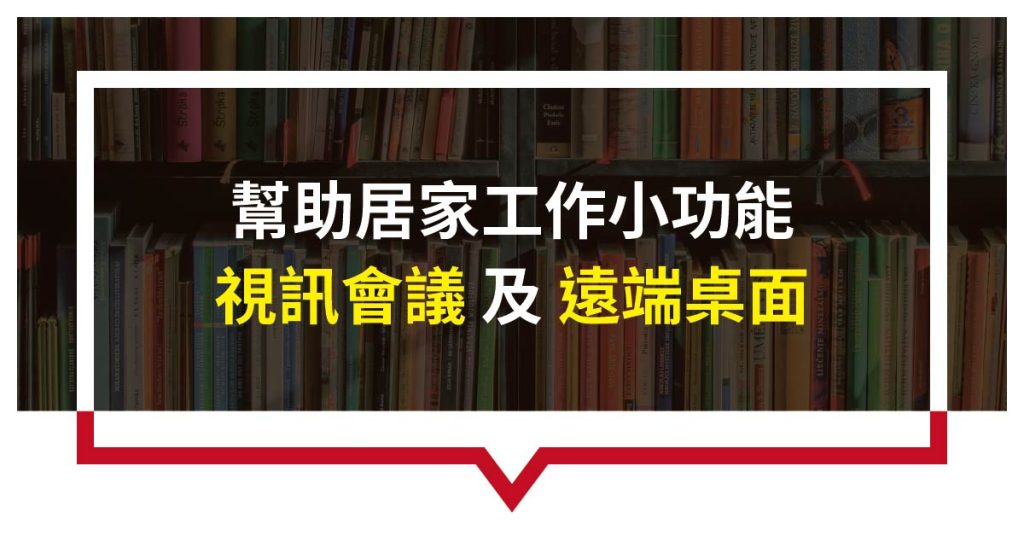
視訊會議
在辦公室除了自己手邊的工作,也需要時常與同事溝通,而居家工作時最不方便的是無法與同事或是老闆立即的溝通、報告,很多企業都還是使用在台灣市佔率極高的LINE,雖然LINE簡單易懂,也幾乎人手都有一個LINE帳號,但除了通話文字方便,還是有許多事情是LINE無法做到的,像是想將圖文分享給同事觀看,LINE就只能用貼圖、傳送檔案、視訊的方式來轉達。
而若使用較適合公司、較專門的通訊軟體,像是GOOGLE的GOOGLE MEET、微軟的Microsoft Teams 就可以直接開啟視訊會議,並且可以邊通話邊將畫面分享給會議中的人觀看,而這還只是免費版的功能,若是有購買付費的版本,還會有更多功能,像是視訊會議可以容納更多使用者、也可將電腦畫面授予會議參與者控制,或是還可以將視訊會議中的內容完整的錄製下來。
這邊就來簡單介紹一下筆者在用的Microsoft Teams: 下載 Microsoft Teams 傳統型和行動裝置應用程式 | Microsoft Teams
下載後記得建立一個帳號才可以開始使用後面的功能。
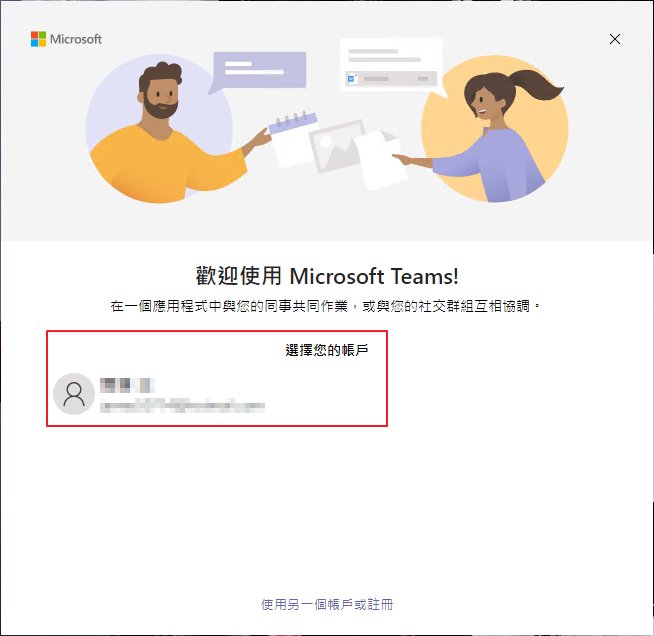
建立會議。
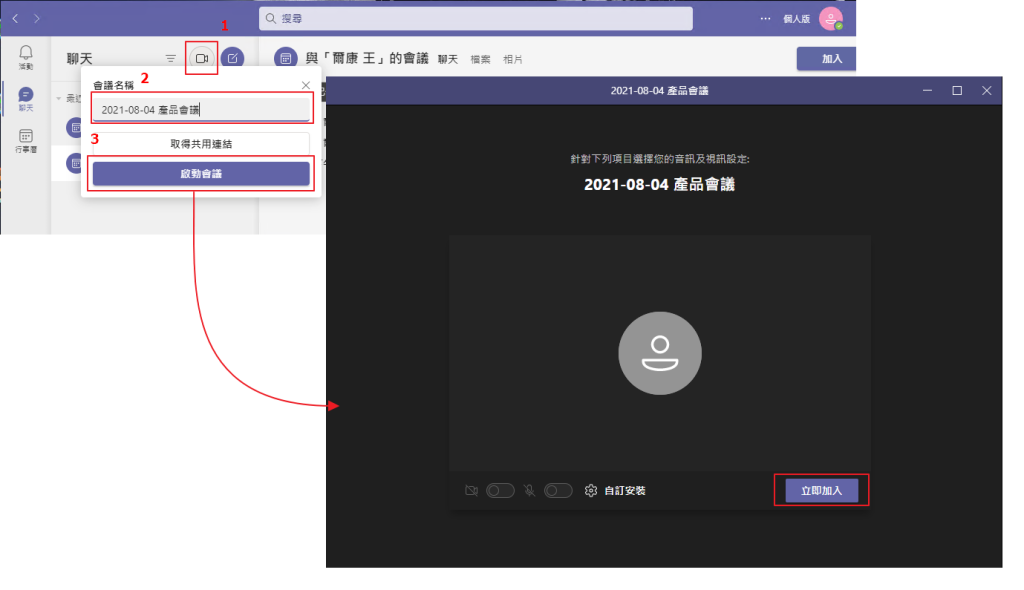
分享會議連結。
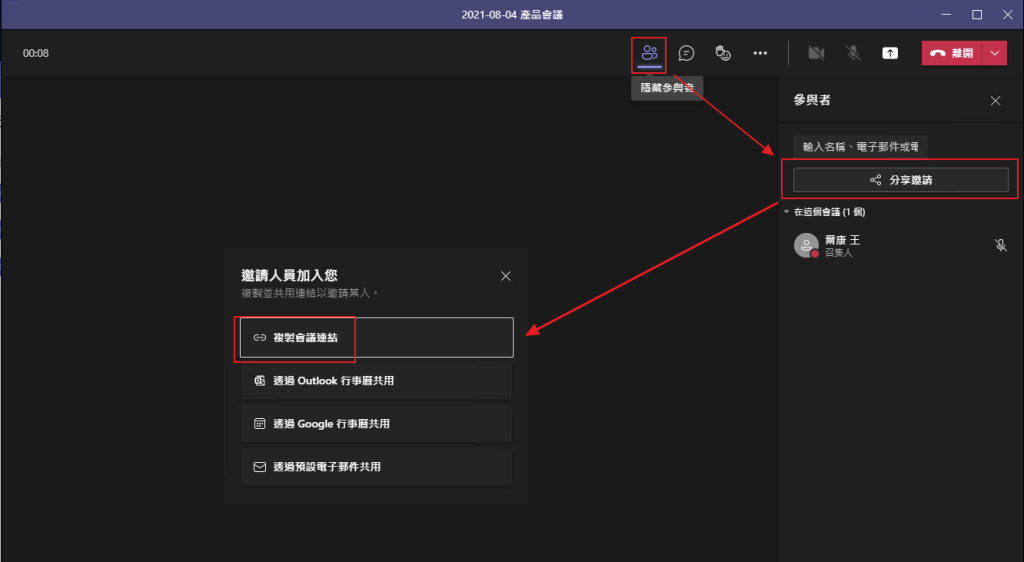
拿到連結的人直接在瀏覽器貼上就可以準備加入會議。

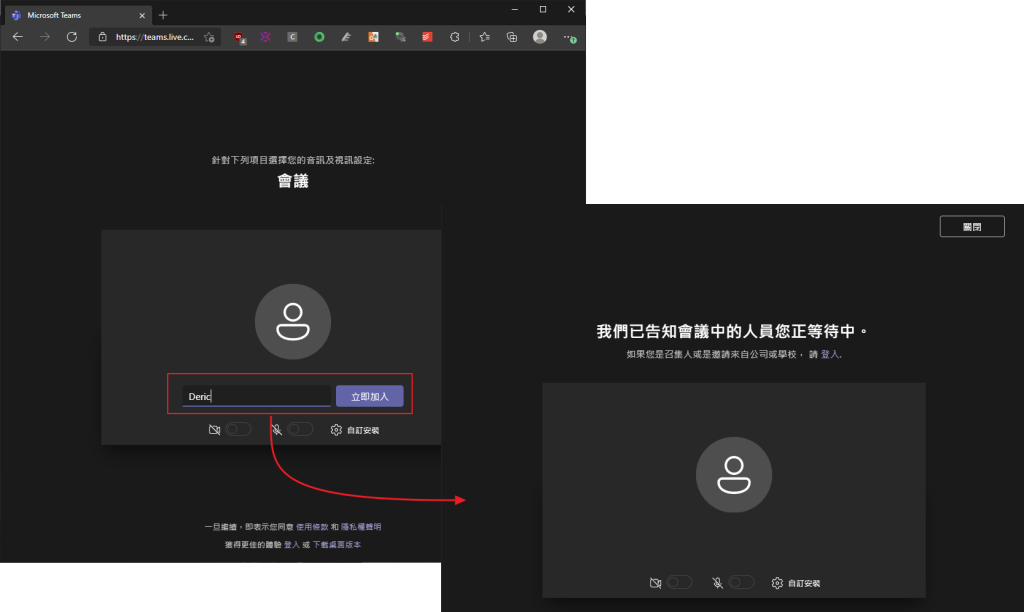
會議主持人記得按同意。
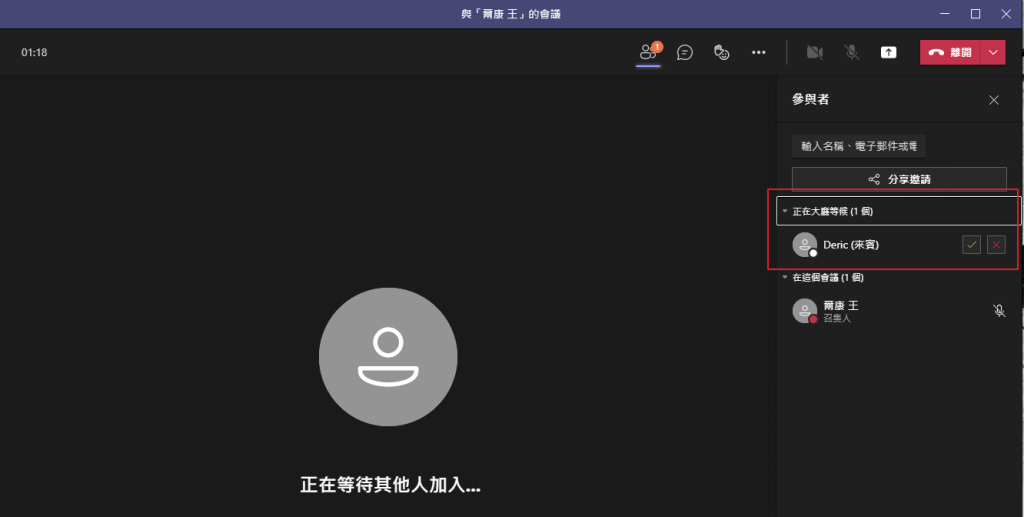
加入後,記得檢查一下視訊頭以及麥克風是否開啟。
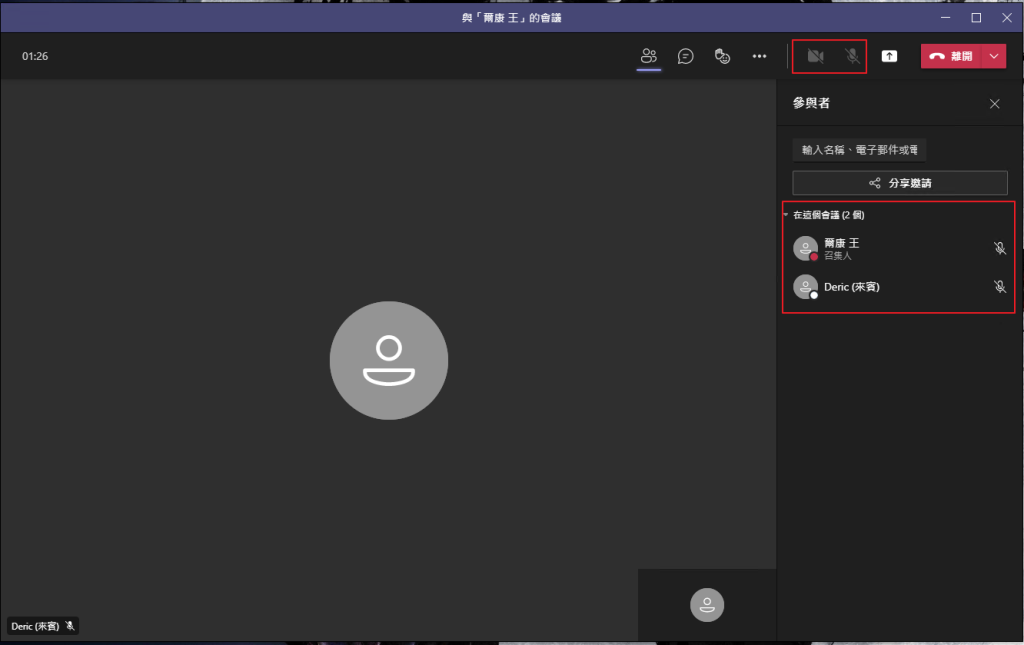
除了視訊以外還可以分享電腦畫面,或是只分享檔案、甚至是瀏覽器分頁。


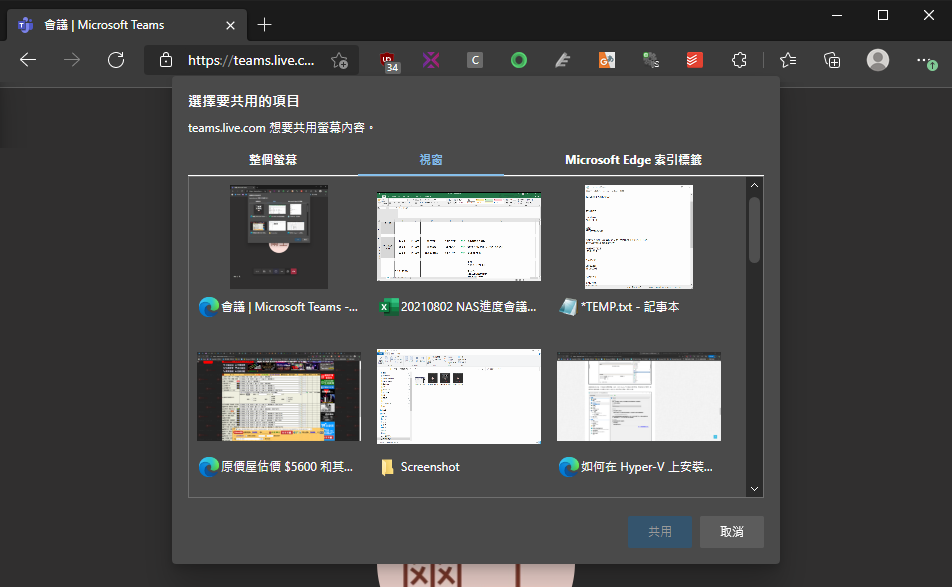
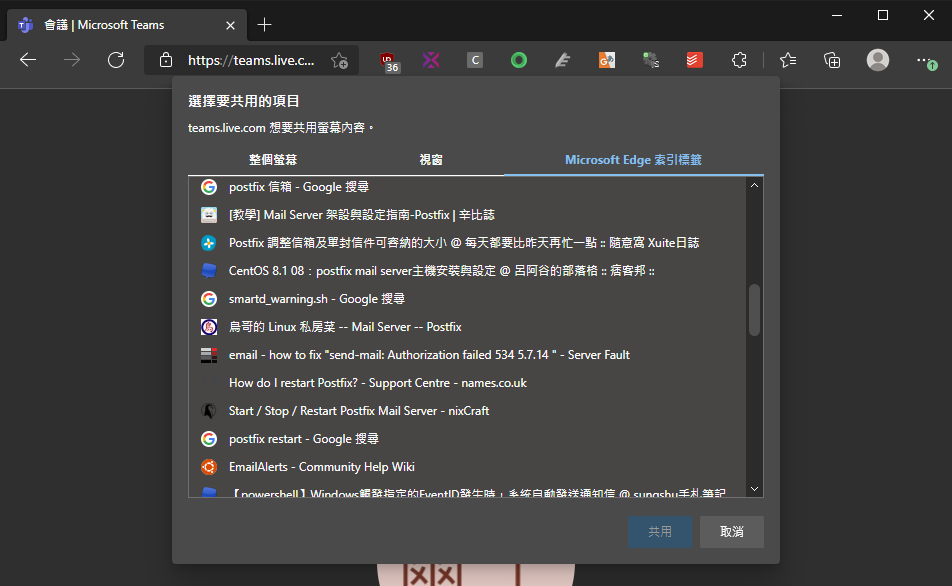
這樣就像在公司面對面開會一樣,可以直接簡報。
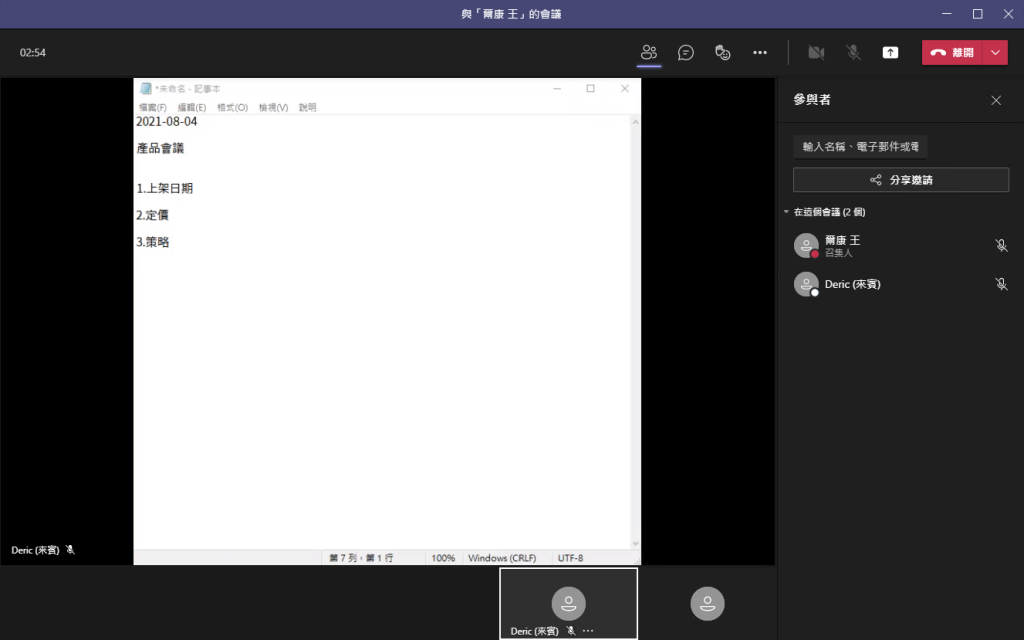
以上就簡單介紹一下適合公司使用的會議通訊軟體Teams。
遠端桌面
接下來繼續介紹一些居家工作可以利用到的小功能,我們平常在使用的Windows 10 有一項功能 – 遠端桌面,不過作業系統版本需要為專業版,家用版無此功能,而詮力科技的NE-201的作業系統本身就是IOT 企業版,也有支援喔!
遠端桌面可以讓你直接連線到那台電腦,並像是自己的電腦一樣操控,只要在左下角Windows按鈕搜尋 “遠端桌面連線”,連線位址打上您電腦的IP位址就可以連線了,這邊就開始教你怎麼開啟遠端功能:
先到 “想被連線的那台電腦” 開啟遠端桌面功能,預設是關閉的。
左下角 Windows 圖案右鍵 > 系統
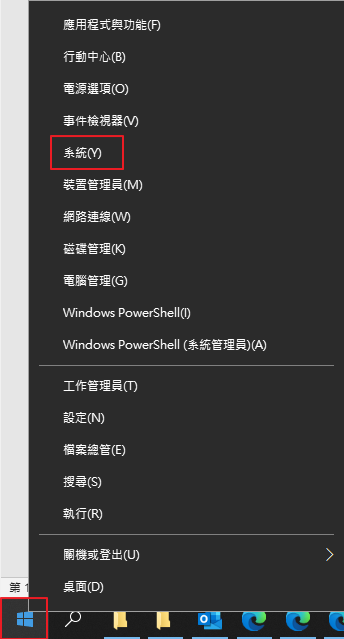
開啟後就可以從自己的電腦準備連線。
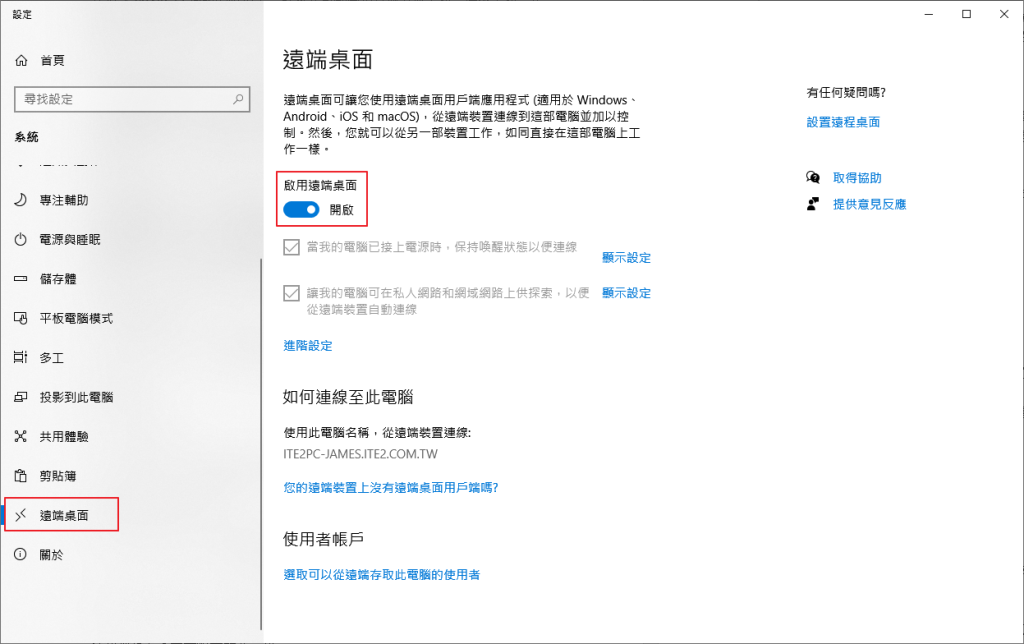
左下角搜尋”遠端桌面連線”。

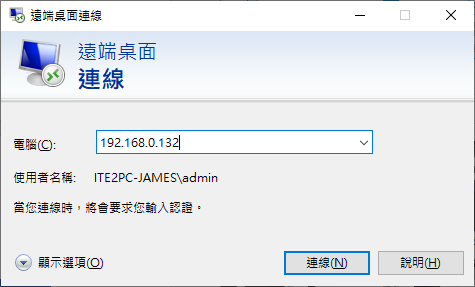
遠端成功後,其實就和使用電腦的方式一樣。
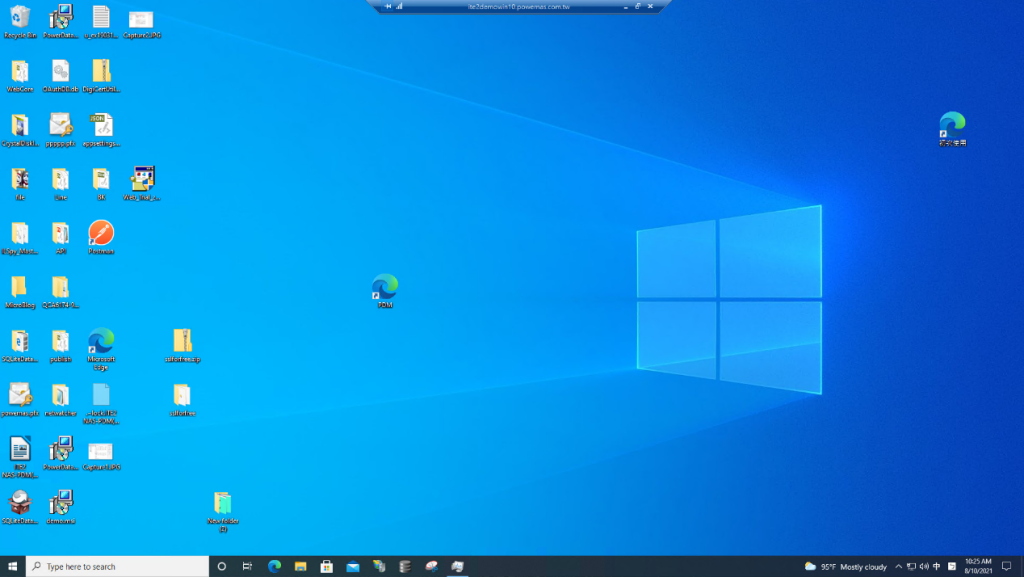
如何查看電腦IP可參考官網FAQ-Q3-如何查看IP位址: FAQ專區 – 詮力科技ITE2 NAS
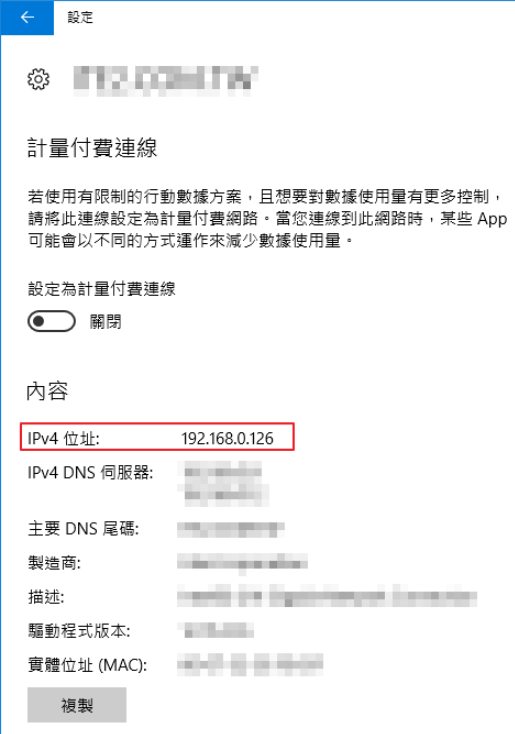
從外部連回內部:
如果不在同一個環境,又想從外面連回來的話,就需要多做一些設定,首先一樣要到”被連線的電腦”,開啟遠端桌面功能,並確認電腦的IP。
進入到分享器設定頁面-虛擬伺服器(或是通訊埠轉發) 將3389 及IP設定上去。
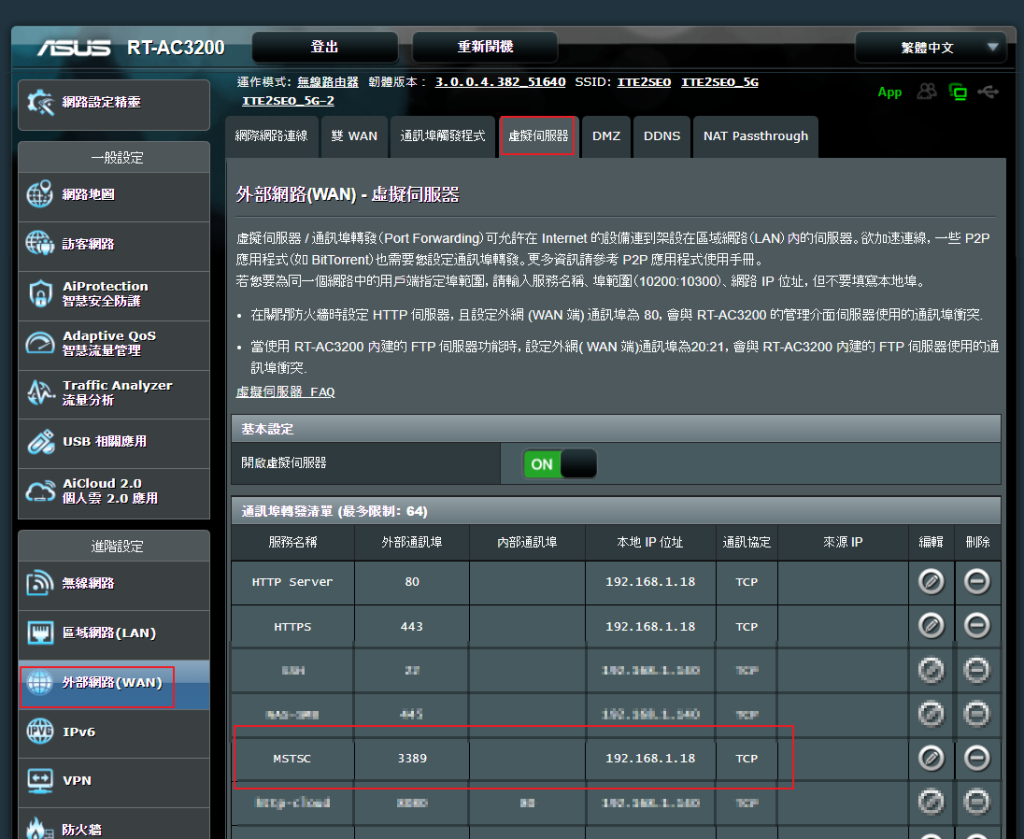
各家分享器設定介面可能不一,需參考說明手冊,可參考:
設定 ITE2 NAS 的 DDNS – 僅有一台數據機的情況 – ITE2 NAS 2.0 Blog
設定 ITE2 NAS 的 DDNS – 有分享器的情況 – ITE2 NAS 2.0 Blog
設定好之後就可以連線了喔!
若你使用的是詮力科技Windows 10 NAS,設定好3389埠位並開啟遠端桌面,只要輸入DDNS位址即可連線。
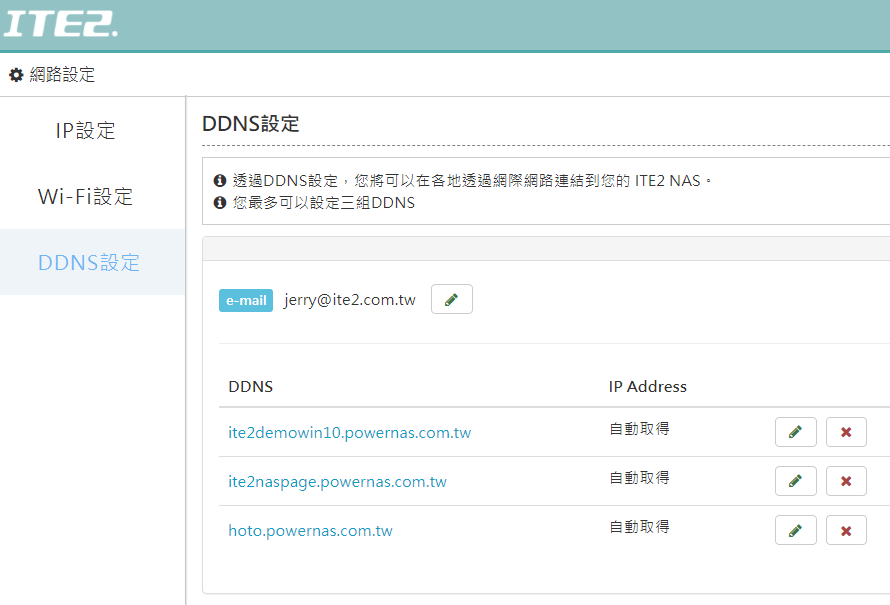
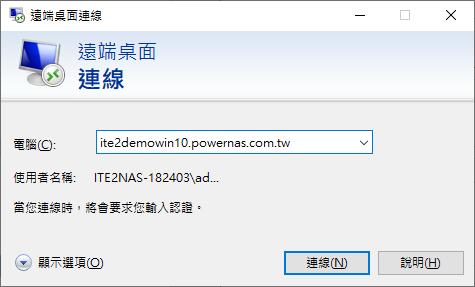
但若只是一般 Windows 10 電腦,沒有DDNS網址該怎麼連線呢?
首先,一樣要先設定虛擬伺服器及開啟遠端桌面,然後我們需要先找到電信業者給予的外部IP ,可以由myip.com.tw找到或是數據機(分享器)內會顯示
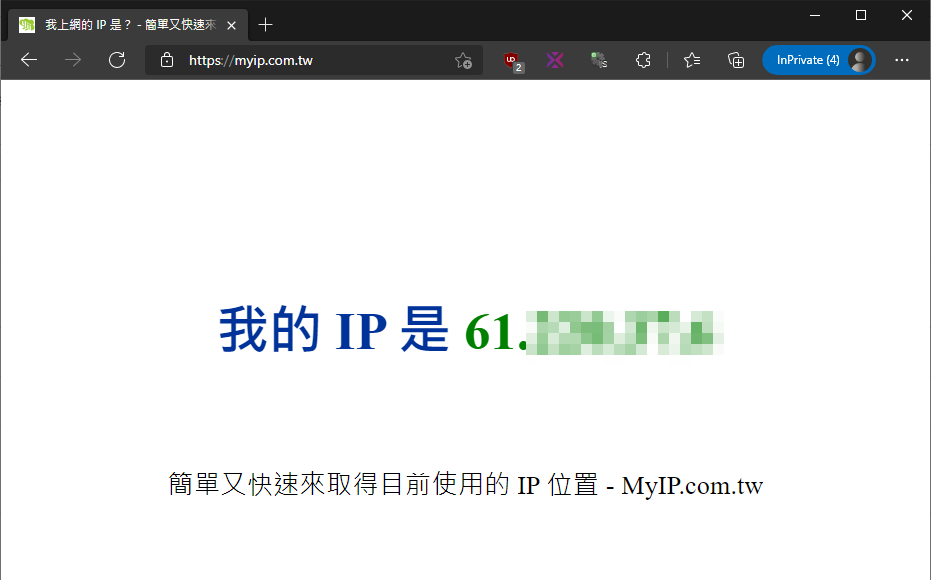
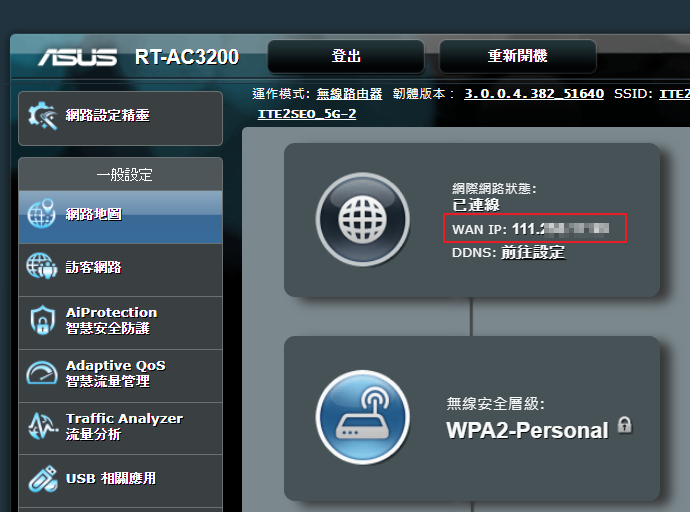
找到後就可以以IP連線到此電腦囉!
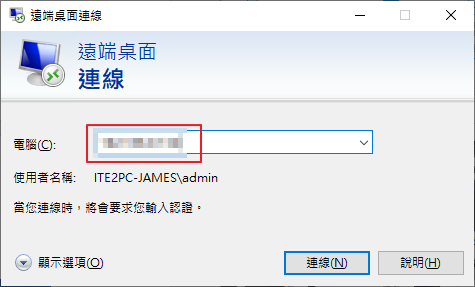
註:因安全性故將外部實體IP模糊處理。
但是以IP的方式來連線有個缺點,若您申請的是浮動IP,可能沒幾天家裡的IP就會自動更換導致連不到喔!建議若是時常會需要遠端的話還是得申請一組固定IP,或是使用詮力科技NAS就可以擁有至少1組DDNS喔。
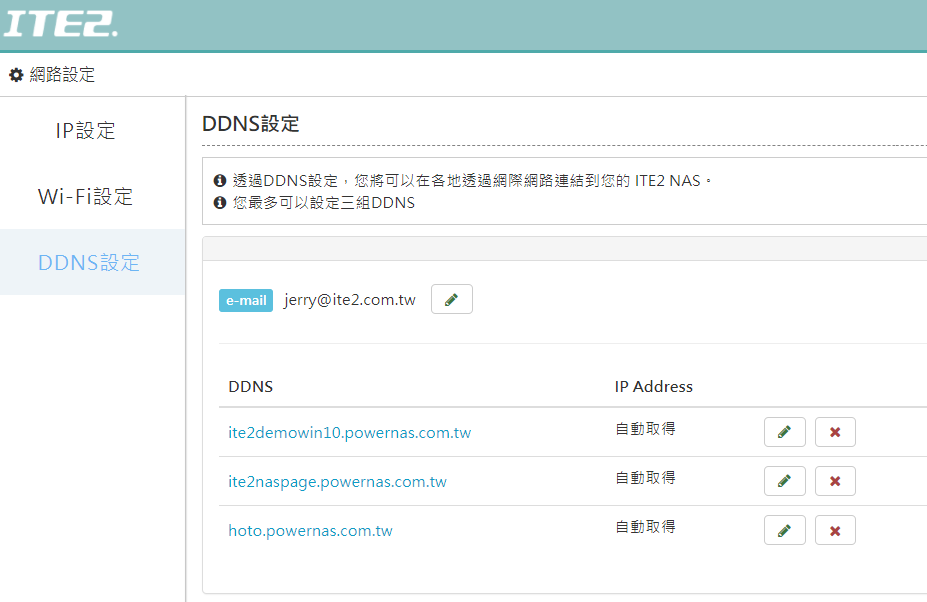
不過只要有開啟外部的連接埠都會有風險,若擔心有其他人會嘗試連線,也可參考另一篇防火牆設定白名單來提高安全性[Windows 10 NAS] 活用 Windows 防火牆 – ITE2 NAS 2.0 Blog
如果有一台多的電腦可以讓你遠端是不是方便許多呢? 還可以省去一台螢幕跟鍵盤滑鼠直接遠端操作!
