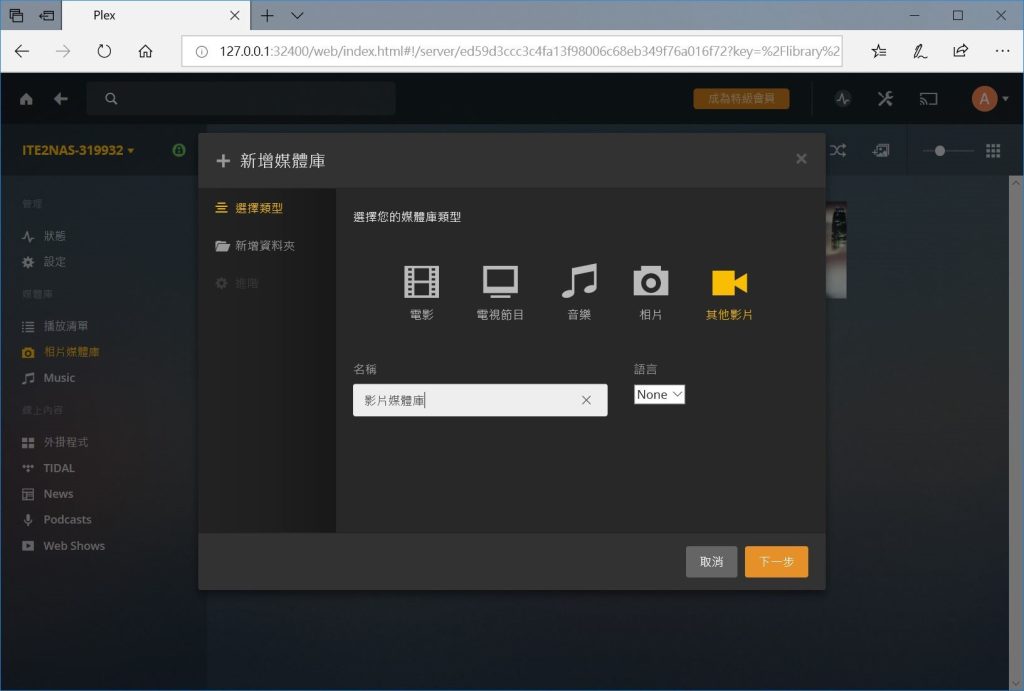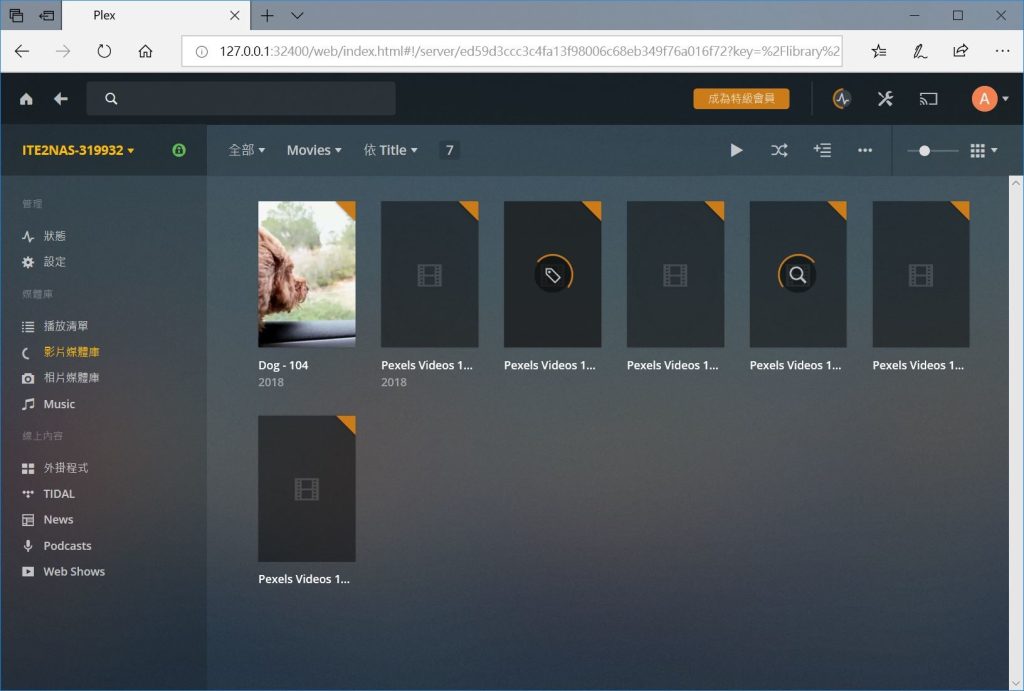在安裝完 PLEX 後,我們將正式介紹怎麼要用 PLEX 為 ITE2 NAS 建立媒體庫,我們將會依序介紹如何新增相片及影片的媒體庫 。
新增【照片媒體庫】
接著我們要新增照片媒體庫,首先請點選左方選項列中【媒體庫】旁的 + 號。
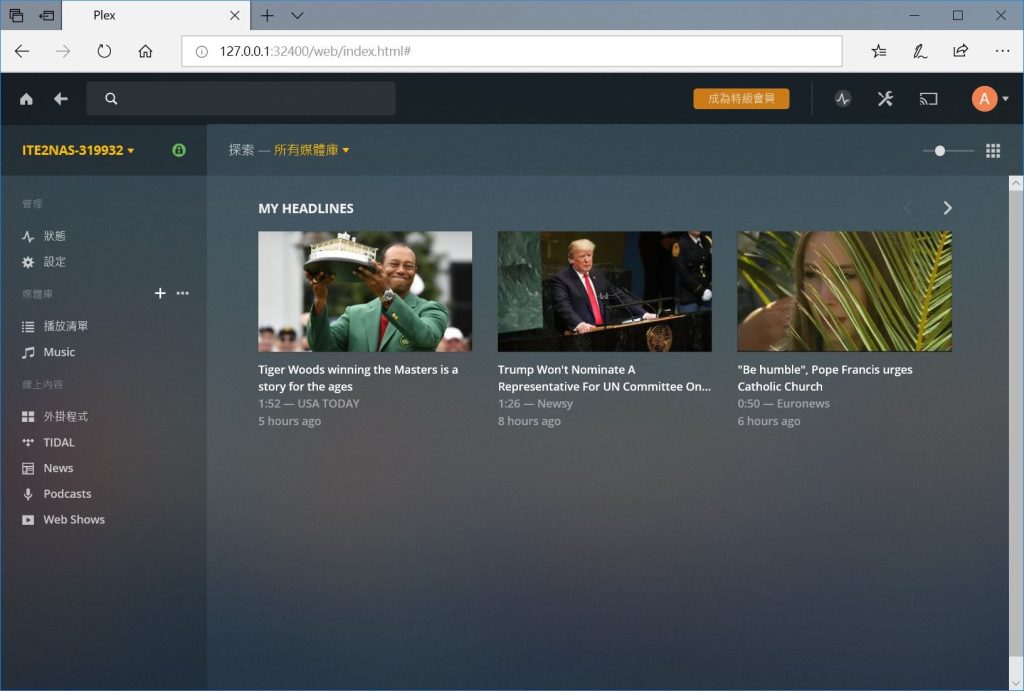
接著會出現【新增媒體庫】的畫面,點選【相片】,可看到系統自動帶入預設的名稱,此時可自行修改欲新增的媒體庫名稱,輸入完成後按【下一步】。
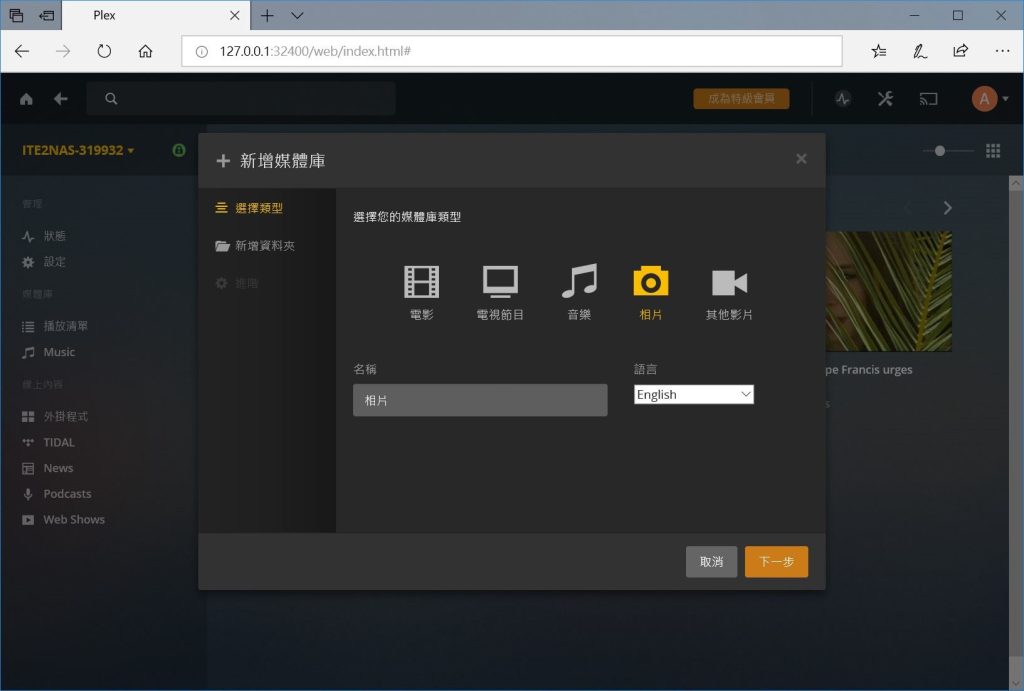
接著我們要新增資料夾至媒體庫,請點選【瀏覽媒體資料夾】。
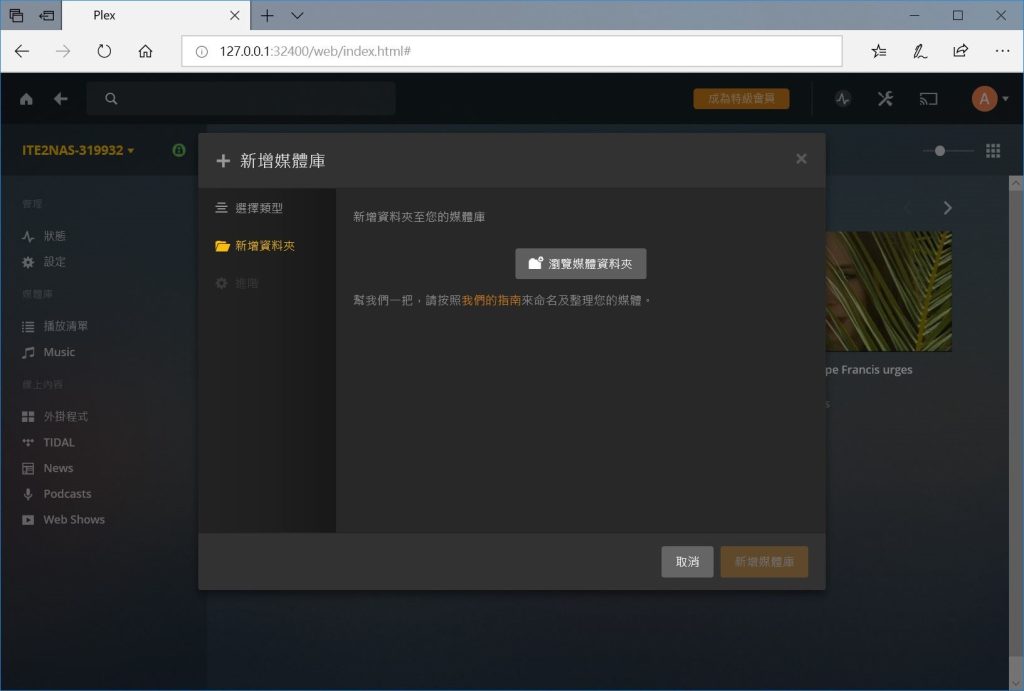
連到照片擺放的路徑,由於 NE-201 是以 Windows 10 為架構的 NAS ,所以檔案存放的資料夾路徑也是大家熟悉的 C 槽、 D 槽等 Windows 檔案結構。
本次範例位置是放置在【D:\照片資料夾】中。
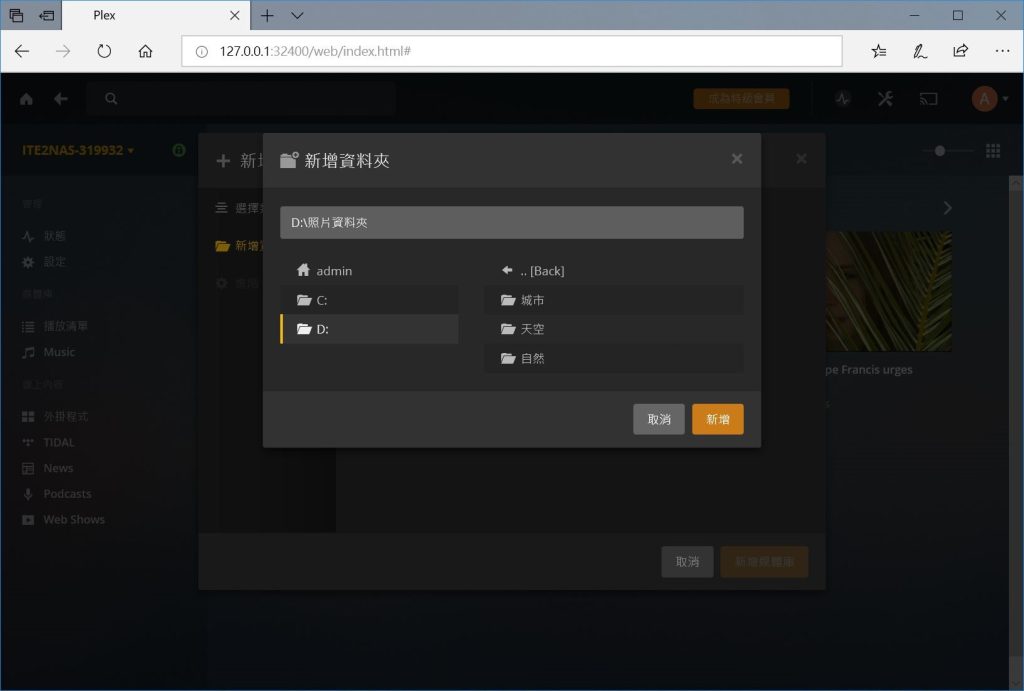
因為我們要新增的照片分別儲存在【照片資料夾】中的三個資料夾內,若要一次新增全部的資料夾,請直接在【D:\照片資料夾】路徑下直接點選【新增】。
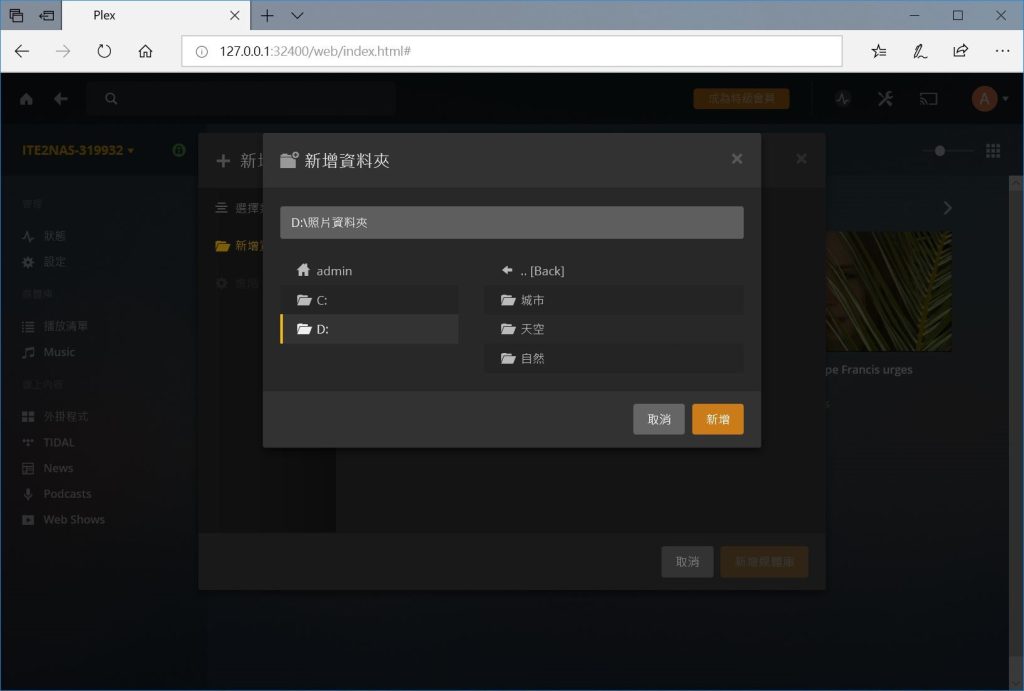
在新增媒體庫路徑的時候如果想新增不同的路徑,只需要再次點選 【瀏覽媒體資料夾】 鈕,再次指定路徑,即可一併同時從不同的路徑新增檔案。確認路徑無誤後,點選【新增媒體】。
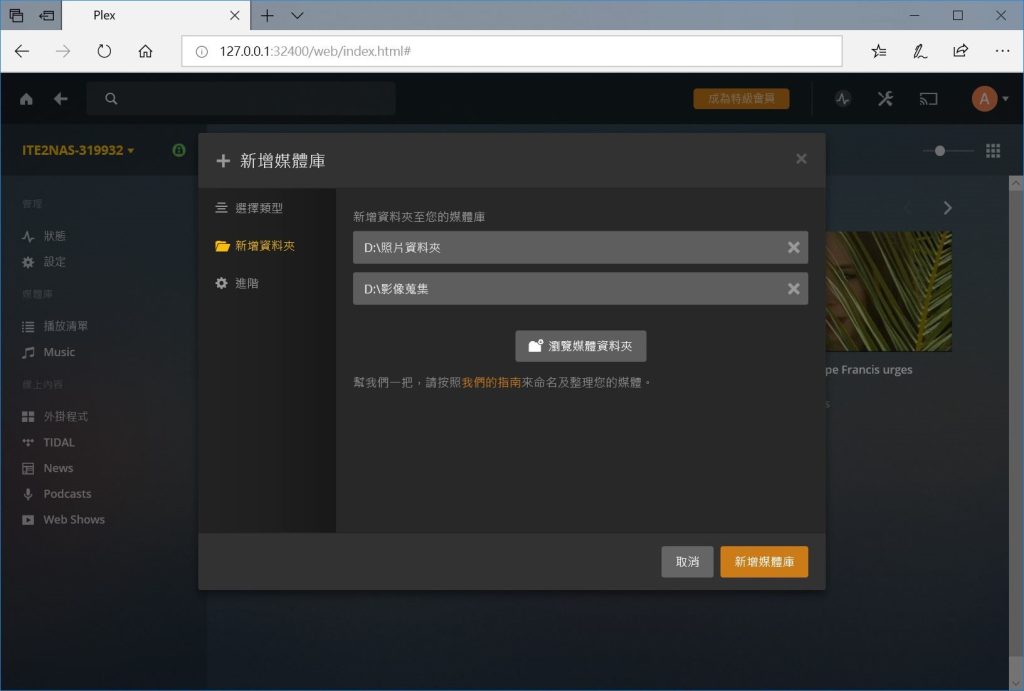
最後,系統就會開始自動建立媒體庫。依據新增的資料量不同,新增媒體所需的時間長度也有所不同,完成後如下圖。
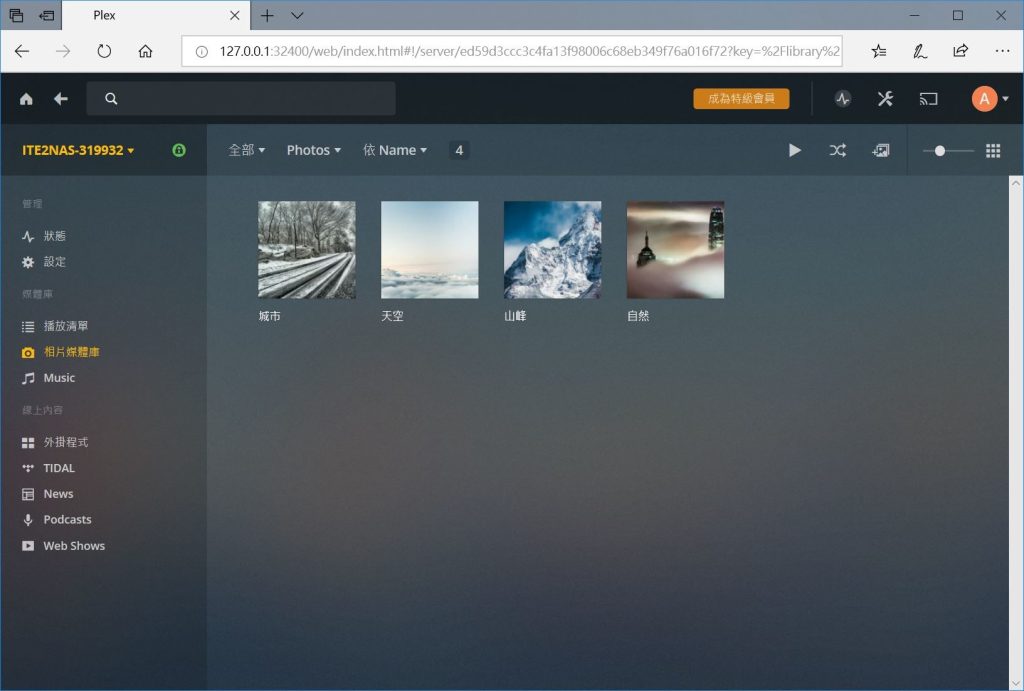
如果我們在原本已經建立媒體庫的資料夾路徑內新增了檔案或資料夾(範例為 “宇宙”資料夾),如下圖所示,則該如何將該資料夾也新增至媒體庫呢?
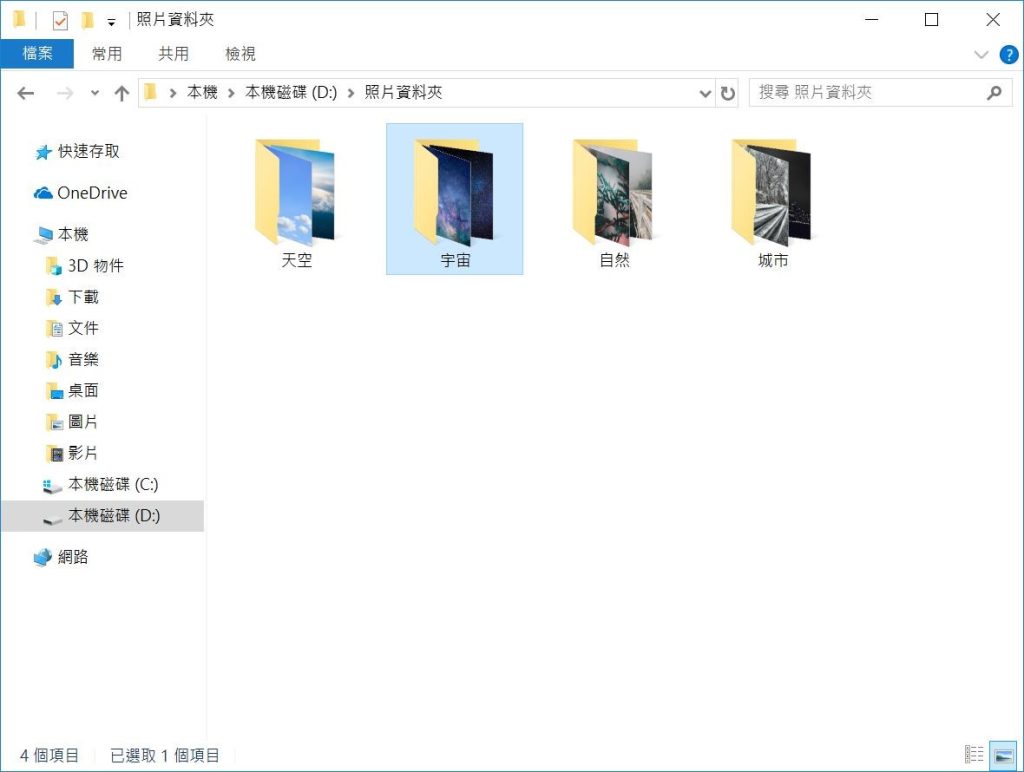
只需要點選原本的媒體庫,點選旁邊的【…】圖示,再點選【掃描媒體庫檔案】,系統即會自動掃描資料夾,並將新的照片及資料夾新增進去。
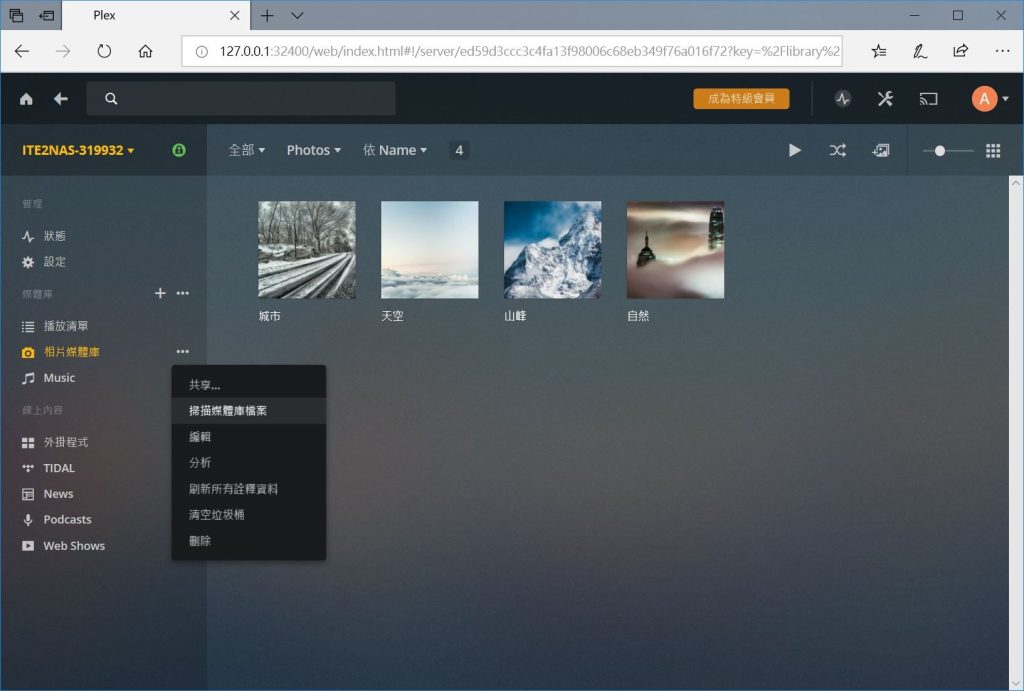
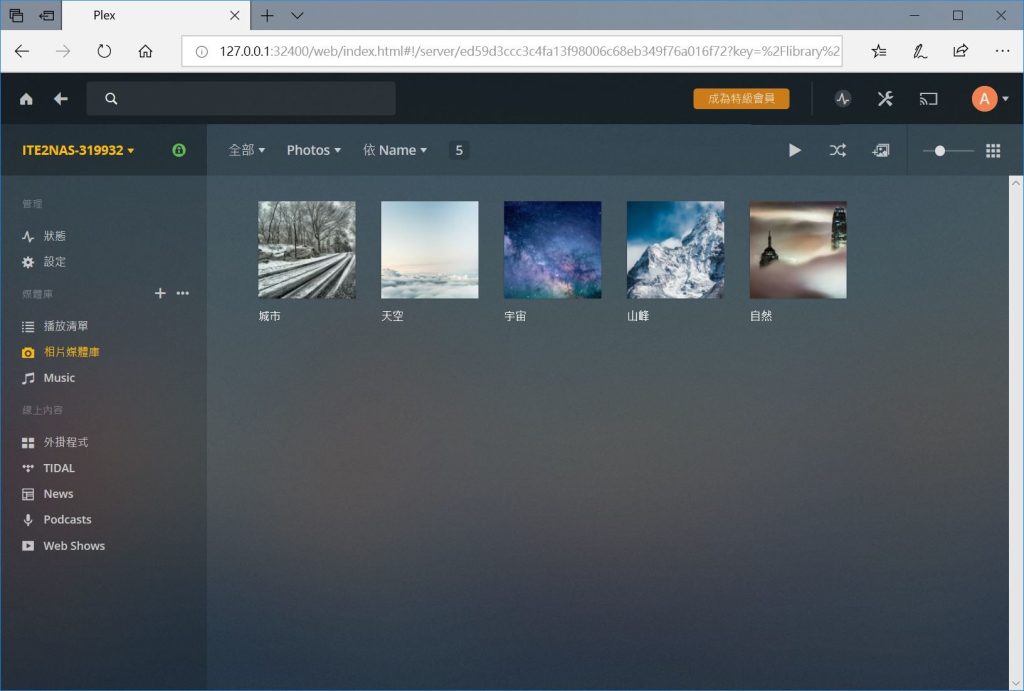
新增【影片媒體庫】
方法與新增照片媒體庫相同,只要一樣依循以下步驟,就可以完成影片的新增!
- 點選左方選項列【媒體庫】旁的+號 。
- 跳出【新增媒體庫】的畫面後點選新增【其他影片】 。
- 輸入欲新增的媒體庫名稱,輸入完成後按【下一步】 。
- 點選【瀏覽媒體資料夾】鈕 。
- 指定影片的路徑 。
- 點選【新增】 。
- 點選【新增資料庫】。