ITE2 NAS 的 NE-201 採用 Windows 10 IoT Enterprise 作業系統,是多數 MS SQL 使用者都十分熟悉的作業系統,因為皆為微軟的作業系統,在支援性、權限設定上,就沒有太大的限制,而且不用設定 iSCSI 或安裝其他軟體,只要用MS SQL Server 內建的工具就可以直接設定,十分簡單。
本篇我們要先介紹基本的備份操作,後續幾篇還會介紹排程備份等功能哦!
建立備份帳號、備份目的地
要將本機中的 MS SQL 資料庫備份到 ITE2 NAS,首先要在本機端和NAS端分別建立一組相同的帳號及密碼。
開啟本機的【設定】進到【帳戶 \ 其他使用者】,選擇【將其他人新增至此電腦 \ 我沒有這位人員的登入資訊 \ 新增沒有Microsoft帳戶的使用者】
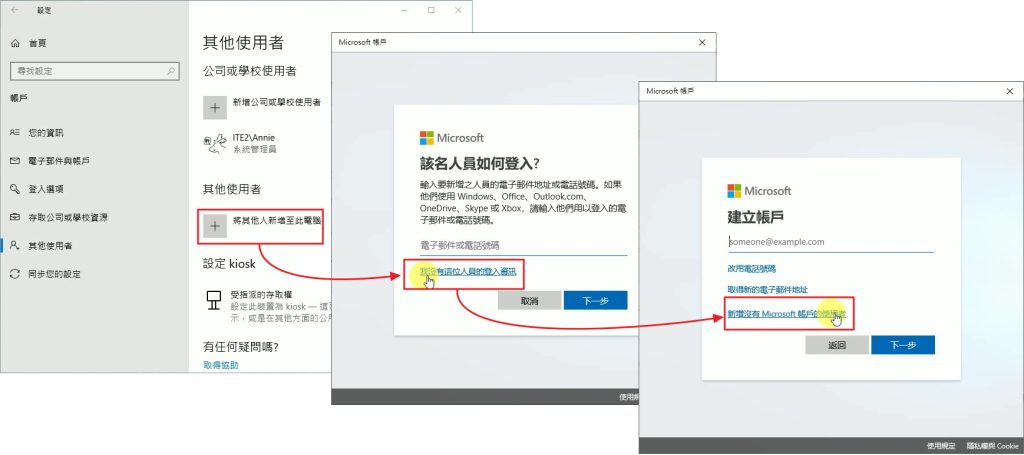
輸入帳號、密碼等相關資料後,請按【下一步】,新增完後,可看到本機帳戶出現在頁面中。
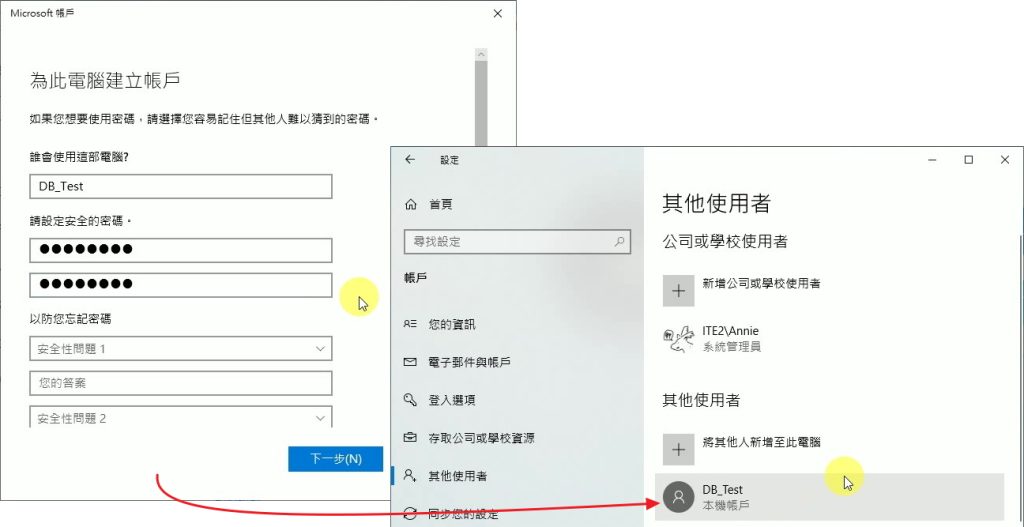
接著要新增相同的帳號至 NAS 端,進到 NAS 後,到【設定 / 使用者管理】,再點選【新增使用者】,接著依序按【下一步】即可完成新增使用者。
(請注意:帳號、密碼必須跟在本機所建立的帳號、密碼完全一致)
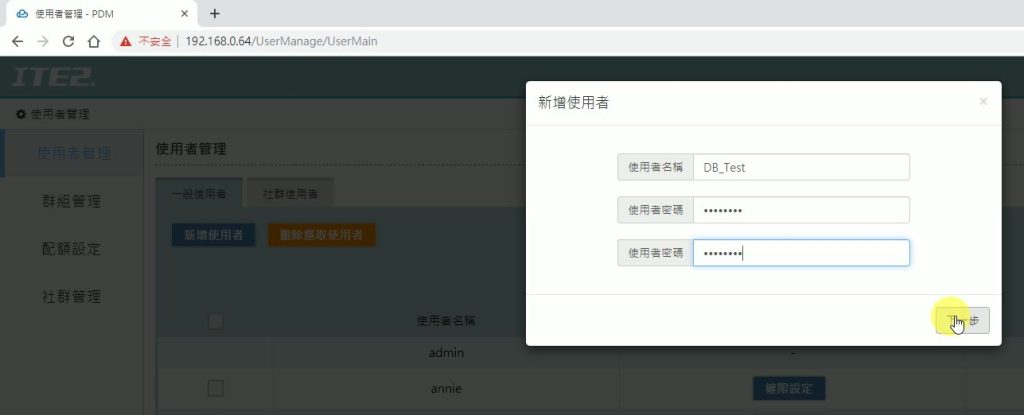
再來要建立一個群組,用於儲存備份檔案,請選擇左側【群組管理】中的【新增群組】,輸入群組名稱,並開啟網路芳鄰。
再將剛才建立的使用者加入至群組,並加入讀寫權限,依序操作即可完成建立。
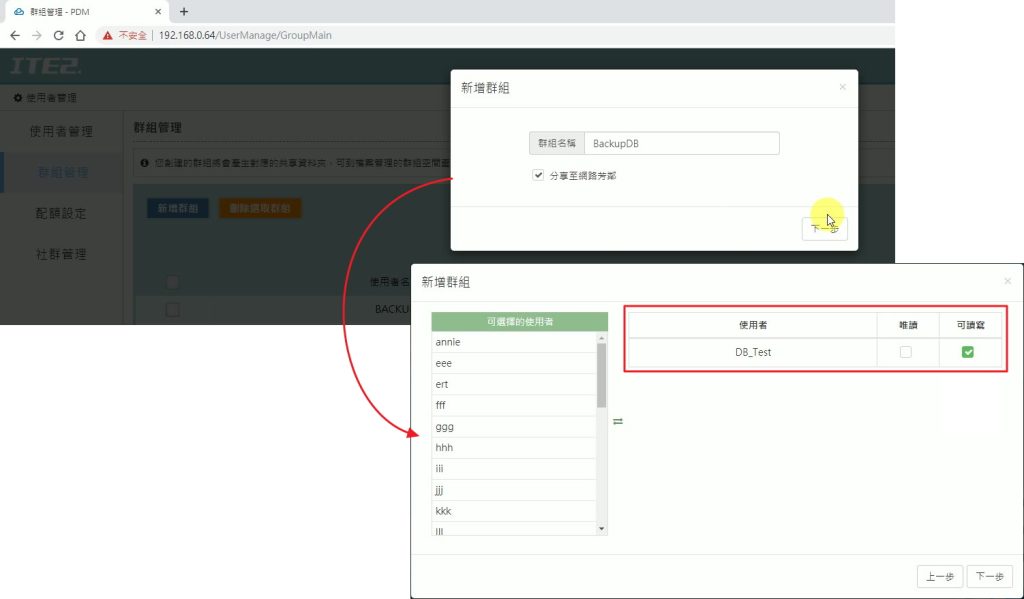
設定 MS SQL Server
建立備份檔前,需先設定 MS SQL Server,請先開啟 SQL Server 的組態管理員,並在 SQL Server 選項上按右鍵,選擇【內容】。

在這邊要更換登入帳戶,請點選【瀏覽】,輸入剛才建立的帳號名稱後,按下【檢查名稱】,有正確抓到資料後,再點選【確定】。

輸入底下的密碼欄位後,按下【確定】並【重啟服務】後,即可完成。

接著,請在 SQL Server Agent 選項上按右鍵,選擇【內容】,與先前相同,更換為剛才建立的帳號名稱及密碼後,按下【套用】並選擇【啟動】即可完成。
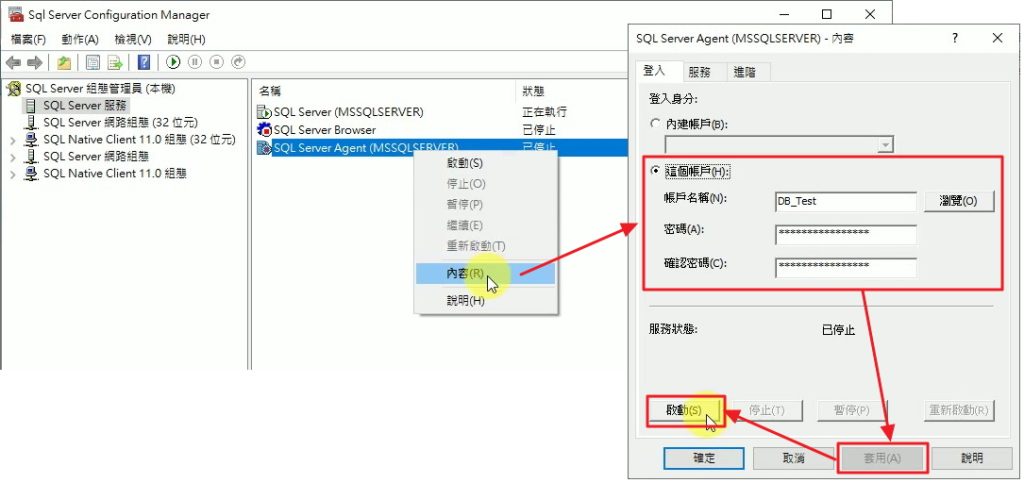
備份 MS SQL 到 NE-201
請開啟 S SQL Server Management Studio 開始建立備份工作,請【連線】到欲備份的資料庫。

並在資料庫上按右鍵選擇【工作 / 備份】。

首先【移除】預設的備份目的地後,按下【加入】,輸入目的地位址為【 //您的 NAS IP 位址/群組資料夾名稱 】。

在目的地位址的後方再輸入備份的檔名【XXX.bak】輸入完後,請按下【確定】,會顯示備份已順利完成的訊息。

回到 NAS 的群組資料夾檢視,就可以看到備份的檔案。

