ITE2 Center 可以協助您將電腦中的檔案資料備份至網路磁碟或是 ITE2 NAS 中,並可設定立即備份或排程備份模式,進行檔案的差異備份,用最少的容量發揮出最大的功用,是備份您的資料最簡易、便利的方案。有關 ITE2 Center 備份的操作方式,可以參考本影片介紹哦~
在安裝完 ITE2 Center 後,請按下 Windows Key 開啟程式列表,並打開 Windows 10 APP – ITE2 Center。
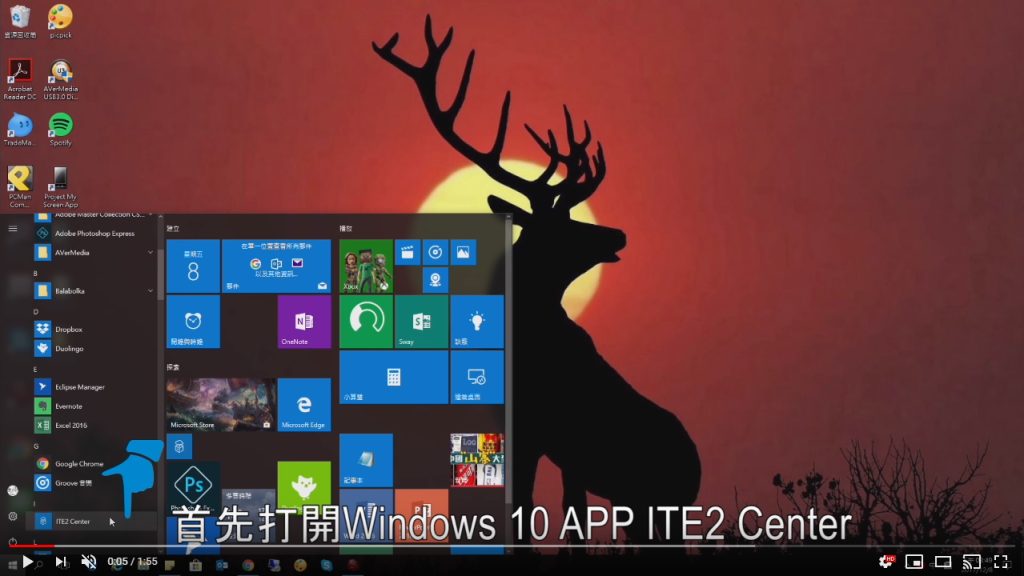
接著,選擇【備份 / 還原】功能。
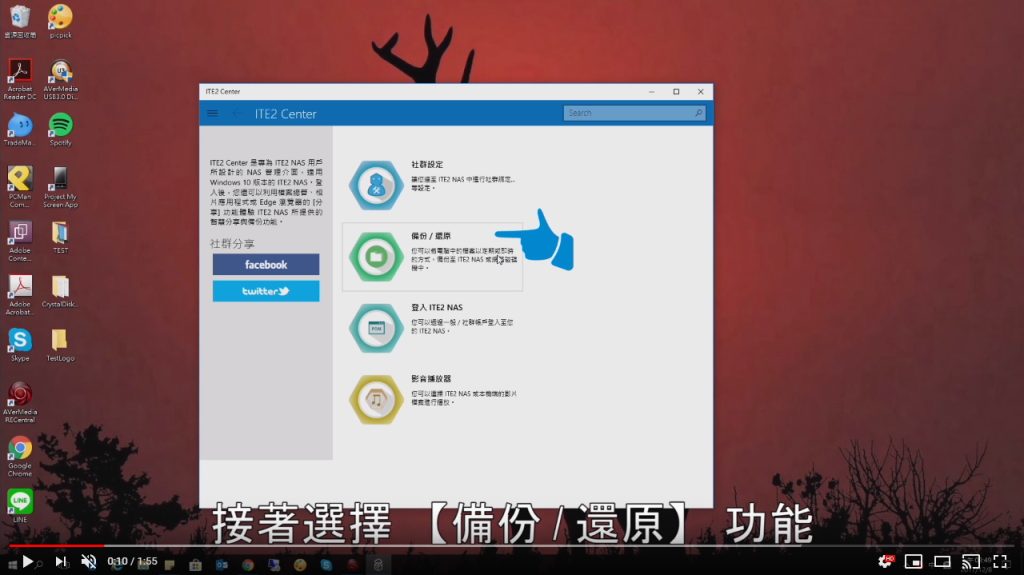
在【備份 / 還原】頁面中,點擊右下角的【新增】,以新增備份工作。
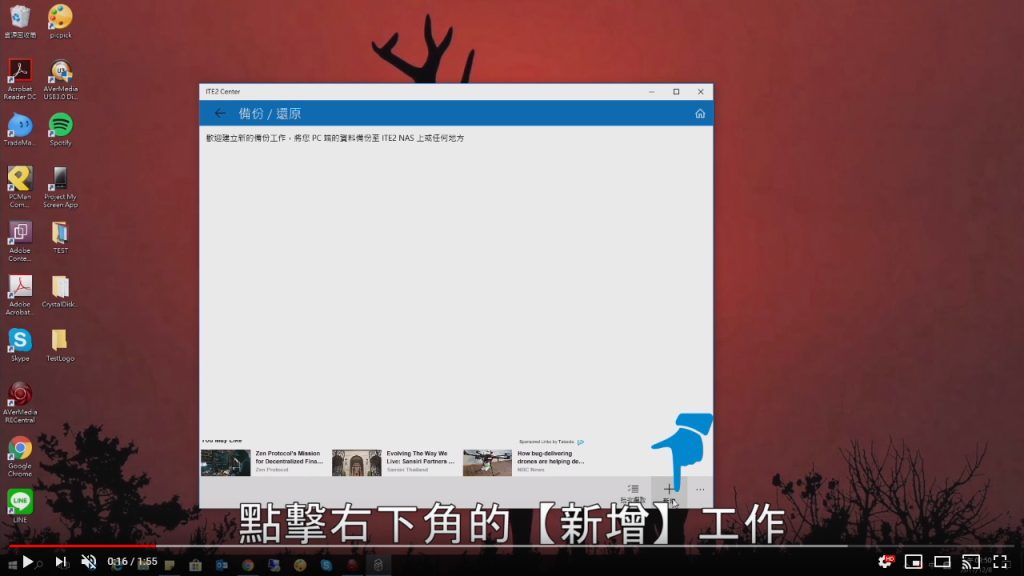
在設定頁面中,我們可以設定排程備份,請將【模式】切換到【排程】後,選擇【設定排程】。
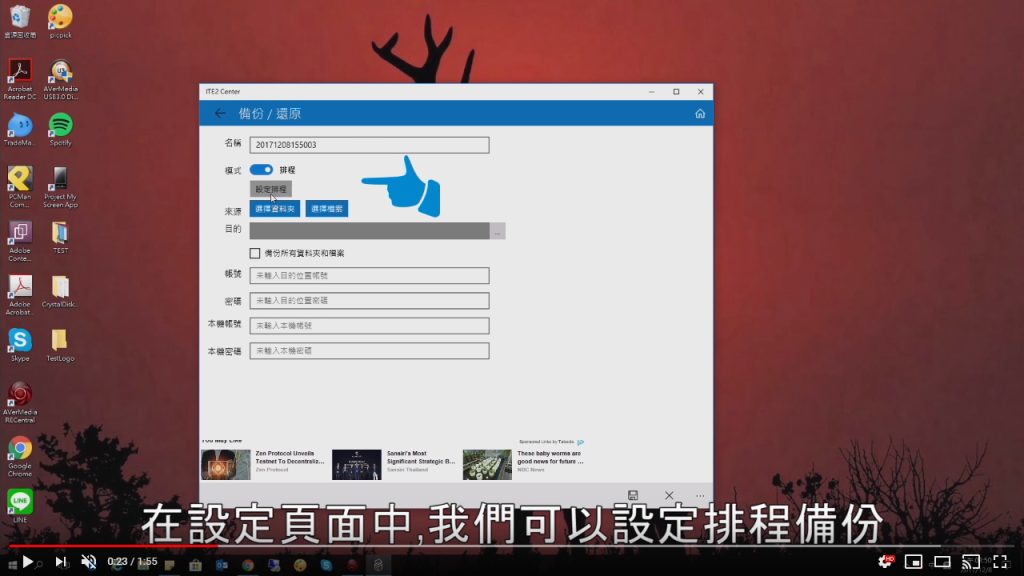
設定備份的區間、時間、週期等資訊後,按下右下角的【儲存】。
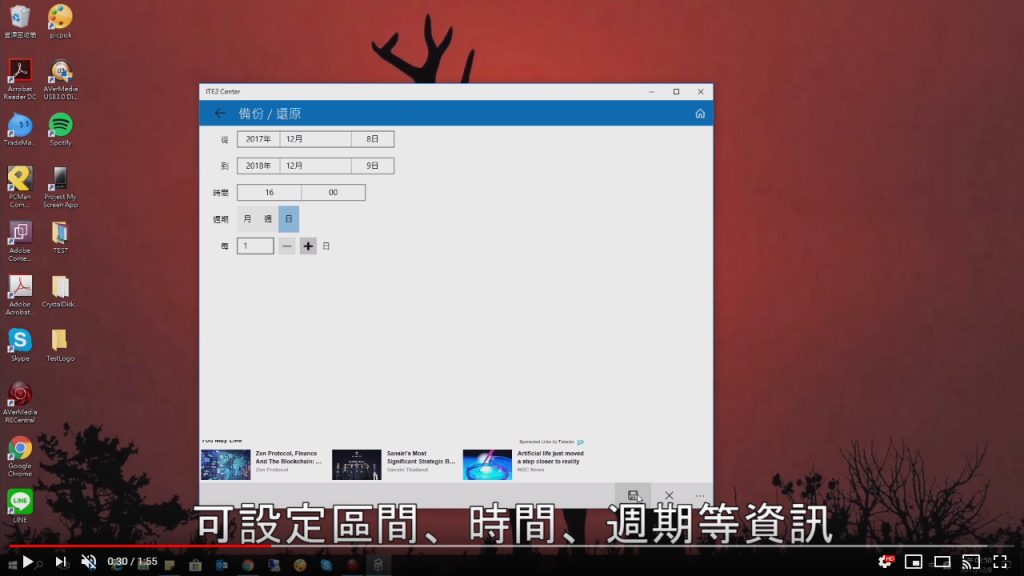
接著,在【來源】中按下【選擇資料夾】並選擇您要備份的資料夾。再來,選擇備份的目的資料夾 (也就是要將資料備份到哪的資料夾)。最後,勾選【備份所有資料夾和檔案】,並按下【儲存】就可以新增備份。
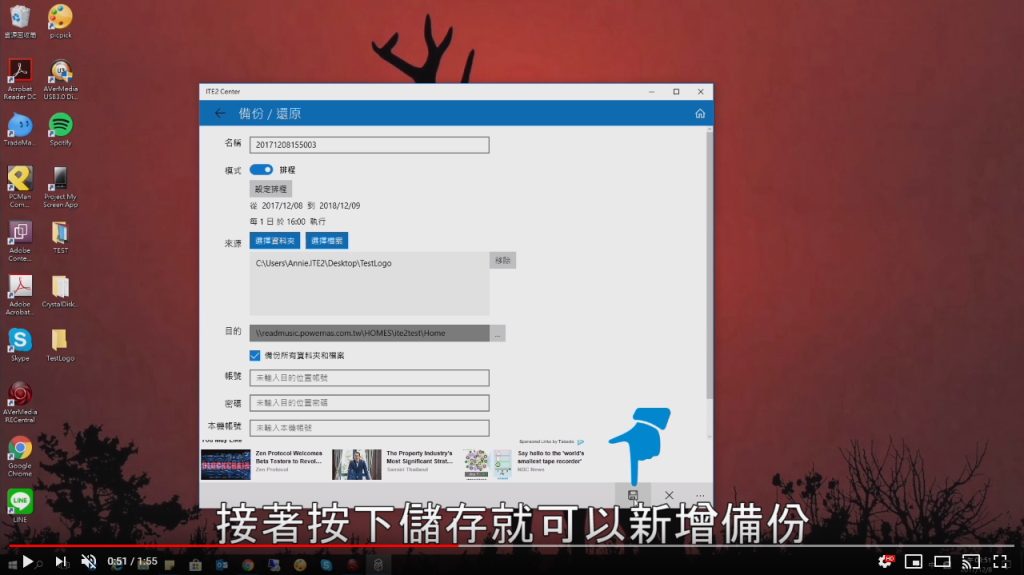
儲存完後,可以點選剛才備份的工作,接著按下右下角的【立即執行】即可完成第一次的備份。
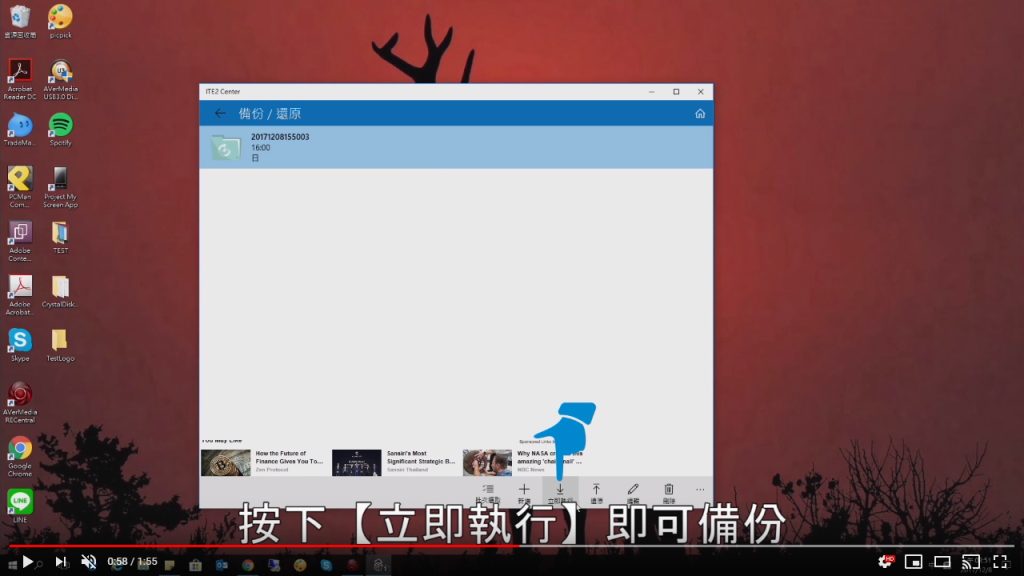
完成後,會看到右下角的備份成功通知。接著我們可以登到我們的備份目的端檢視我們備份成功的檔案。
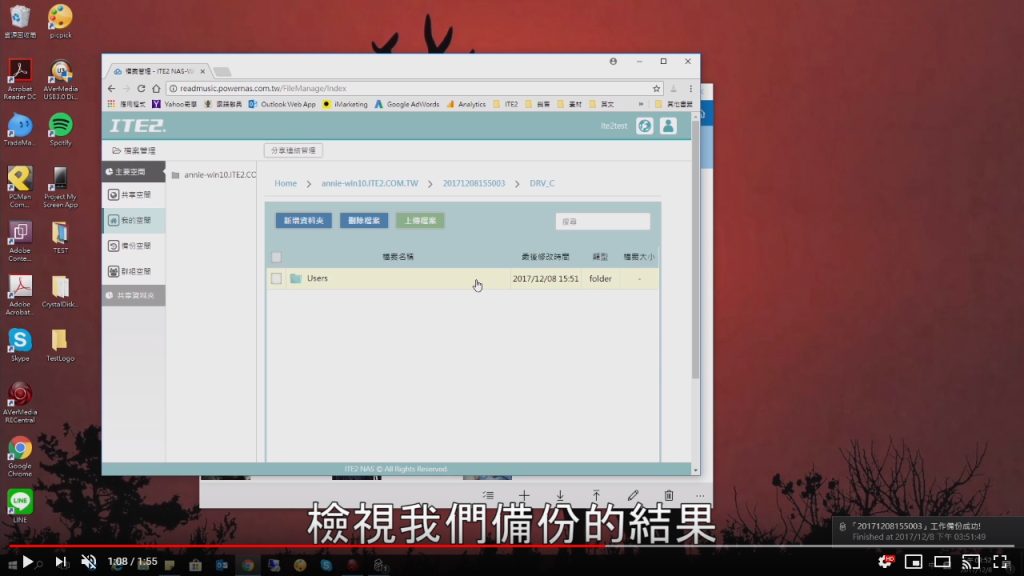
可以看到所有備份的檔案都完整地備份上去了。
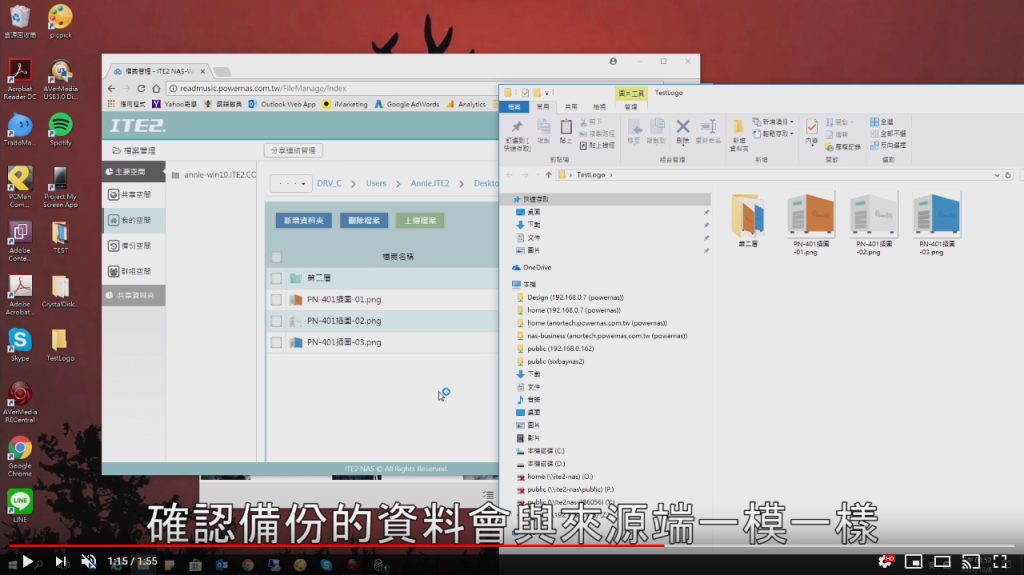
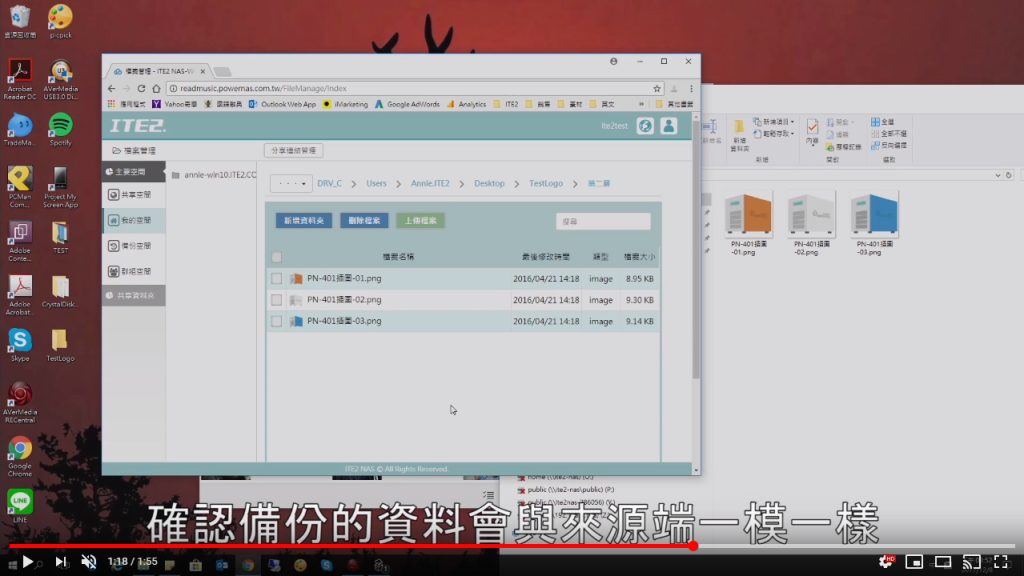
ITE2 Center 備份 – 定期備份
接著要進行定期備份的功能,在此情境下,通常使用者會在原始路徑(來源端)新增、修改、刪除檔案,本範例中,我們會在來源端新增幾個檔案。
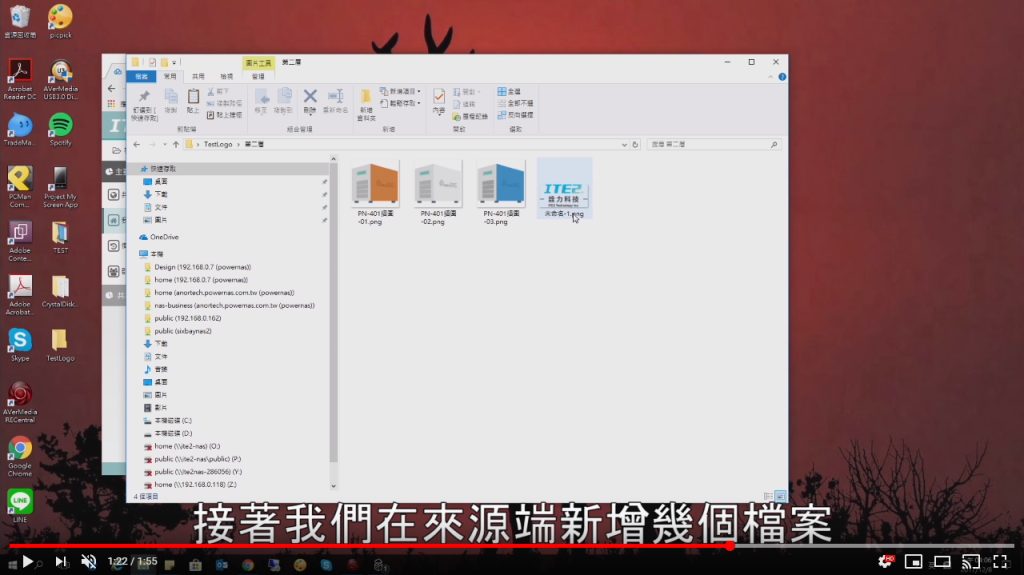
接著等到備份時間到了後,系統會自動跳出通知,提醒使用者進行備份。
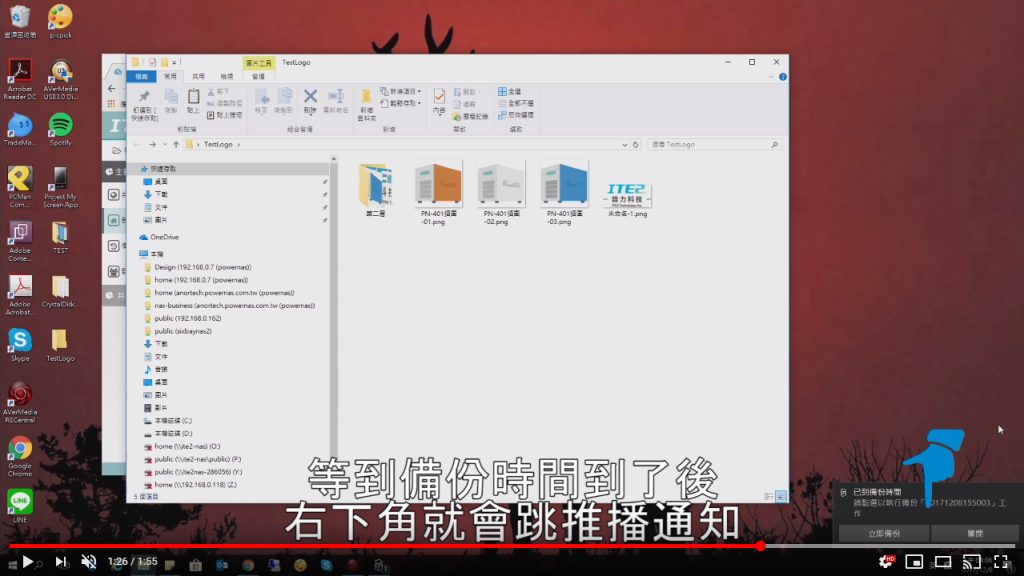
點擊通知中的【立即備份】按鈕,即可自動進行備份,備份完成後,右下角會出現備份成功的通知。
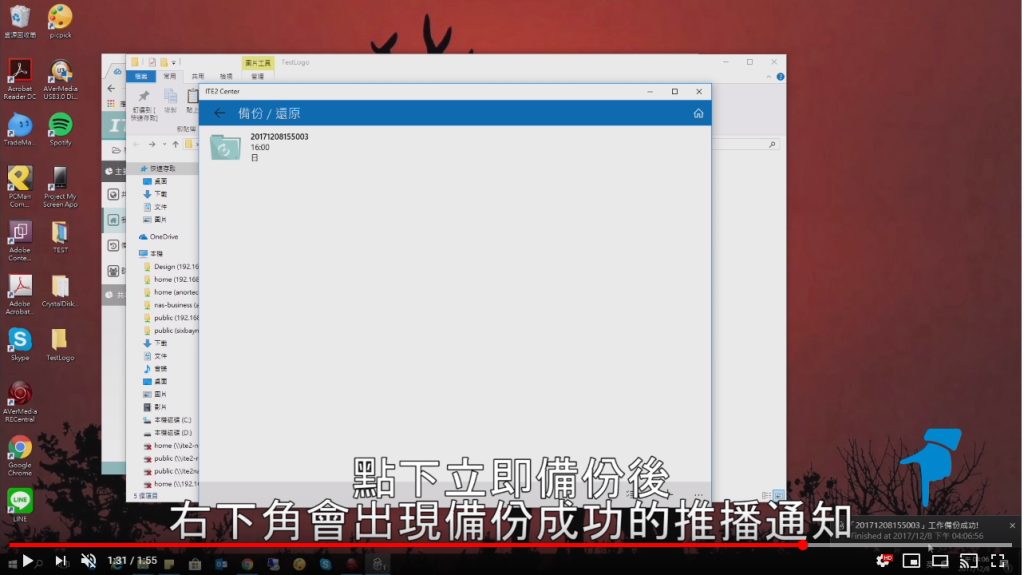
接著回到我們的目的端中,就可以看到多了一個資料夾記錄備份歷程。
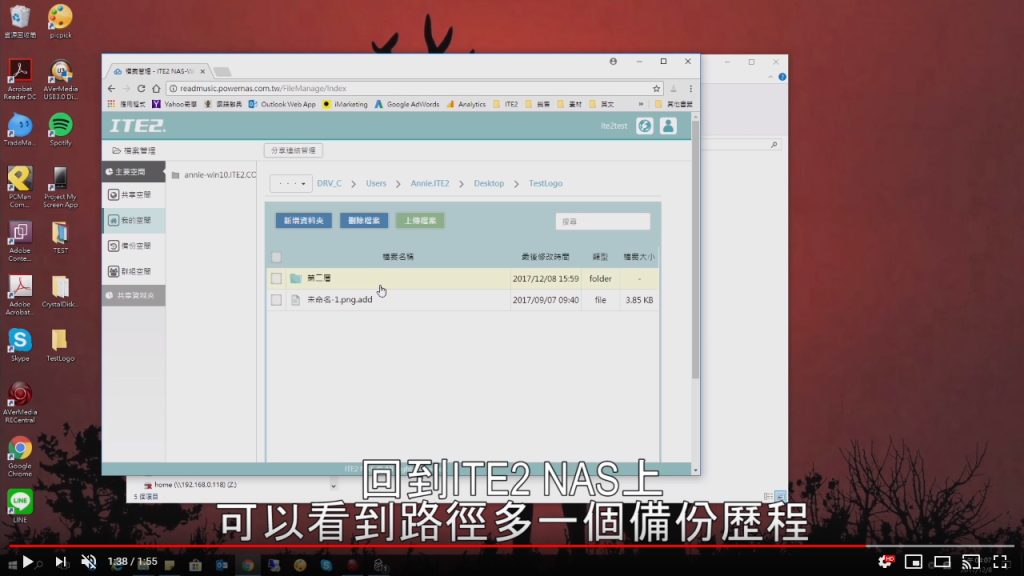
而回到目的端的備份路徑中,可以看到新增的檔案已經備份上去了。
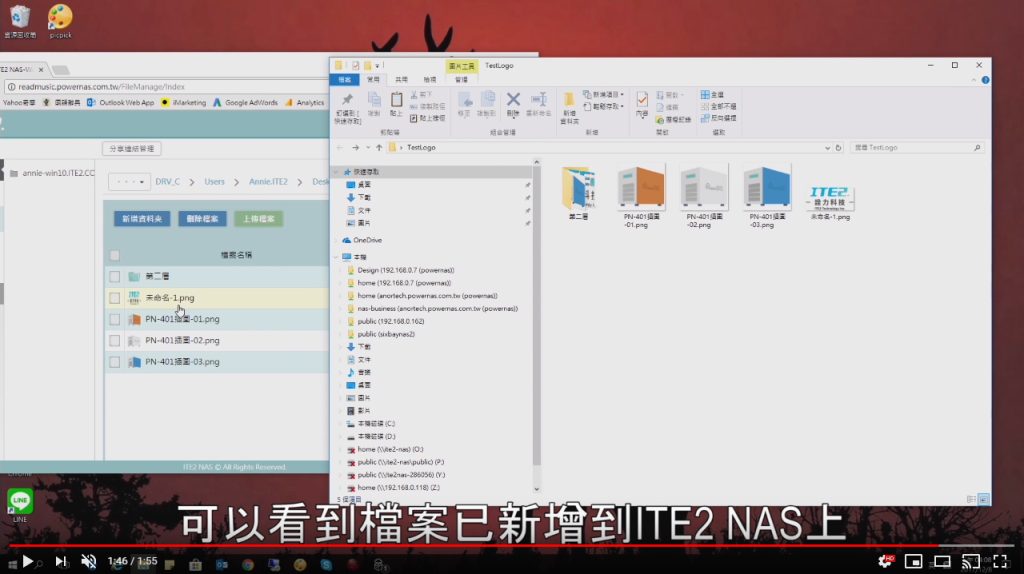
若要使用 ITE2 Center 進行備份,推薦您使用詮力科技所推出的 NE-201 才能與 ITE2 Center 有最良好的支援度哦!
