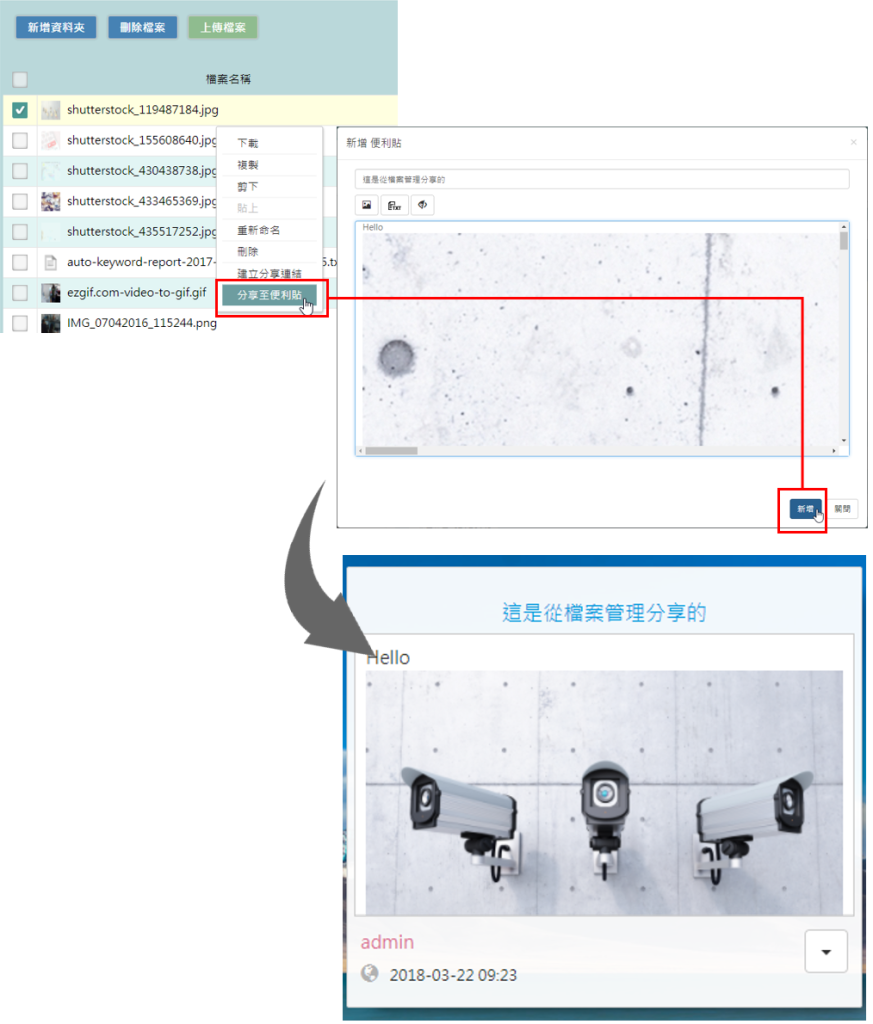在PDM管理介面中,提供便利貼 (Micro Blog) 的功能,可作為 NAS 中分享 / 公告資訊之平台,即使是未登入的使用者亦可接收來自 NAS 使用者的訊息。
在便利貼功能中,一般使用者需由管理者至【使用者管理】中開通權限方可使用。權限開通後,一般使用者可以建立、編輯、刪除自己所建立的便利貼。
而管理者額外擁有編輯、刪除所有使用者的便利貼權限。以下將逐一介紹如何新增便利貼、編輯便利貼、刪除便利貼、以及如何透過檔案管理分享檔案至便利貼中。
新增便利貼
至[便利貼],並選擇[新增便利貼]輸入您的標題、內容後,點選[新增]即可新增便利貼。

新增便利貼時,您亦可透過以下三個 icon 編輯便利貼的更多內容。

1. 新增照片:
可匯入 NAS 中的圖檔至便利貼中,按住 [Ctrl] 鍵選取,可選擇多張圖片檔。
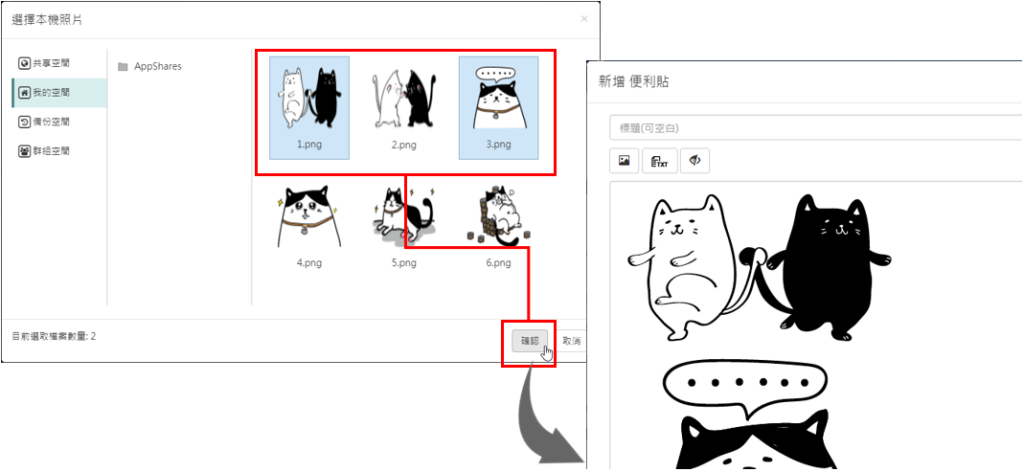
2. 新增純文字檔:
可匯入本機中的純文字檔至便利貼中。

3. 切換至 HTML 模式:
可使用 HTML 語法編輯貼文,編輯完後點擊 icon 即可預覽結果。
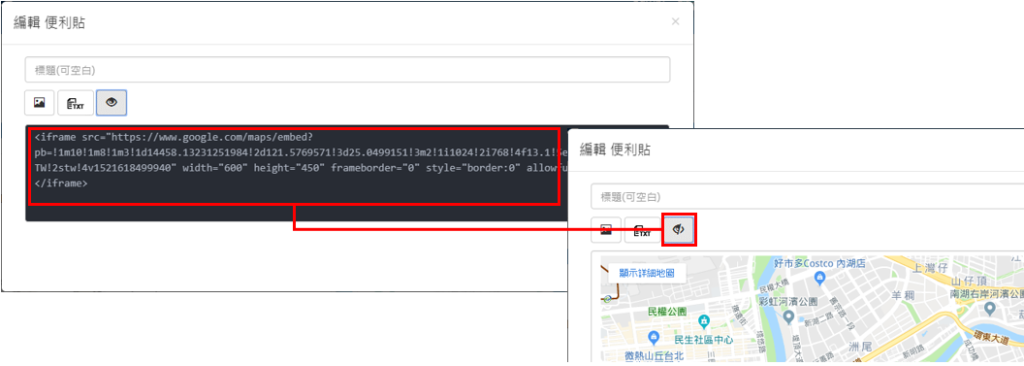
編輯完內容後,點選 [新增] 按鈕,即可新增便利貼。

滑鼠移到便利貼上時,便利貼會顯示放大鏡圖形,點擊後即可放大檢視便利貼全文。
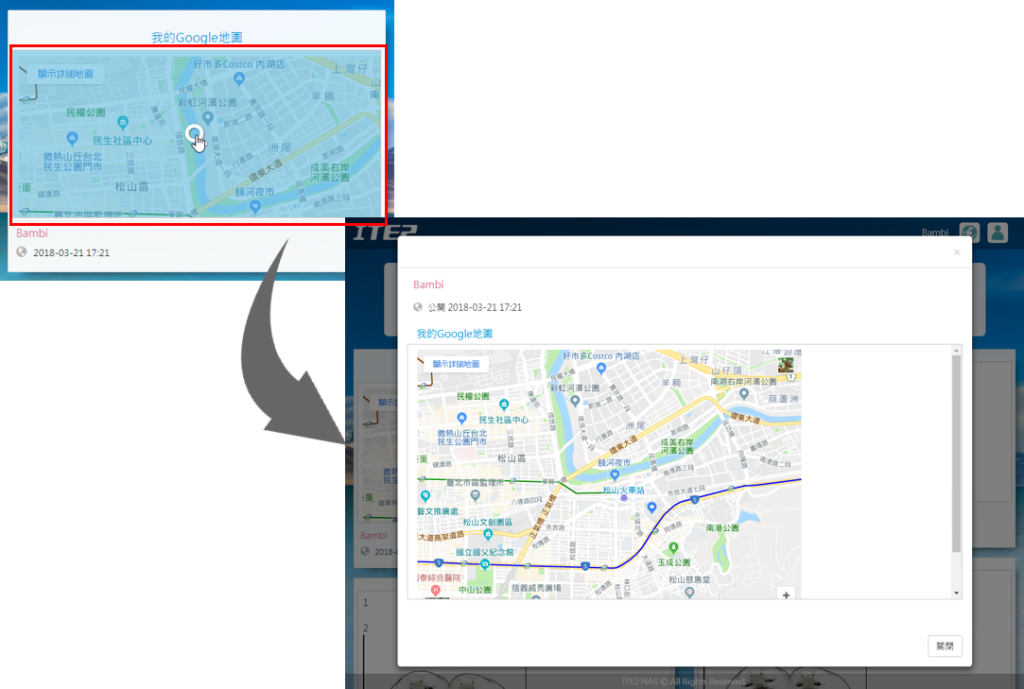
編輯便利貼
點選便利貼右下角的 ![]() 圖示後,選擇 [編輯],即可編輯便利貼,接著只要加些不同的內容,再按下右下角的 [編輯] 按鈕,即可完成編輯。
圖示後,選擇 [編輯],即可編輯便利貼,接著只要加些不同的內容,再按下右下角的 [編輯] 按鈕,即可完成編輯。
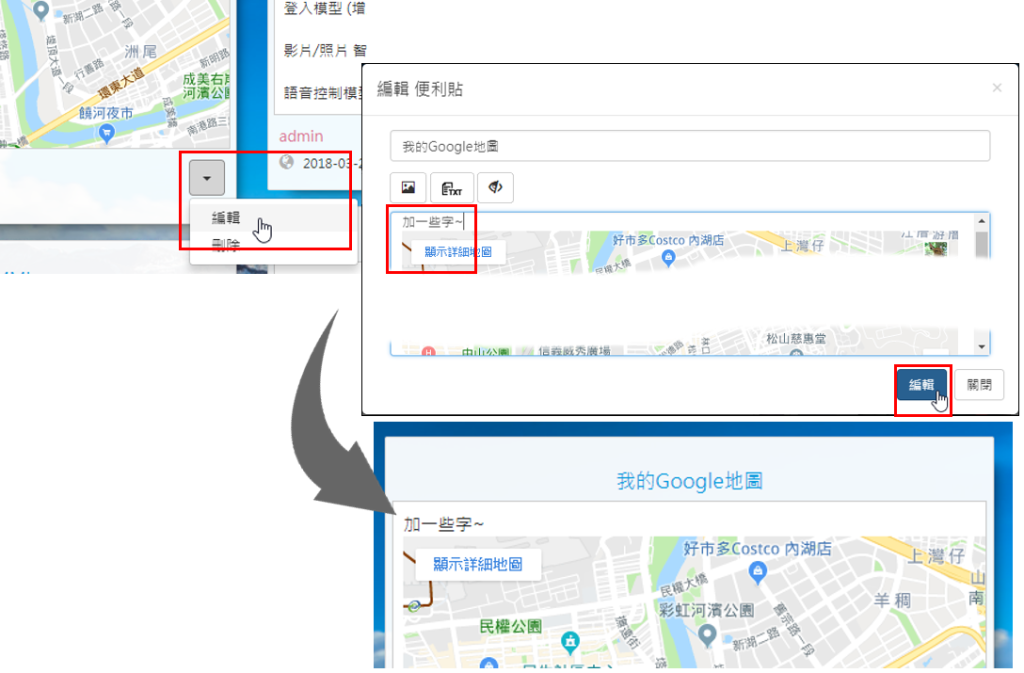
刪除便利貼
點選便利貼右下角的 ![]() 圖示後,選擇 [刪除],會出現確認刪除的提示訊息,點選 [確認] 即可完成刪除。
圖示後,選擇 [刪除],會出現確認刪除的提示訊息,點選 [確認] 即可完成刪除。
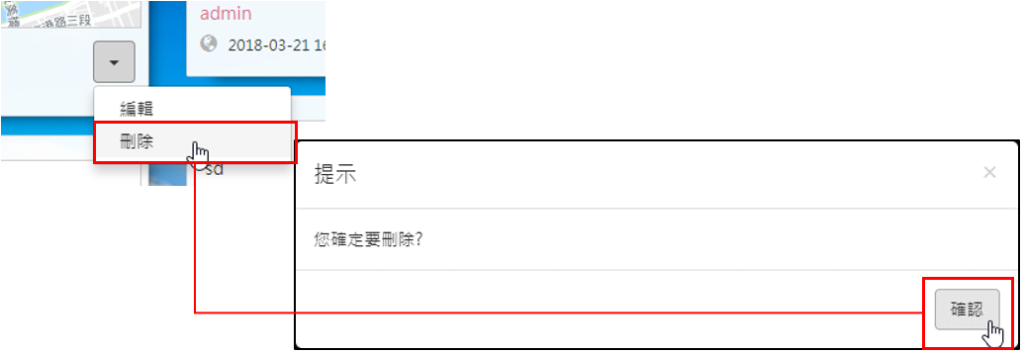
分享檔案至便利貼
當我們在 [檔案管理] 瀏覽檔案時,可以將檔案直接分享到便利貼,只要對檔案按右鍵,點選 [分享至便利貼] ,輸入內容後按下 [新增] ,即可將檔案分享至便利貼中。