在檔案總管系列文章中,我們介紹了 PowerCloud 檔案總管 Part 1 單檔功能操作 以及 PowerCloud 檔案總管 Part 2 新增功能 ,接下來我們將介紹 檔案總管中的多選和縮圖功能。
多選
在檔案總管中,點選中下方的 【多選】 按鈕,即可多選檔案或資料夾,在進行多選時我們可以發現最上方功能列和最下方功能有不同變化,如下圖。
上方功能列中,會出現一個 ![]() 按鈕,用於【取消多選】。
按鈕,用於【取消多選】。
下方功能列中,會出現下載、操作(可複製、移動檔案)、刪除功能,以下將分別介紹。

下載
選擇左下角的【下載】按鈕後,會下載您所選擇的檔案,此時 APP 會自動跳到檔案傳輸的畫面中,待傳輸完成後,我們可以點選右上方的 ![]() 按鈕並切換至下載空間,您就會看到剛才的選擇檔案都被下載至您本機的路徑中了。
按鈕並切換至下載空間,您就會看到剛才的選擇檔案都被下載至您本機的路徑中了。
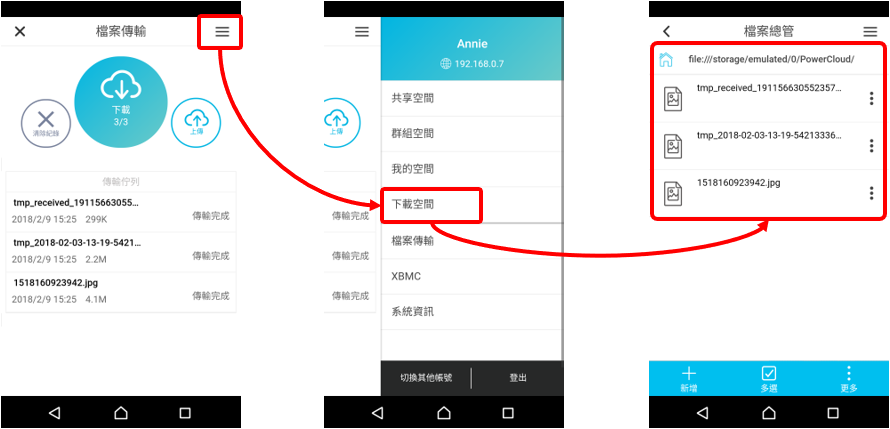
操作
選擇中下方的【操作】按鈕後,會跳出【複製檔案】或【移動檔案】的選項。

選擇其中一個選項後,下面的操作列會出現【確認】以及【取消】,此時只要將路徑移動至目的端後,點選【確認】即可完成移動/複製。

刪除
選擇右下角的 【刪除】 按鈕後,系統會跳出確認訊息,點選「確認」後,可將選取的檔案直接刪除。
(註: 刪除後的檔案無法還原。)

顯示縮圖
在檔案總管中,點選右下角 【更多】 按鈕可以顯示或隱藏圖片縮圖,而考量行動裝置之網路流量限制, PowerCloud 預設為【隱藏圖片縮圖】。

