本篇將介紹如何將 MS SQL Server 資料庫備份到 ITE2 NAS 上的進階版設定方式,適用於需要管控資料庫備份的存取權限的企業。
之前的文章曾經提到 ITE2 NAS 有四個儲存空間可以作為網路磁碟機使用,但若要管控存取權限則只能選擇將資料庫備份資料存放於個人空間 (Home) 、備份空間 (Backup) 或群組空間 (可自訂資料夾名稱)。
此外,管控存取權限也表示 SQL Server 在儲存資料庫備份時需要跟 ITE2 NAS 進行身分驗證,由於透過 SQL Server 備份資料庫的身份是使用啟動 SQL Server 服務的帳號,而預設安裝的帳號為虛擬帳號「NT Server\MSSQLSERVER」。
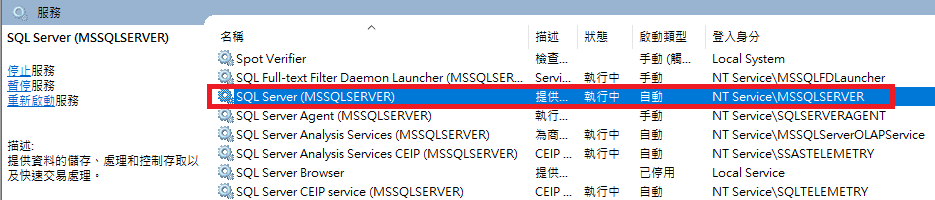
可是虛擬帳號沒有辦法設定密碼,這樣會有「無法登入網路磁碟機存取資料」的情況,所以進階版的設定流程為
- 在 SQL Server 建立一個本機帳號 (如 SqlAdmin)。
- 再將啟動 SQL Server 服務的帳號設定為此新帳號。
- 在 ITE2 NAS 建立一個相同的帳號,其密碼也必須相同,同時給予此帳號一群組空間供儲存資料庫備份。
- 設定及執行備份。
- 驗證資料庫備份結果。
請參考以下操作流程。
Step 1. 如何於 SQL Server 上建立本機帳號
至「電腦管理→本機使用者和群組→使用者」,按下右鍵選擇「新使用者」。
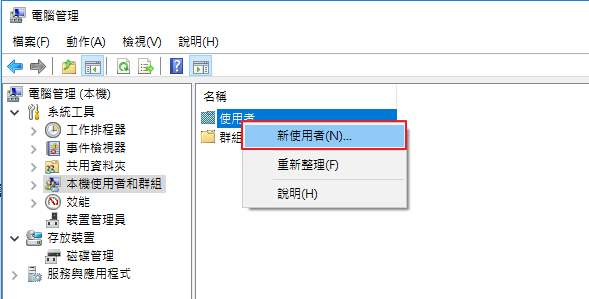
在新使用者頁面中,輸入帳號,並設定密碼、勾選「密碼永久有效」,接著按下「建立」。
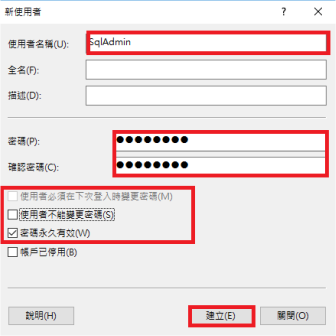
接著就可以看到使用者新增完成。
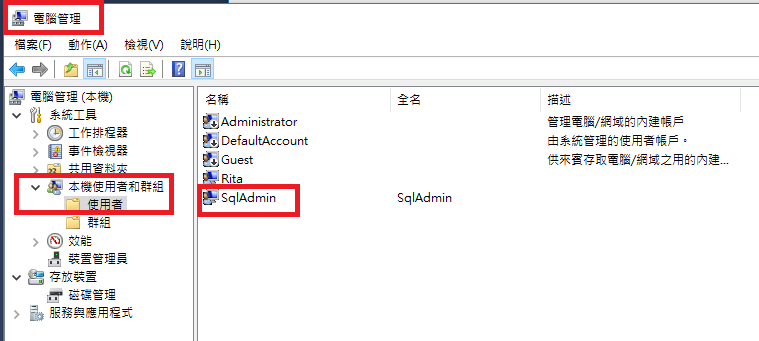
另外,要給予新帳號足夠的權限以維持SQL Server 的正常運作,簡單的設定是直接將此使用者加入 Administrators 群組,做法如下。
一樣在電腦管理的頁面中,點選方才建立的帳號,按下右鍵選擇「內容」。
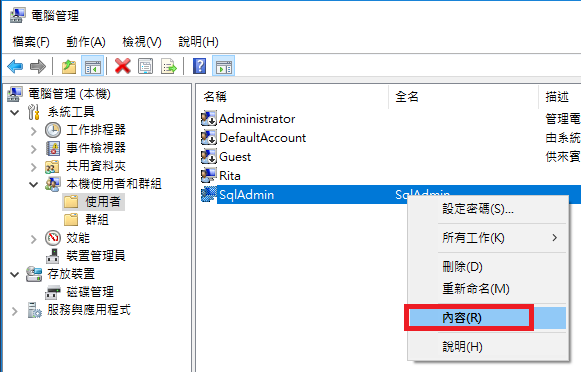
在「成員隸屬」頁籤中,選擇「新增」。
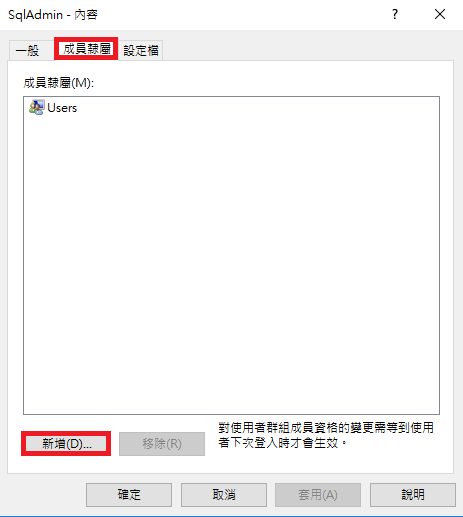
輸入本機的 Administrators 群組後,按下「確定」。
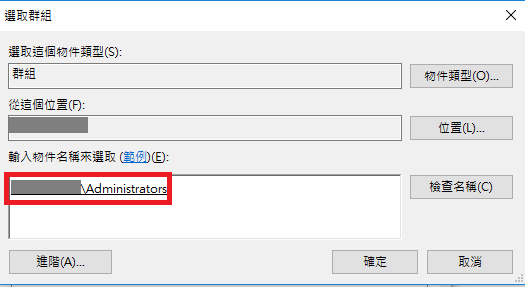
若只要給予新帳號最少權限,則可以參考以下文章的說明。
https://docs.microsoft.com/en-us/sql/database-engine/configure-windows/configure-windows-service-accounts-and-permissions
Step 2. 如何變更啟動SQL Server 服務的帳號
在這個步驟中,我們要「啟動SQL Server 組態管理員」。
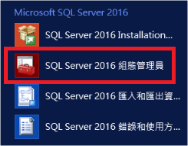
點選「SQL Server 服務」,並在SQL Server (MSSQLSERVER) 按下右鍵選擇「內容」,
在「登入」頁籤中,輸入方才新增的帳號及密碼,按下「確定」後,再「重新啟動」SQL Server 服務。
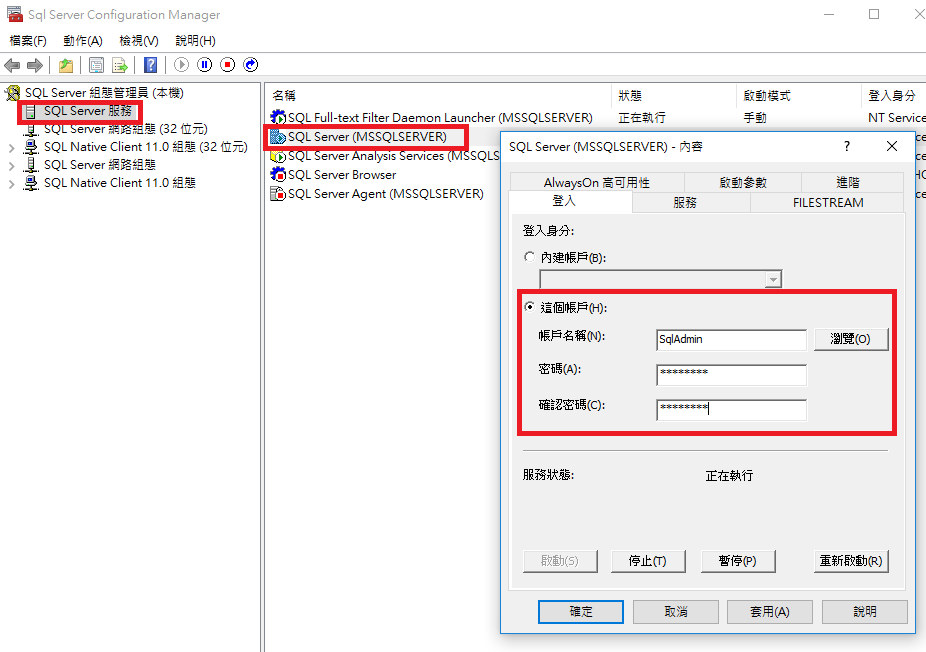
Step 3. 在 ITE2 NAS 建立一個相同的帳號,其密碼也必須相同,同時給予此帳號一群組空間供儲存資料庫備份
登入 ITE2 NAS 後,新增 SqlAdmin 帳號後(記得密碼要與SQL Server 上的 SqlAdmin 帳號之密碼相同),接著要新增一個群組 給 SqlAdmin 使用。
進入設定後,選擇「使用者管理→群組→新增群組」。
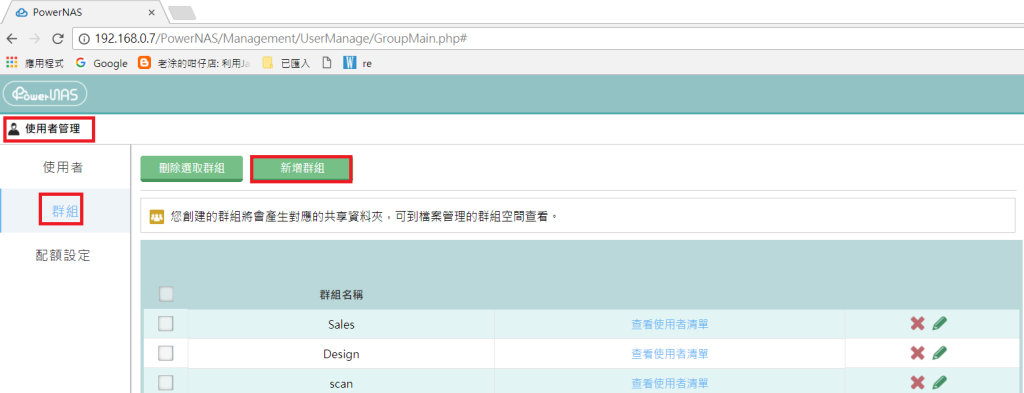
輸入群組名稱(即網路芳鄰連線後的資料夾名稱),並勾選「開啟網路芳鄰」的選項後 (必要選項),點選「加入使用者」。

接著加入使用者(可多個使用者共用此儲存空間),這邊我們一定要加入「SqlAdmin」帳號,並開啟讀寫權限。

最後,確認群組資訊後,按下「完成」鍵即可。
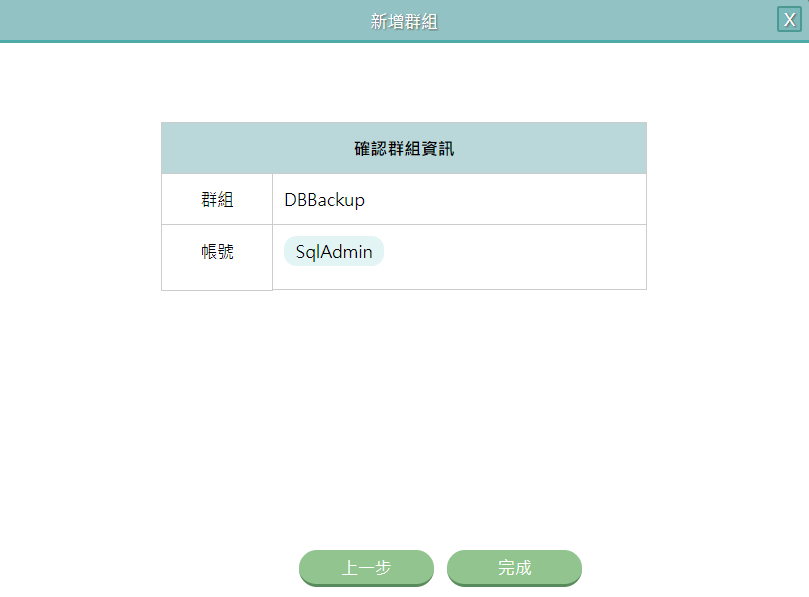
完成時,
若是 Linux 版本的 ITE2 NAS ,會自動重啟網路芳鄰才能將新建的群組空間生效,故若有正在傳輸的檔案或是以建立的連線會因此中斷,需要注意這一點;
而 Windows 版本的 ITE2 NAS 則沒有重啟網路芳鄰的問題,不會影響正在傳輸的檔案。

Step 4. 透過SQL Server Management Studio ,執行備份
在SQL資料庫中,選擇資料庫後,按右鍵選擇「工作→備份」。
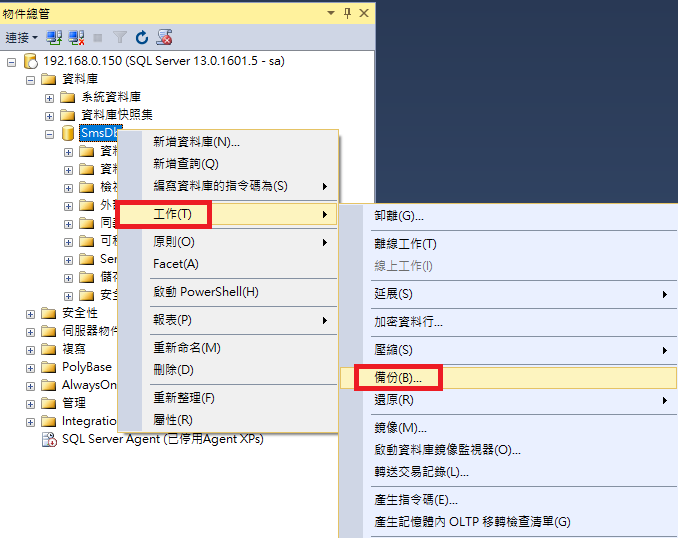
在目的地的選項中,按下「加入」按鈕。

使用 UNC 格式輸入目的的位址:「\\ITE2 NAS的IP位址\群組空間名稱\資料庫備份檔名」。
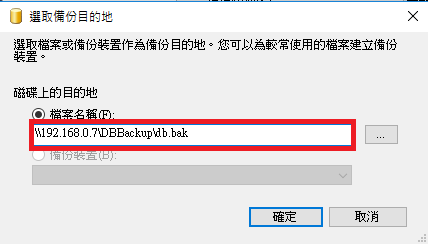
最後,按下「確定」按鈕後就開始進行備份。
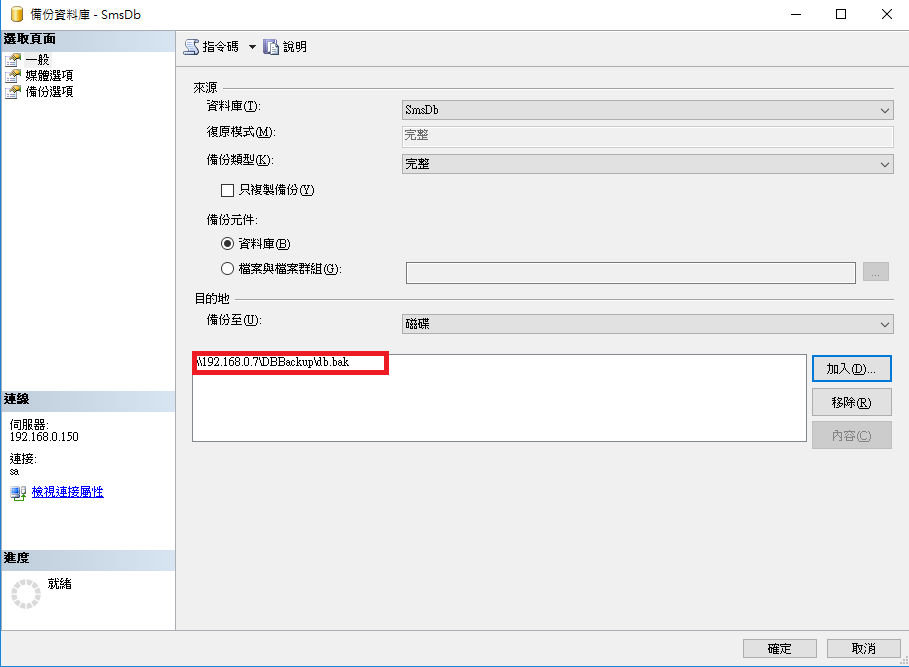
備份完成,就可以看到提示訊息。

Step 5. 驗證資料庫備份結果
在檔案總管的網址列輸入 ITE2 NAS 儲存空間的位址。

跳出網路認證視窗,輸入帳號密碼即可登入。
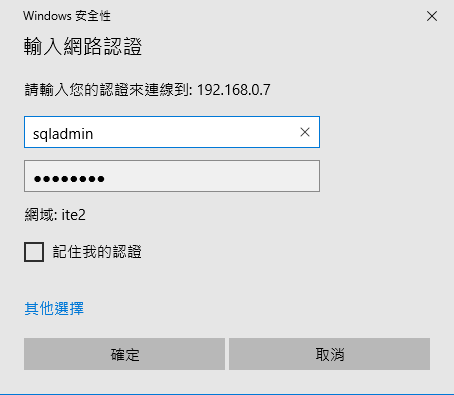
登入後,就可看到剛備份成功的 db.bak 檔案。

企業用戶易遇到的問題排解
在 Step 5 中曾嘗試使用檔案總管去連線 ITE2 NAS 的儲存空間,若出現下圖的錯誤訊息,表示目前電腦已使用另一個帳號連線該位址,且被電腦暫存此連線了。
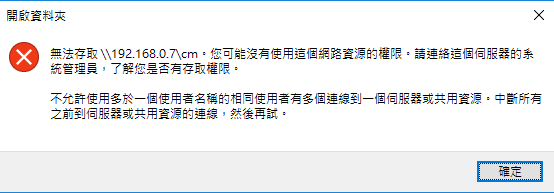
若要清除此暫存連線,改用另一組帳號進行連線,則可依照下列步驟操作:
1. 命令提示字元中輸入「net use」,查詢電腦有哪些暫存的連線
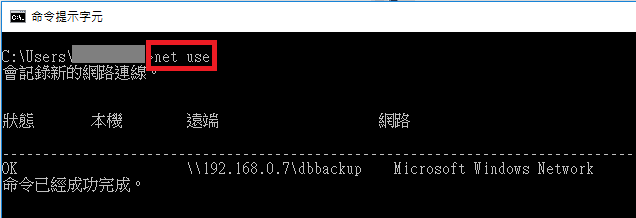
2. 輸入「net use /delete 連線 IP 位址」,即可刪除暫存連線。
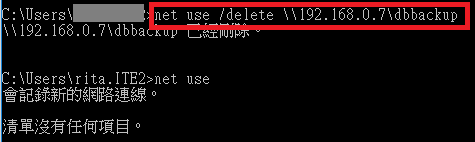
3. 接下來就可以使用另一組帳號開啟儲存空間了。
