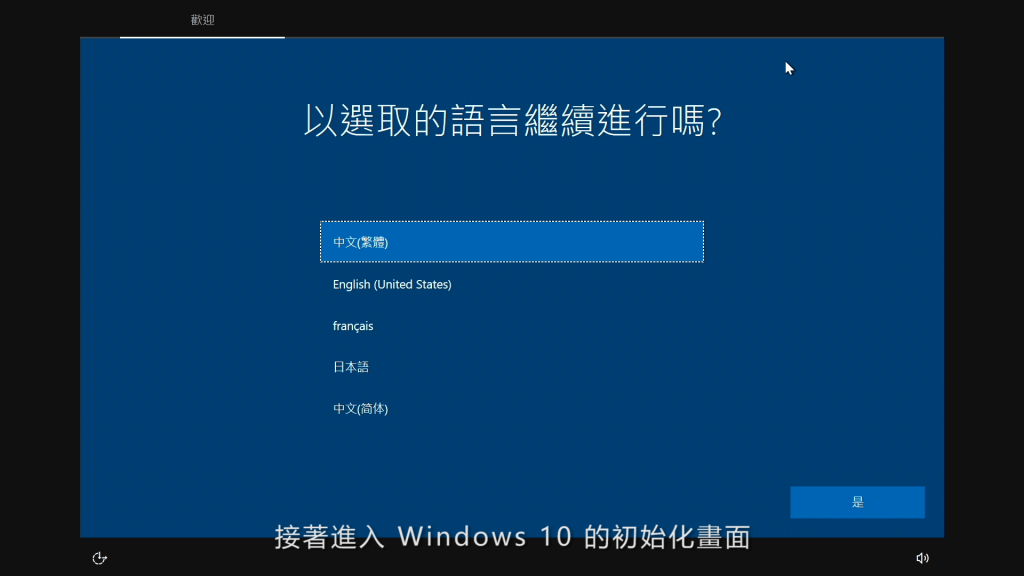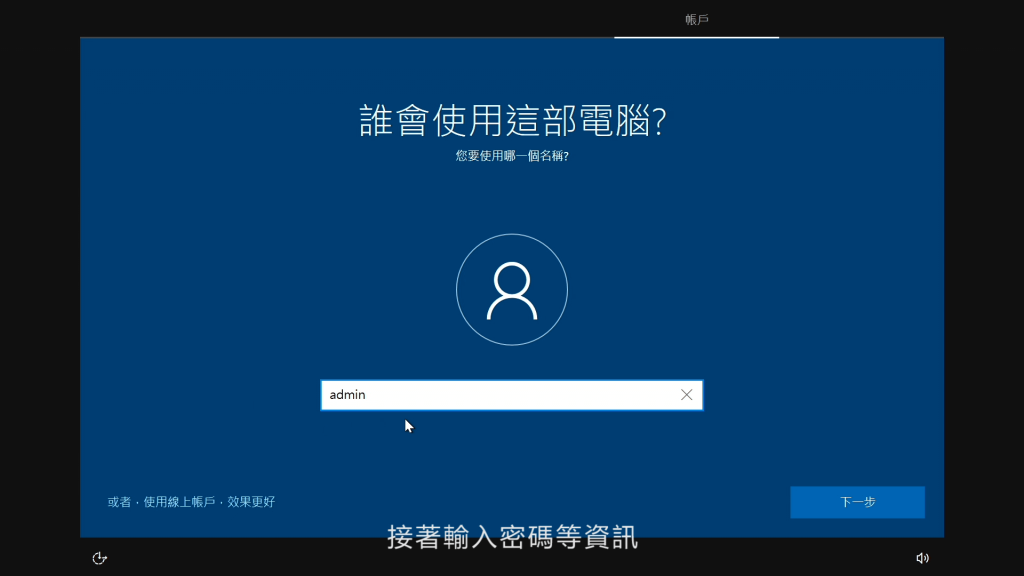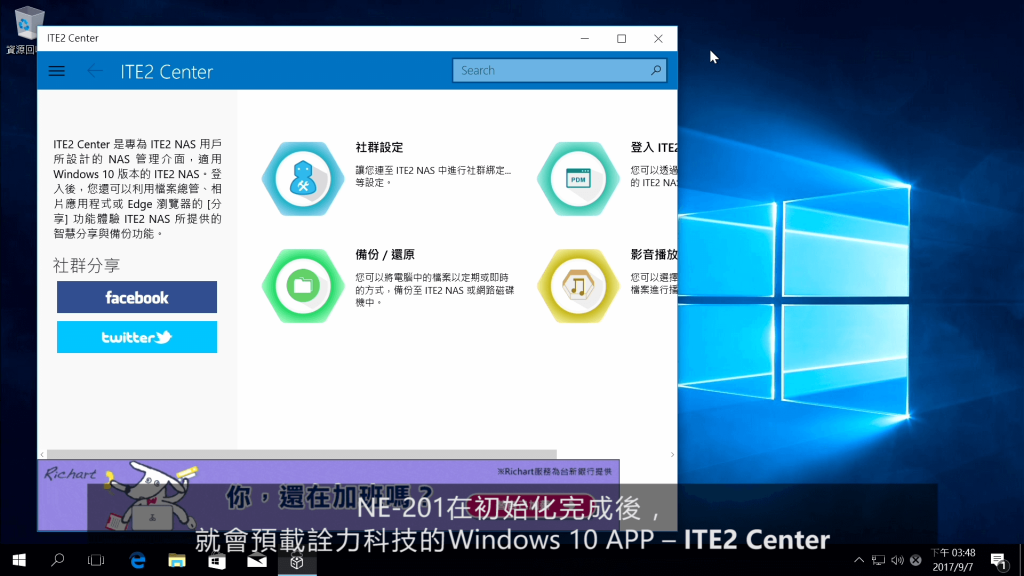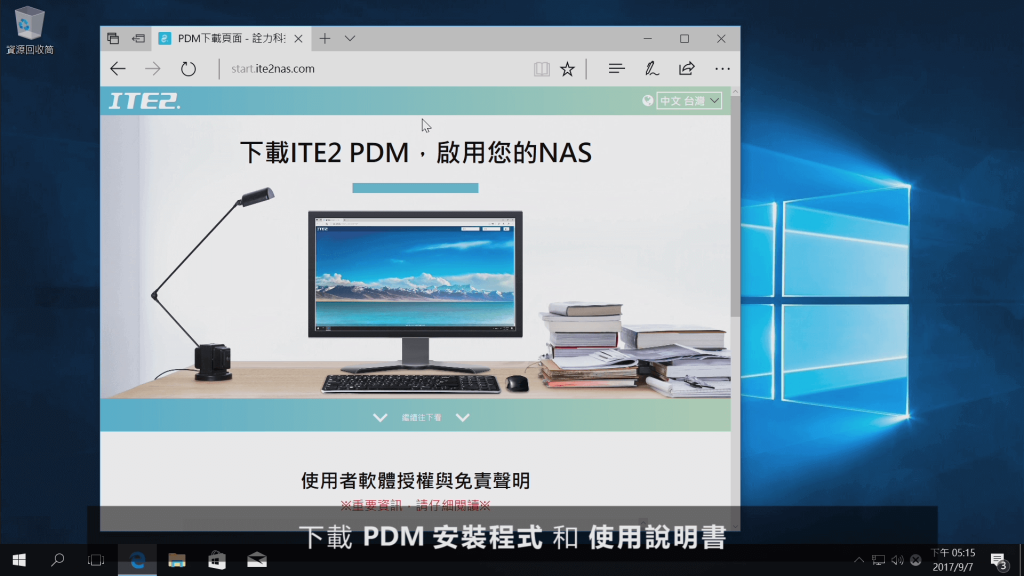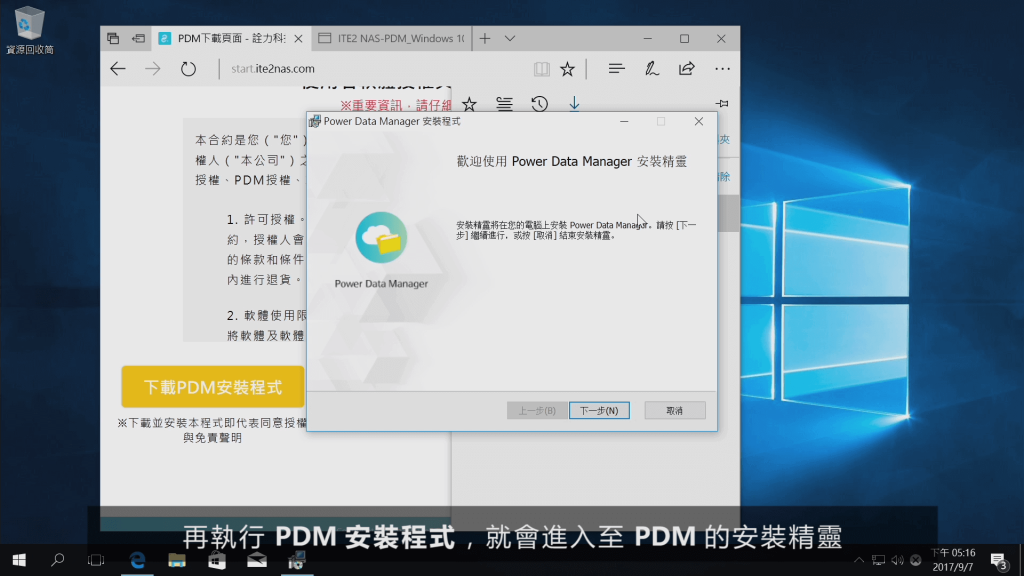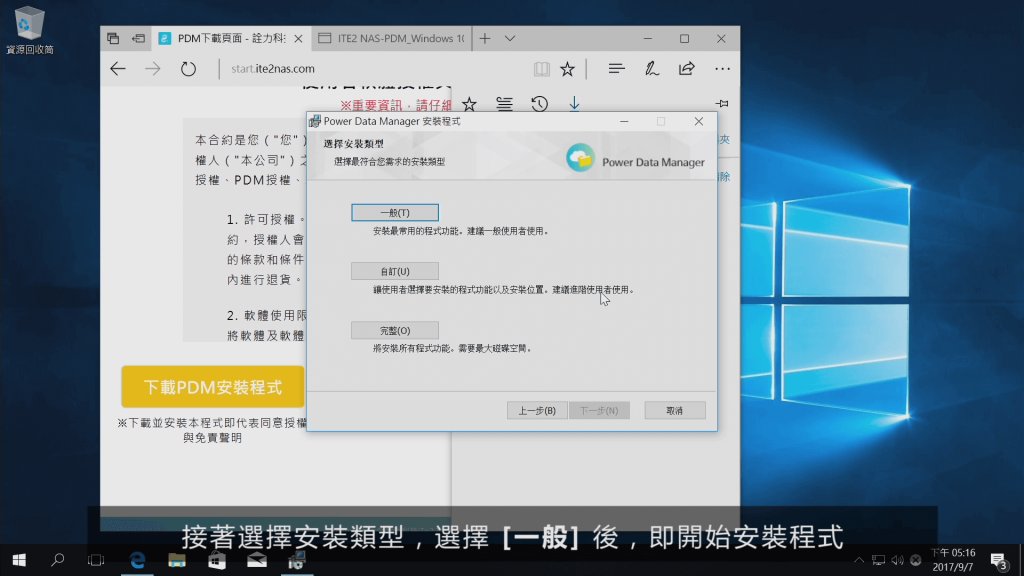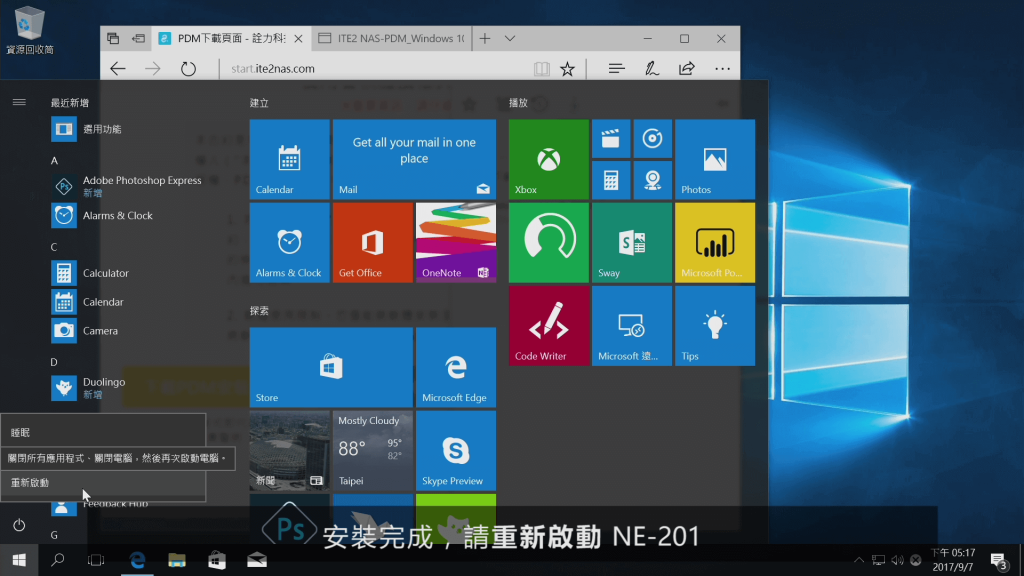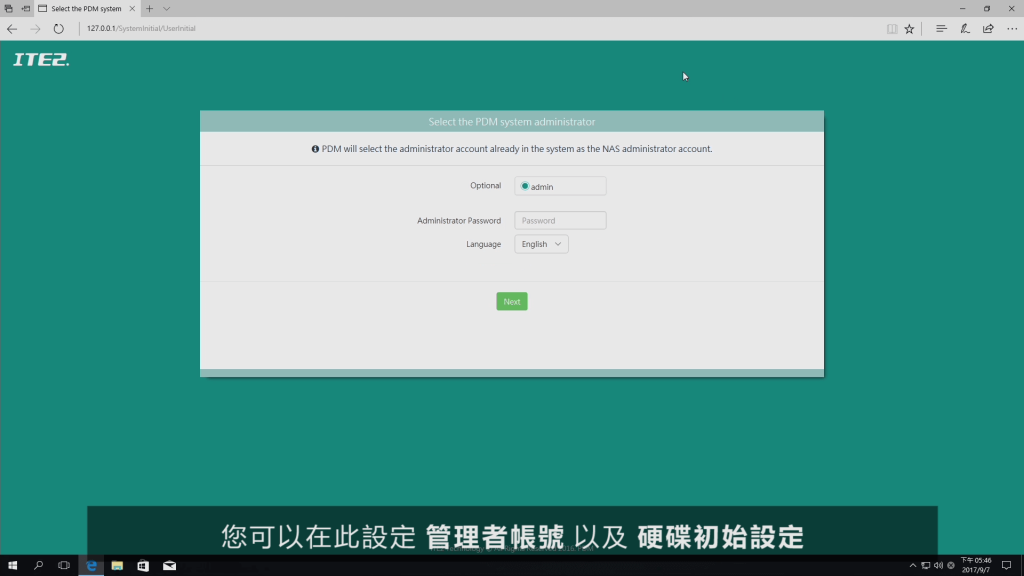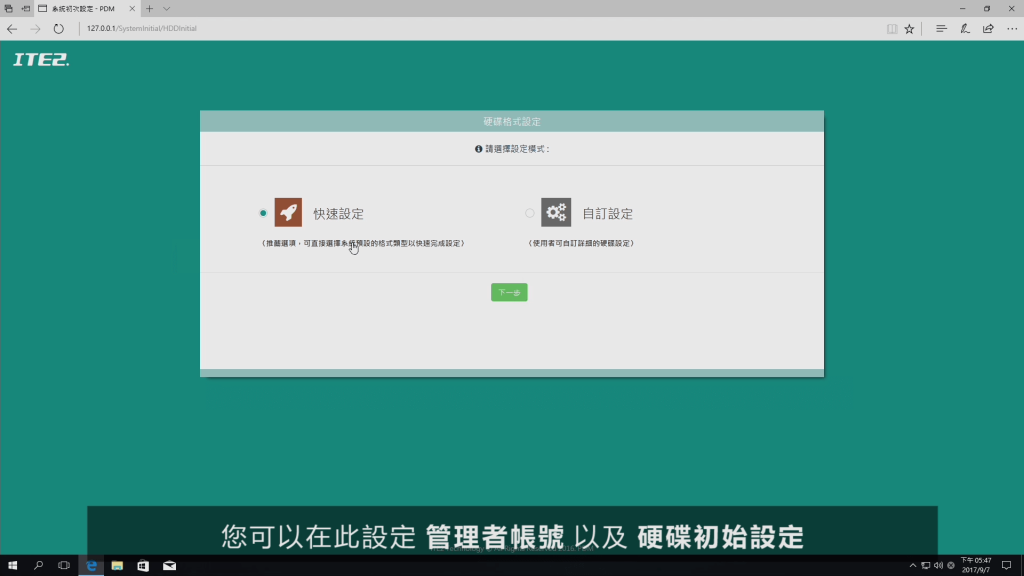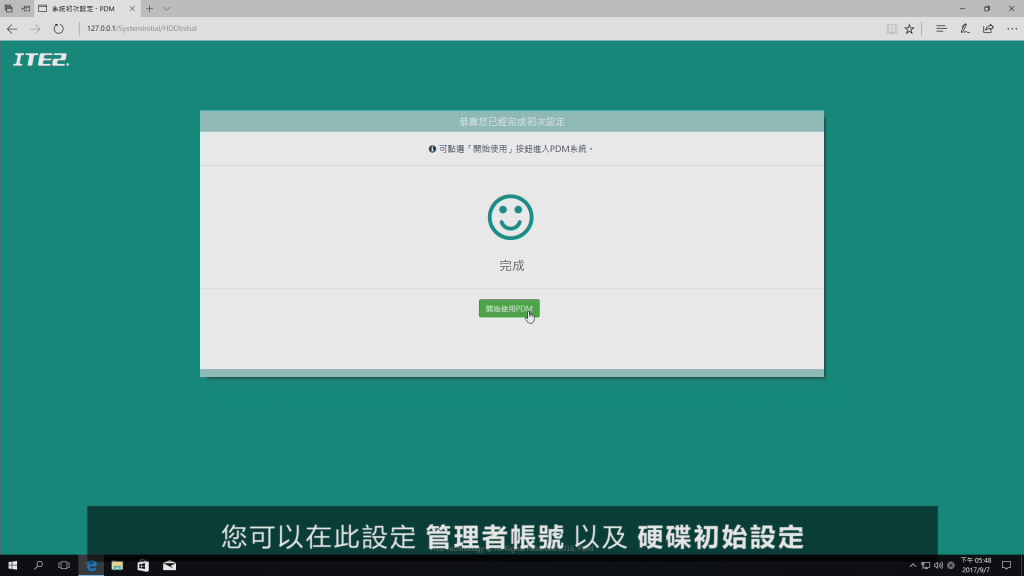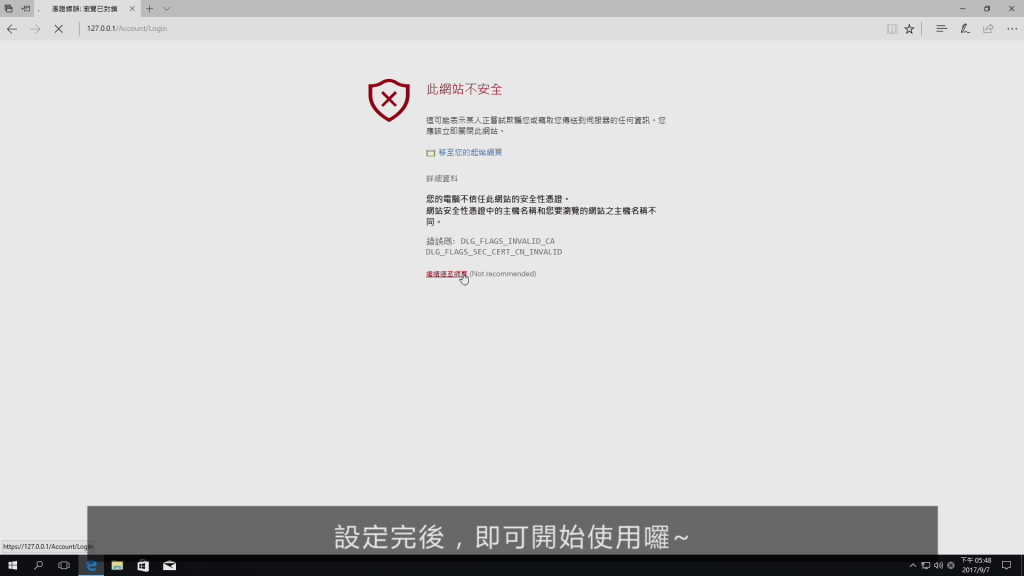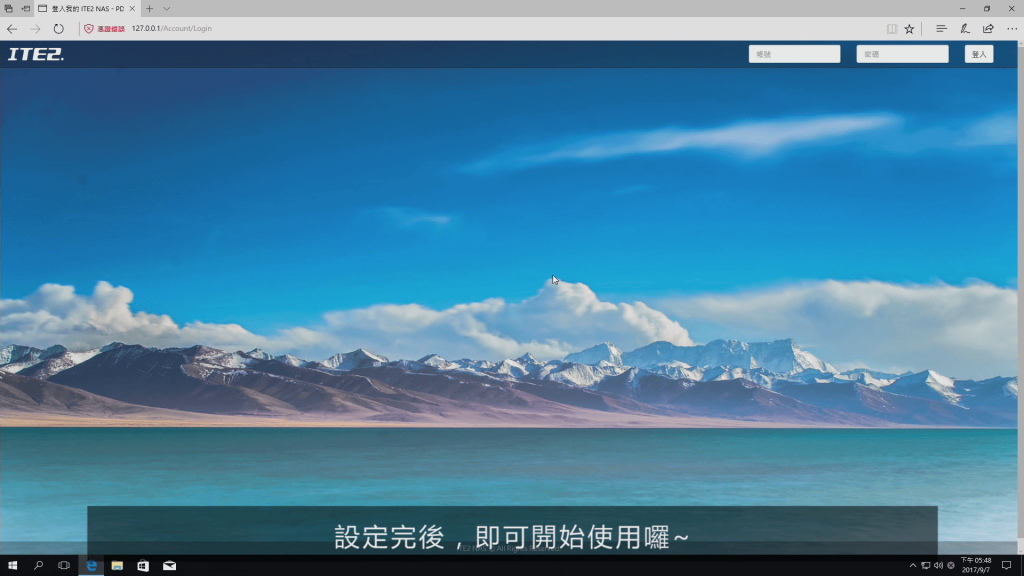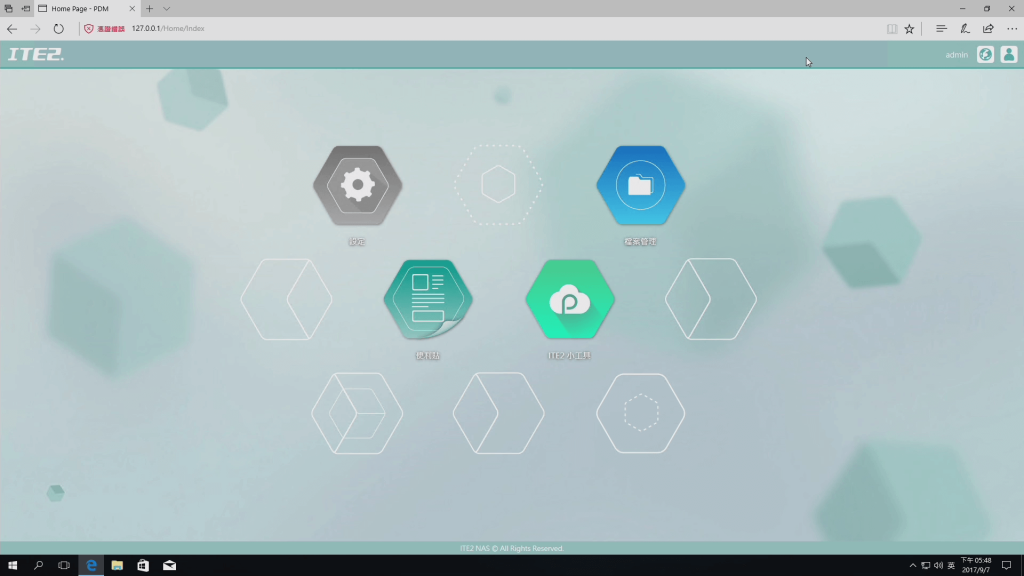ITE2 全新推出 Windows 10 NAS NE-201,是 mini PC 又是 NAS。相信你一定會好奇 NE-201是如何變身成有 NAS 功能的 PC 呢~ 就讓我們一起往下看下去吧!
Windows 10 NAS: NE-201 軟體安裝流程
***更新: 此為舊版安裝流程,新版安裝流程請參考 https://start.ite2nas.com/ne-201/zh-tw/
NE-201 軟體安裝步驟主要是先「進行 Windows 10 初始化設定」,
再來「進行 PDM 的安裝」以及「硬碟的 RAID 設定」,
完成後就可以進入 PDM 開始使用 NAS!!
以下將開始介紹安裝步驟。
首先先將螢幕與鍵盤滑鼠連接NE-201,並開啟電源,就可以看到 NE-201 開機畫面,
接著即會自動進入Window 10 初始化操作畫面,
首先我們要先設定語言、地區、鍵盤…等等資訊,
接著接受授權合約後,Window 10 會開始自動設定網路,
(注意:自動設定過程請勿關閉電源,以免出錯)

設定管理者帳號,這邊必須使用左下的「改為加入網域」來建立管理者帳戶,
(註: 此步驟為建立本機最高管理者帳戶,非實際加入網域,預設為工作群組 WorkGroup)
接著輸入帳號 (admin)、密碼等資訊,
因為 NAS 是有使用者權限的,
所以我們一定要先設好一個管理者帳號哦!
設定無隱私權後,待系統跑完其他設定,
看到Window 10桌面就代表完成囉!
NE-201 在初始化完成後就會預載詮力科技的 Window 10 APP: ITE2 Center,
你可以點選 Window 鍵開啟開始列找到 ITE2 Center,
(想知道 ITE2 Center 的介紹可以點此去看操作介紹哦)
到這就算是將「Windows 10 初始化設定」的步驟完成,
基本上就是完成了這台 NE-201 的 PC 功能,
接下來要讓它具有 NAS 的功能,
開始網頁,至網址列輸入「https://start.ite2nas.com」前往網頁,
下載 PDM 安裝程式和使用說明書,
在執行 PDM 安裝程式,就會進入至 PDM 的安裝精靈,
進到授權合約頁面,勾選「我接受守權合約中的條款」,
接遮選擇安裝的類型,選擇「一般」後,即開始安裝程式,
依序安裝精靈的指引,就可以一步一步完成安裝動作囉!
安裝完成,請重新啟動 NE-201
重新啟動 NE-201 後,準備初始化你的 PDM,
重啟後於瀏覽器輸入 localhost 或 127.0.0.1 進入 PDM 初始頁面,
你可以在此設定管理者帳號硬碟初始設定。
硬碟設定部分你可以選擇使用快速設定或是自訂設定,
等待系統跑完後,你會看到設定完成的畫面,
開啟瀏覽器輸入 localhost 或 127.0.0.1 進入 PDM,
此時會跳出此網站不安全的頁面,
請按「詳細資料」展開訊息,
並按下「繼續瀏覽網頁」即可進入 PDM 頁面,
進入 PDM 頁面後,至右上輸入帳號密碼並登入,
這時你就可以開始使用 PDM 囉!
[完整影片]
影片連結:https://www.youtube.com/watch?v=BU1v77BzZsw
00:05 進入 NE-201 開機畫面
00:17 開始進行 Windows 10 初始化設定
00:55 設定管理者帳號、密碼(須使用網域帳號)
01:23 設定完隱私權後,待系統進行其他設定
01:43 完成設定進入 Windows 10 桌面
01:50 NE-201 預載 Windows 10 APP – ITE2 Center
02:10 至 http://start.ite2nas.com 下載 PDM 安裝程式及說明書
02:35 執行 PDM 安裝程式啟動安裝精靈
03:05 依指示逐一完成安裝步驟
03:26 安裝完成後重啟 NE-201
03:50 重啟後於瀏覽器輸入 localhost 或 127.0.0.1 進入 PDM 初始設定
03:55 可在此設定管理者帳號及硬碟初始設定
04:31 設定完成後,即可登入並開始使用 PDM