ITE2 Center backup function can help you back up the files in your computer to the network drive or ITE2 NAS, and you can set up immediate backup mode or scheduled backup mode to perform differential file backup.
To maximize the backup function with the least amount of capacity. ITE2 Center will be the most comfortable and most convenient solution for your information safe.
For the operation of ITE2 Center backup, please refer to the following video introduction!
After you have installed ITE2 Center, press Windows Key and open the program list, then open the Windows 10 APP – ITE2 Center。

Then, select [Backup/ Restore] function.
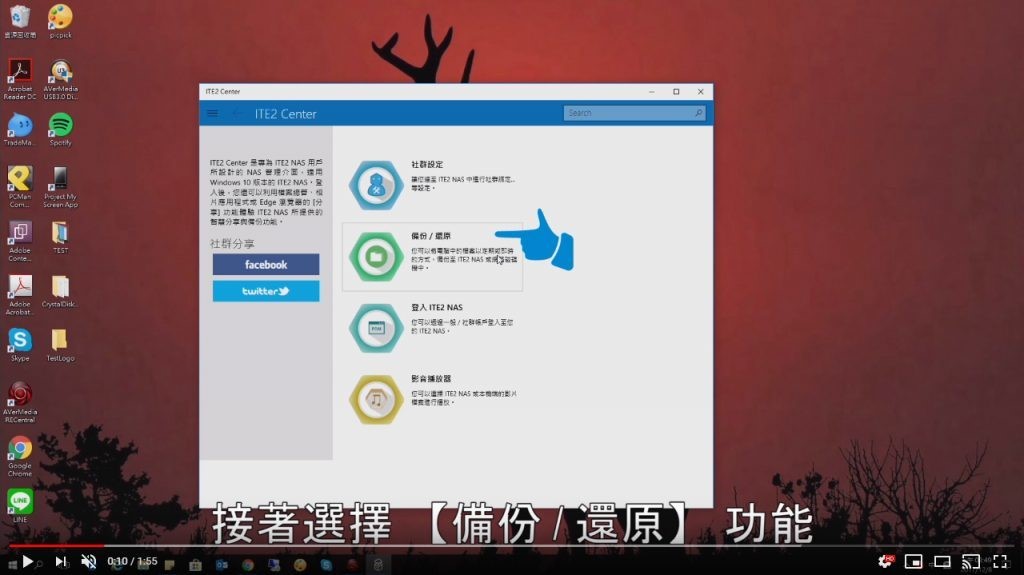
In [Backup/ Restore] page, click [Create] on the right down corner to create a new backup job.
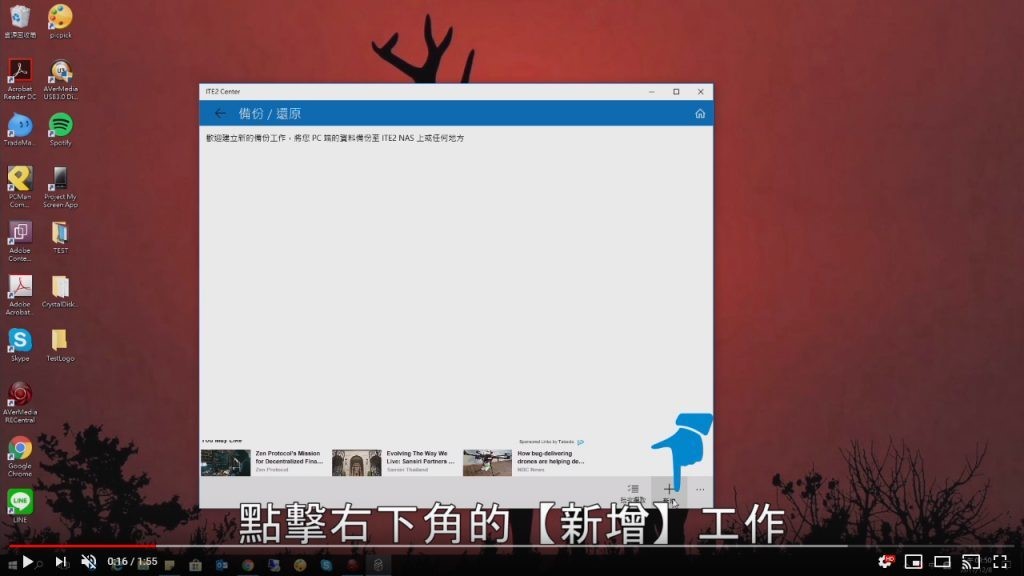
In the setting page, we can set up schedule backup, please switch [Mode] to [Schedule], then select [Set up Schedule].

Set up backup interval, time, and period and so on, then press [Save] on the right down corner.
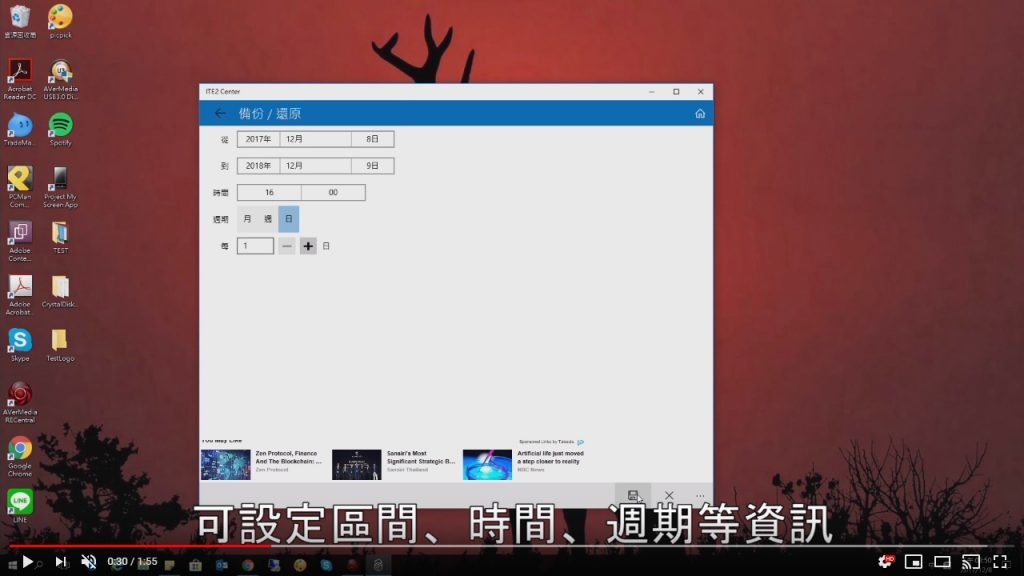
In [Source] page, press [Select Folder] to choose the folder you want to backup. Then select the backup destination folder (Which folder you want to backup files into). In the end, check [backup all the folders and files], press [Save] and you just created a backup job.
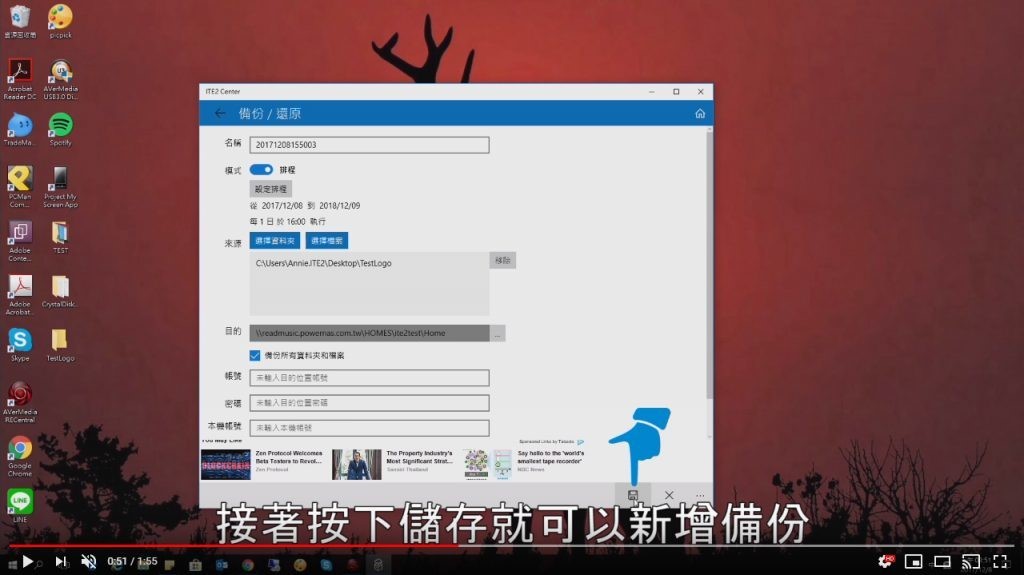
After saving backup job, select the job you just created, and click [ Immediate Operate] in the right down corner, then you can finish the first time backup.
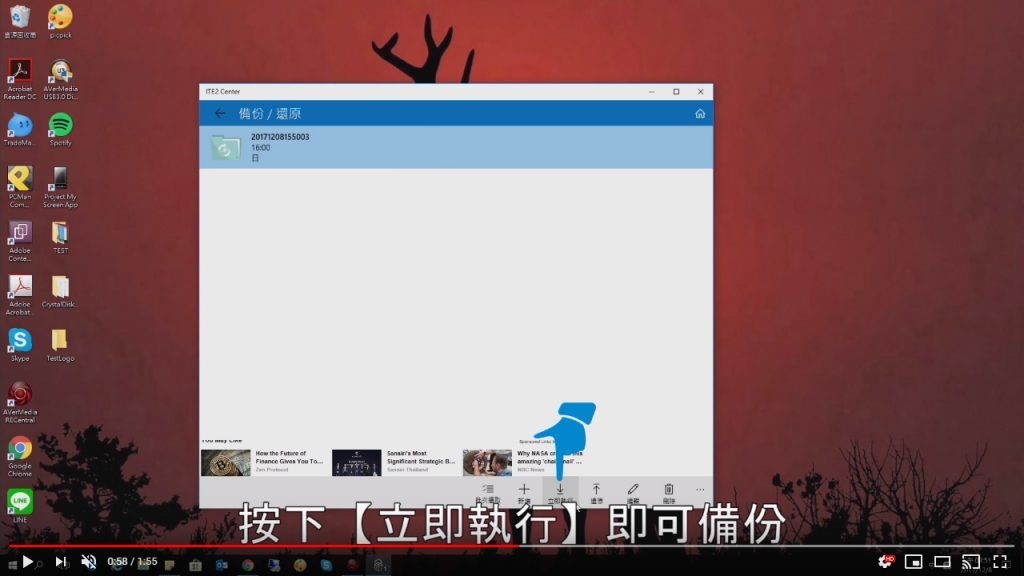
After finished, you should see the successful backup notification in the right down corner. Then we can log in to our backup destination folder to review our files that just backup.
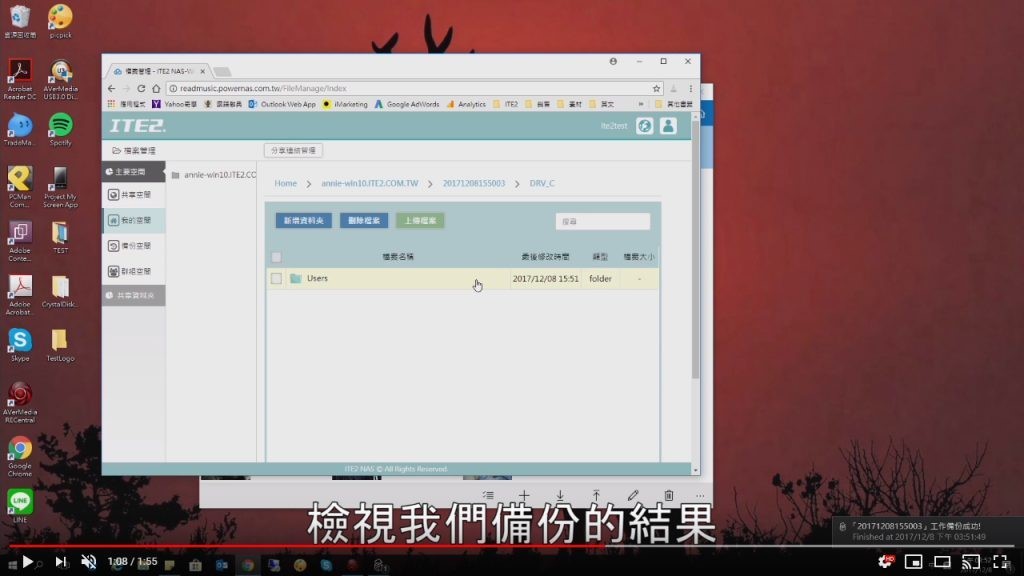
In the destination folder, you can see all the files already backup entirely.
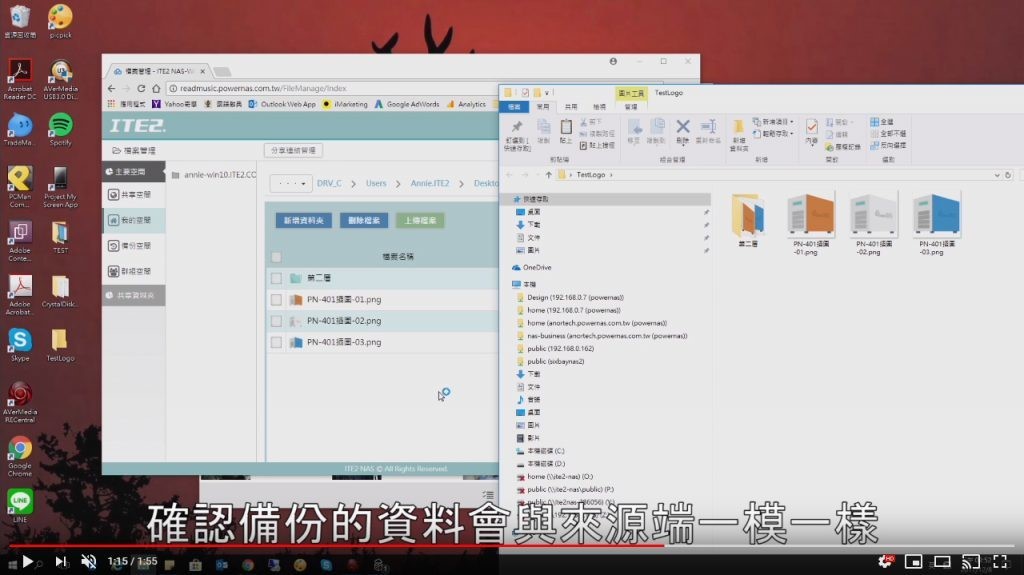
ITE2 Center Backup – Regularly Backup
Next, let’s learn how to set up regularly backup function. In this scenario, the user usually will add, modify, or delete a file in the original route (source side). In the following example, we will add a few files on the source side.
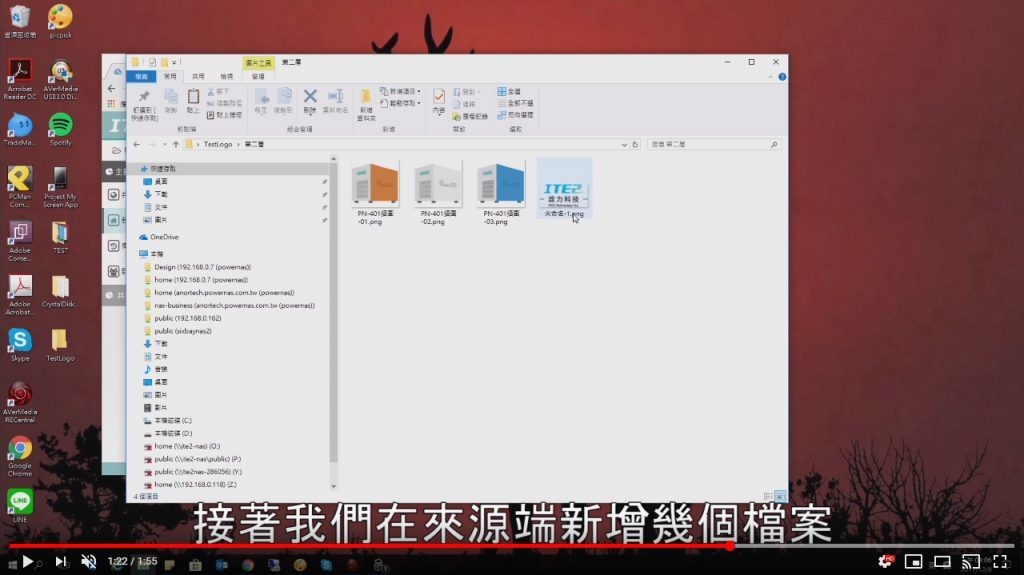
When the scheduled time arrived, the system will pop up a notification to remind user do the backup.
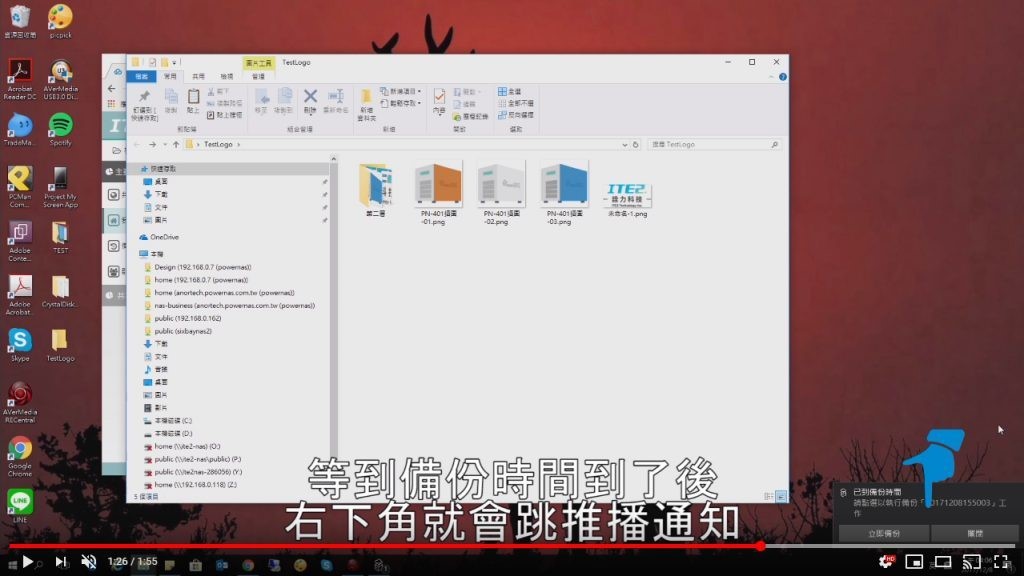
Click [Immediately Backup] in the notification, and it will automatically start the backup process. After the backup process completed, it will pop up a [Successful Backup] notification on the right down corner.
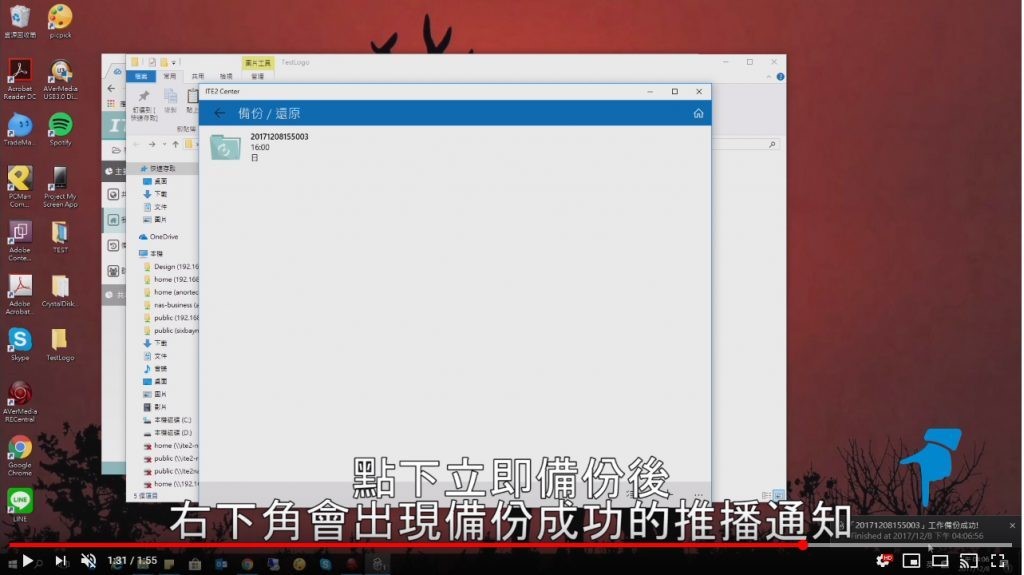
Let’s return to the destination source backup path, and you should see the files that just created had been back up to the folder.
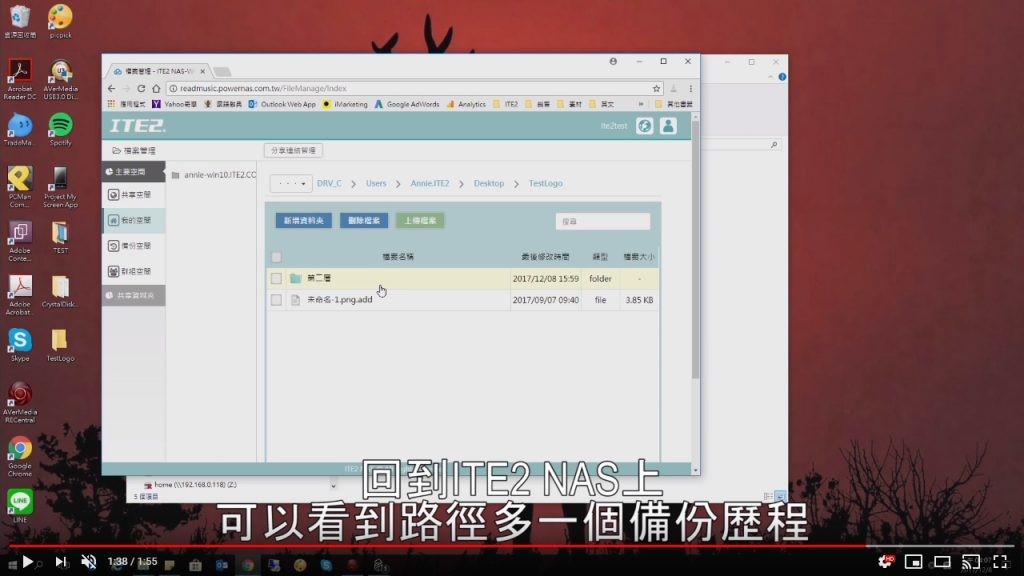
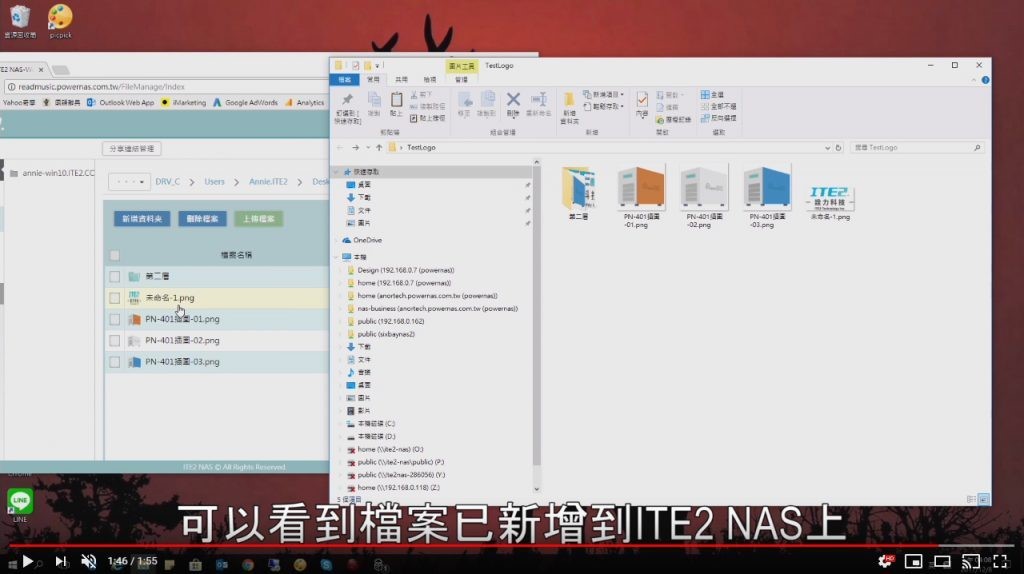
If you want to use ITE2 Center to do the backup, we recommend you apply ITE2 NE-201 by ITE2 Technology Inc. Then you can surely obtain better support than the regular NAS!
