建立完相簿及標籤後,接下來我們要介紹相簿後台的各種功能,可參考下圖的介面說明圖:
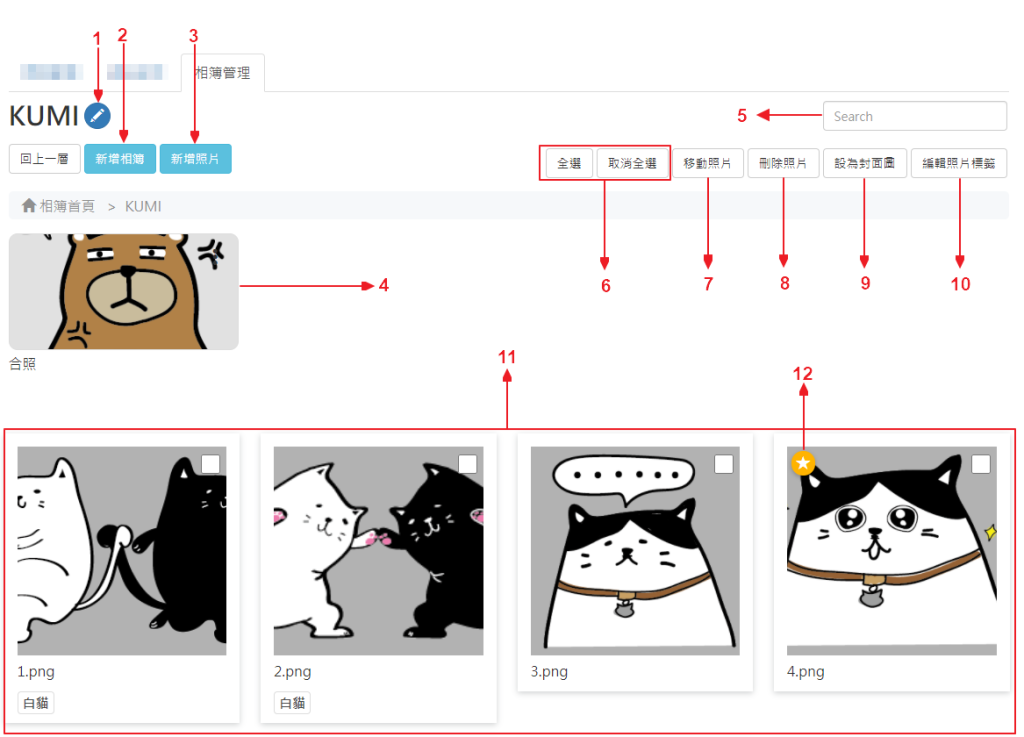
| 編號 | 名稱 | 說明 |
| 1 | 編輯相簿 | 編輯相簿名稱及標籤。 |
| 2 | 新增相簿 | 新增子相簿至此相簿。 |
| 3 | 新增照片 | 新增照片至此相簿。 |
| 4 | 子相簿 | 相簿中的子相簿。 |
| 5 | 搜尋 | 搜尋特定關鍵字的照片。 |
| 6 | 全選/取消全選 | 全選/取消全選相簿中的照片。 |
| 7 | 移動照片 | 將所選擇的照片移動到其他相簿。 |
| 8 | 刪除照片 | 刪除所選擇的照片。 |
| 9 | 設為封面圖 | 相簿的封面圖預設為相簿的「第一張照片」,若要將相簿中的其他照片指定為封面圖,選擇照片後,再點擊【設為封面圖】即可。 |
| 10 | 編輯照片標籤 | 編輯所選擇的照片標籤。 |
| 11 | 照片 | 相簿中的照片,若照片有自訂標籤,會顯示在照片下方。 ※在相簿中設定的標籤不會顯示在此。 |
| 12 | 封面圖 | 相簿的封面圖預設為相簿中的「第一張照片」,若是透過【設為封面圖】功能所設定的封面圖,其照片的左上角會有星形記號。 |
編輯相簿
點擊相簿名稱旁邊的![]() ICON,即可修改相簿的名稱及標籤,修改完後點擊【確定】,即可確認修改。
ICON,即可修改相簿的名稱及標籤,修改完後點擊【確定】,即可確認修改。
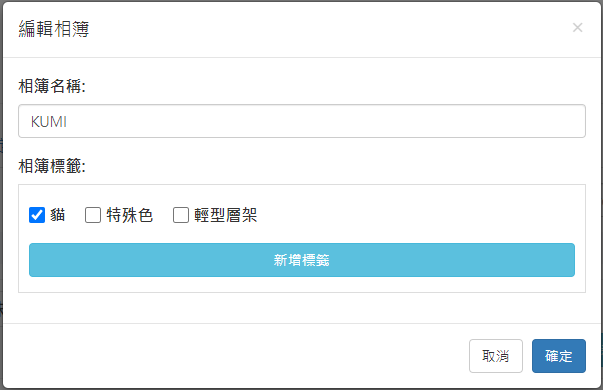
新增相簿
與Part I所介紹的【新增相簿】功能相同,點擊【新增相簿】後,輸入相簿名稱並選擇標籤,完成後點擊【確定】即可。
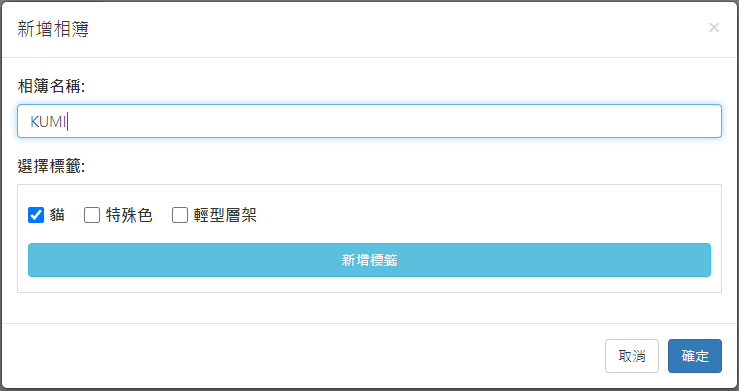
新增照片
目前提供兩種方式新增照片:從照片庫新增、從目前現有相簿新增,點擊【改從 目前裝置/現有相簿 新增】的按鈕可以進行切換。
※單張照片的檔案大小不可超過20MB。
- 從照片庫新增
透過從照片庫新增的功能,可以選擇用標籤或相簿的方式找到您想要的照片進行新增,選擇指定的標籤或相簿後,其照片就會顯示於下方,勾選您想要新增的照片後,再點擊【確定】即可新增完成。
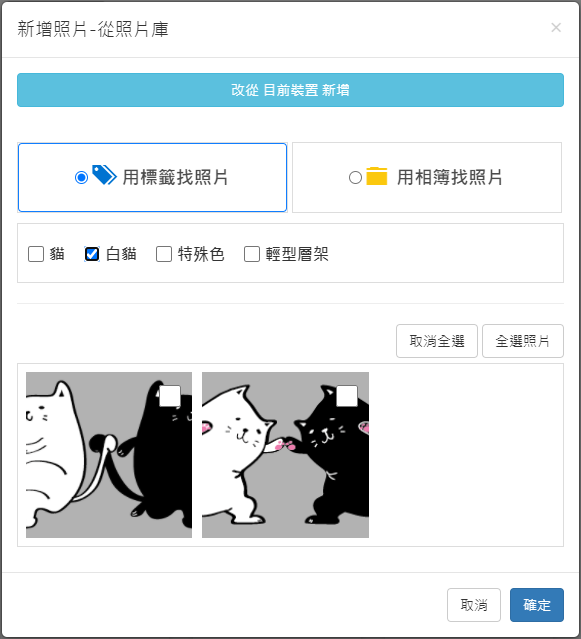
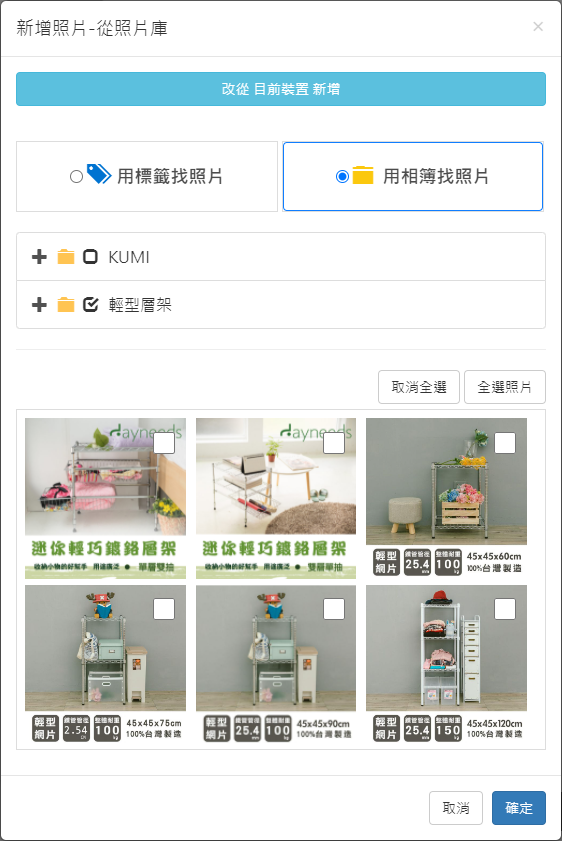
- 從目前裝置新增
透過從照片庫新增的功能,可以選擇您目前裝置上的照片檔案進行新增,您可透過拖曳檔案或點擊上傳的方式進行新增,新增完後點擊【確定】即可新增。
若您上傳完後有照片想取消上傳,可點擊檔案下方的【刪除檔案】按鈕進行刪除。
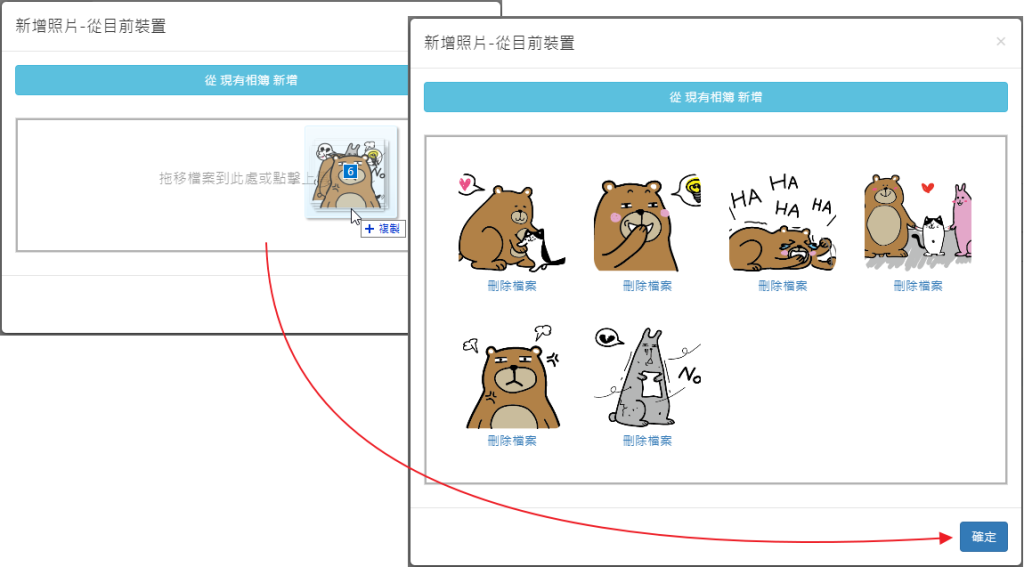
移動照片
若想將照片移到其他相簿時,勾選完照片後點擊【移動照片】,接著選擇目的地相簿後,點擊【確定】即可完成移動。

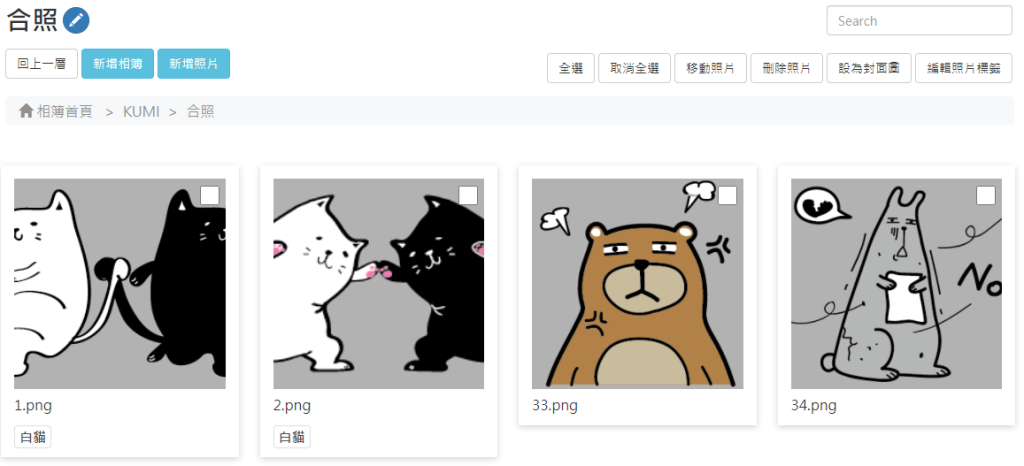
刪除照片
若要刪除照片,請選擇照片後點擊【刪除】,在出現提示訊息時點擊【確定】即可完成刪除。
※請注意,刪除後的照片將無法復原。

編輯照片標籤
選擇照片後,點擊【編輯照片標籤】即可編輯照片的標籤,您可以使用【一次套用】的功能,將所選的照片一次套用同一個標籤,或是在照片底下個別新增,輸入標籤名稱後點擊![]() icon即可新增。
icon即可新增。
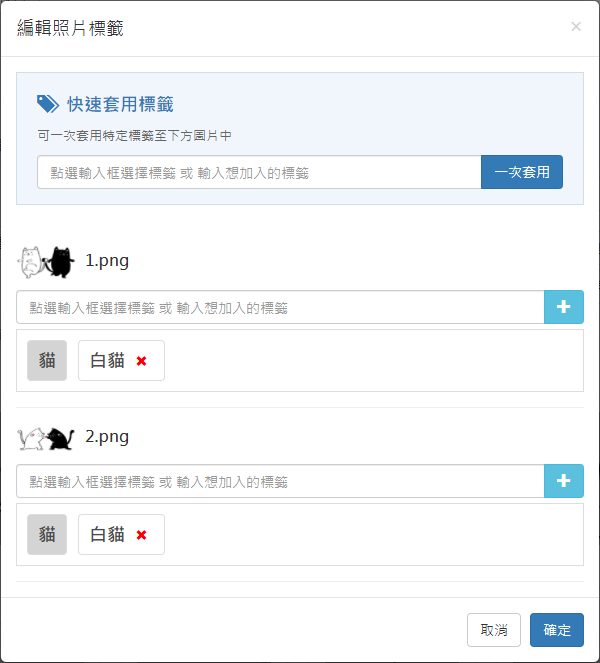
您也可以透過下拉選單的功能,選擇先前已建立的標籤來新增,選擇完後點擊 ![]() icon即可新增。
icon即可新增。
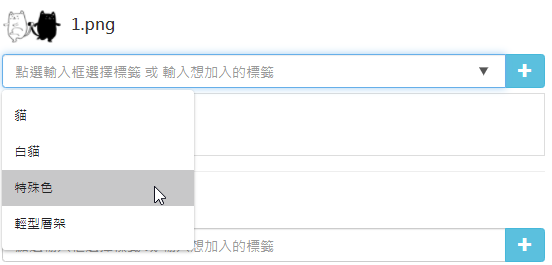
照片中的標籤會有兩種類型,說明如下:
| 標示 | 說明 |
| 由相簿或上層相簿所定義的標籤,若要移除需要至【編輯相簿】中修改。 | |
| 個別照片獨立設定的標籤,可從【編輯照片標籤】中新增、移除。 |
