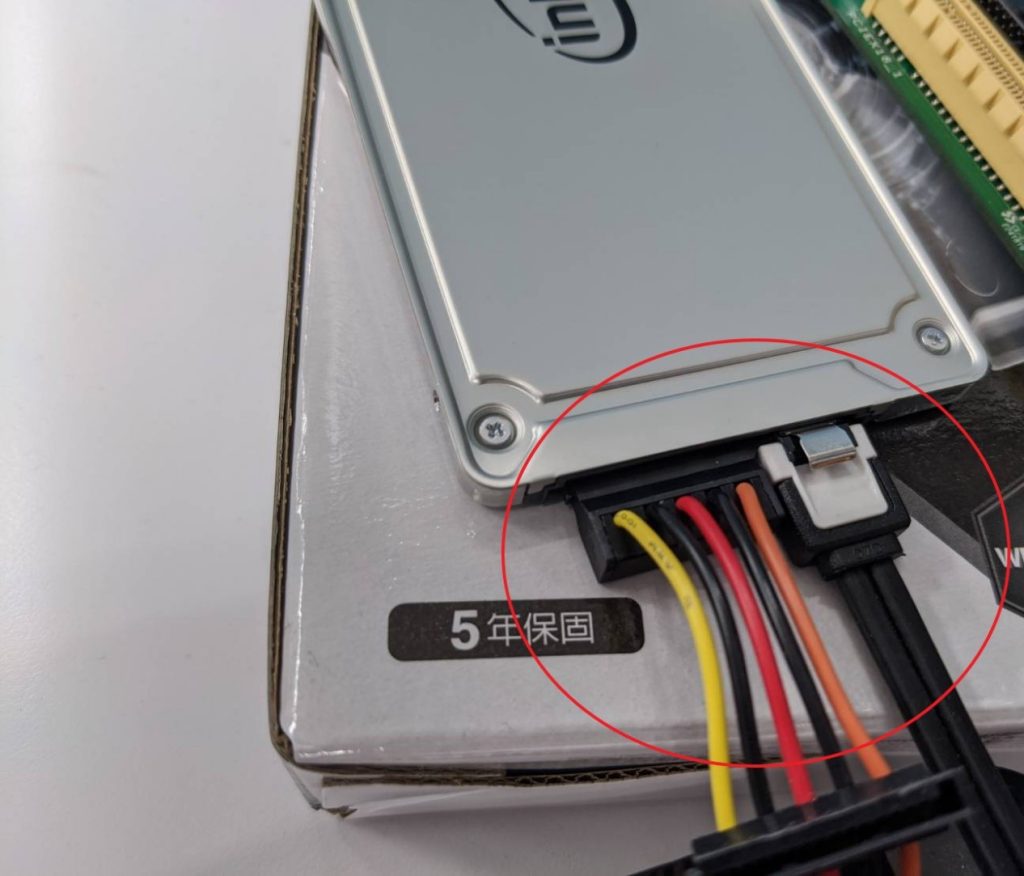本文章會簡單介紹現今常接觸到的”硬碟故障”相關問題,順便介紹一些簡易的硬碟自我檢測、障礙排除、……等方式,硬碟如果有以下的跡象可能就要開始注意一下硬碟的健康度。最後在文章結尾也會推薦使用 CrystalDiskInfo 軟體,定期檢視硬碟健康。
常見的硬碟故障跡象
一、進入檔案總管 / D 槽或是開啟檔案時異常緩慢

二、D 槽會突然消失又再出現
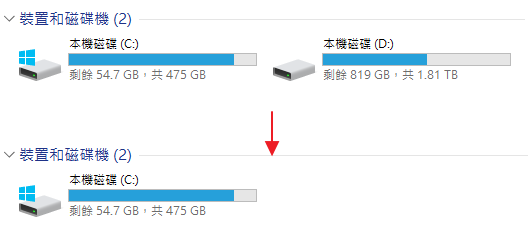
三、硬碟出現異音
當有遇到類似上述的狀況,建議還在能開機且進入系統時趕快將重要資料都做備份,確認備份完畢後再嘗試以下的方法。
若有出現第1-2點的錯誤訊息,這類情況有可能是SATA排線之間的問題,可以先將電腦關機後打開機身,確認一下硬碟與主機板的SATA排線是否有鬆脫,若無鬆脫可以嘗試將SATA線拔起再重新接上(須注意是否有彈簧卡榫,勿硬拔)或是更換至主機板上另一個SATA插槽、或是更換一條新的SATA線。

四、開機時出現找不到開機硬碟的訊息
像是No boot device available 或是 No bootable devices founds 等等,如下圖。
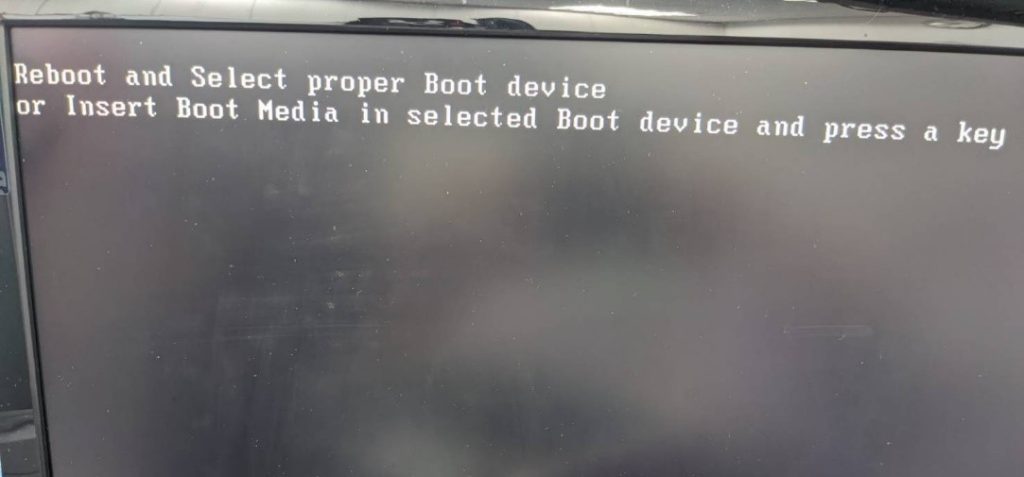
此錯誤訊息有可能只是開機的順序跑掉,可以嘗試在開機時按下 Delete 進入 BIOS 中,在 Boot 或是啟動的選項中,將 Windows Boot Manager 或是系統碟移至第一個選項,若還是無法解決的話,也可嘗試上方提到的檢查線材部分。
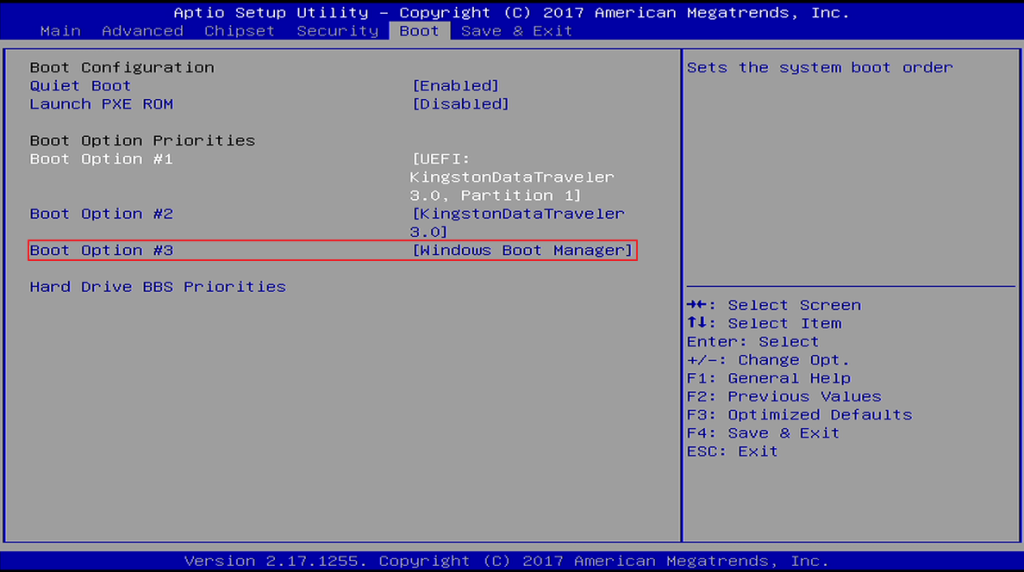
像是圖中的 [Windows Boot Manager] 跑到第三選項就可能導致進不了系統。
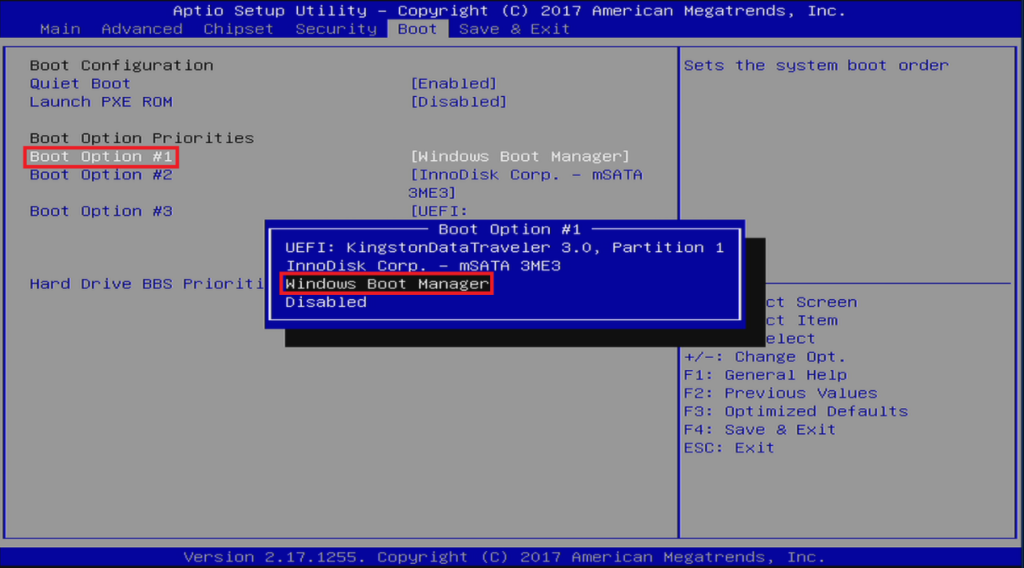
把 [Windows Boot Manager] 設定到 Boot Option #1 才可以進入系統。
經過上述方法還沒辦法解決的話..那就要趁能開機的時候趕快備份資料囉!
若不幸沒辦法開機的話建議直接交給專業的廠商或店家來做處理。
五、開機時一直出現系統修復、無法自動修復等資訊,並且無法進入 Windows
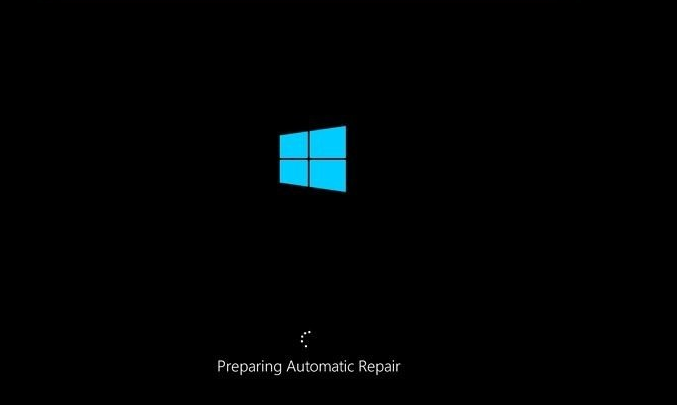
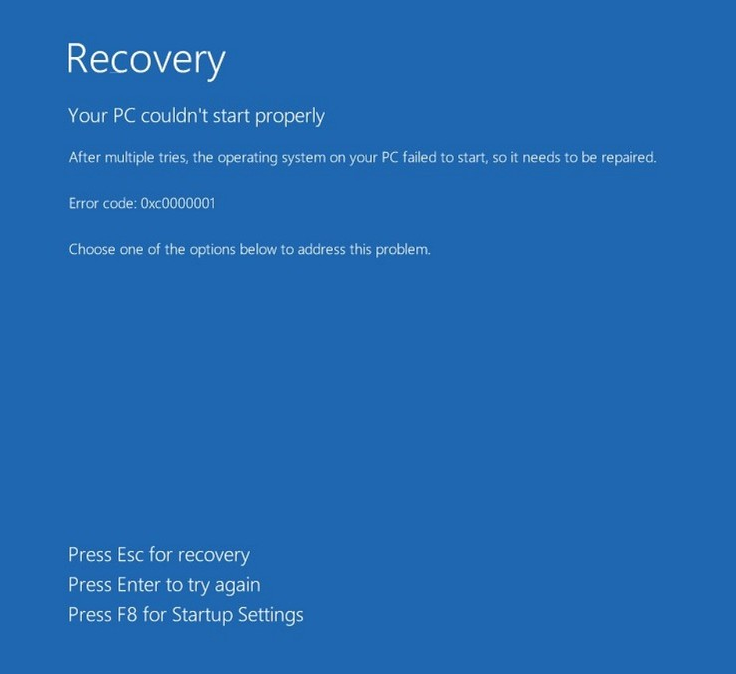
這類情況大多是 Windows 的系統檔或是開機檔損壞導致,也有部分是因為硬碟毀損導致,若是 Windows 無法自動修復可以嘗試在另一台電腦上製作USB修復磁碟機,關於製作的方法可參考我們先前寫的文章
https://blog.ite2nas.com/creating-and-using-a-usb-recovery-drive/
利用修復 USB 進入到修復環境時,可點選[啟動修復]讓系統再次嘗試修復
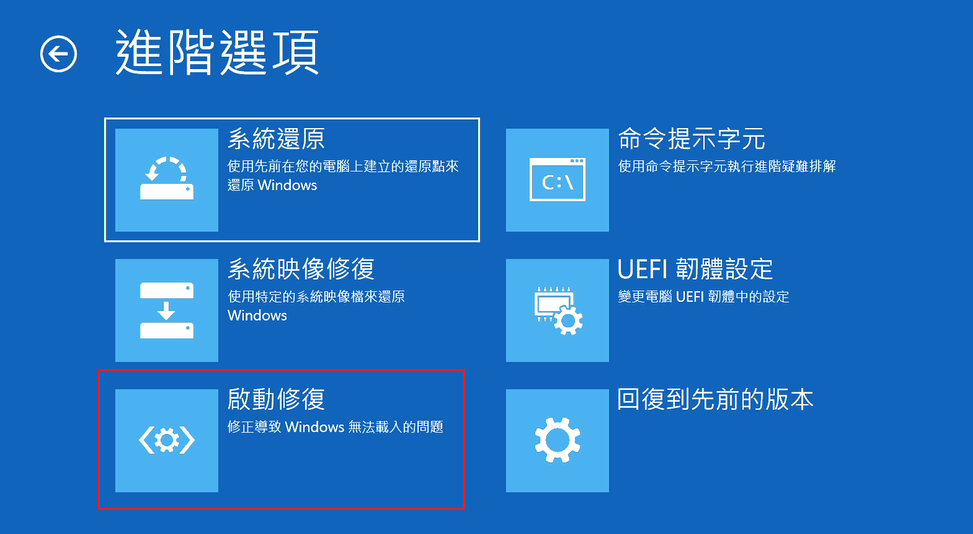
或是若先前有備份過系統映像檔,可以直接選擇 [系統映像修復] 。

若還是無法修復的話建議還是尋求專業的廠商與店家,或是更換新硬碟、重灌系統。
使用 CrystalDiskInfo 軟體,定期檢視硬碟健康
推薦使用者安裝此套軟體執行後會自動偵測電腦中的硬碟,並檢測、顯示每顆硬碟的健康度、溫度等等資訊。
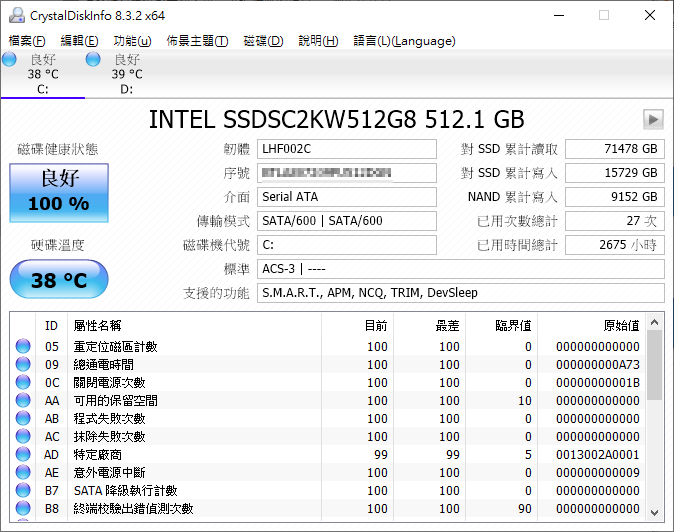
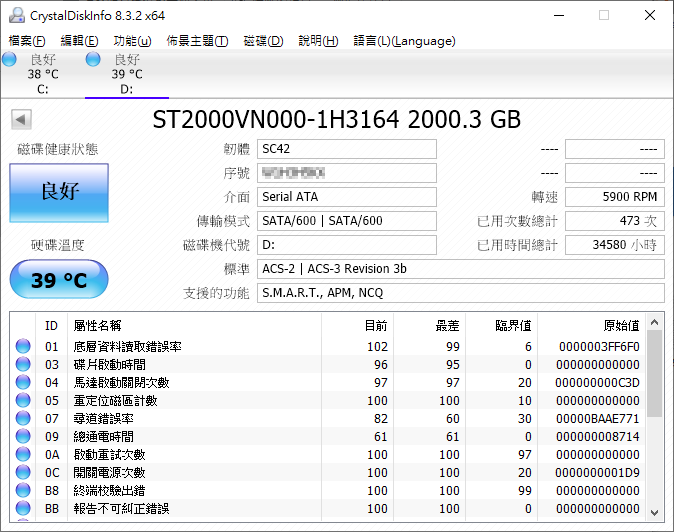
正常狀態的狀態應該會像圖中一樣都是藍燈,若有出現黃燈、紅燈的時候就要趕快備份裡面的資料,且若在保固內也要趕快送修硬碟,以免硬碟完全壞掉,若是溫度的部分有亮起黃燈或紅燈也需要檢查一下機殼內的散熱,溫度過高也是影響硬碟壽命的主因之一。
硬碟壞掉真的是很麻煩的事情,若還能讀取還算是運氣不錯,趁還能複製檔案的時後盡快備份,若不幸無法讀取或檔案毀損了只能花錢、花時間解決,所以真的還是得勤做備份。