什麼是網路喚醒? 網路喚醒可以將休眠或是關機狀態下的電腦透過網路上的其他裝置呼叫將其轉換成開機狀態,可分為 WAKE ON LAN 及 WAKE ON WAN 。
本文將介紹如何設定 PN-401 ,讓其可以透過網路喚醒的方式開啟。設定完後,我們會使用 Windows 10 的電腦,並利用特定軟體喚醒 PN-401 ,若您的電腦非 Windows 10 可參閱此處。
※開始前注意事項※
- 網路喚醒須搭配可支援 magic packet 以及 ARP 綁定的分享器,否則無法使用此功能。
- 只有在正常關機下(於 PDM 上點選「關閉 NAS 」或是按下 PN-401 上的電源按鈕)才可使用網路喚醒,若遇到停電後復電或是電源拔起重新接入則無法使用此功能。
確認 PN-401 的設定值
首先,我們要先確認 PN-401 的設定值是否可以進行網路喚醒,請先到「設定 > 系統管理」確認網卡 1 、網卡 2 的 MAC 位址,並至「設定 > 網路設定 > IP 設定」將 IP 位址固定,本範例使用網卡 2 ,MAC 位址: xx:xx:xx:xx:a4:88;IP位址: 192.168.50.230;預設閘道: 192.168.50.1。
實際設定值請依您的網路環境為主,錯誤的設定將導致 NAS 無法連線,若不清楚如何設定請詢問您的網路管理員。
註: 網卡 1 對應至網路1的設定;網卡 2 對應至網路 2 的設定。
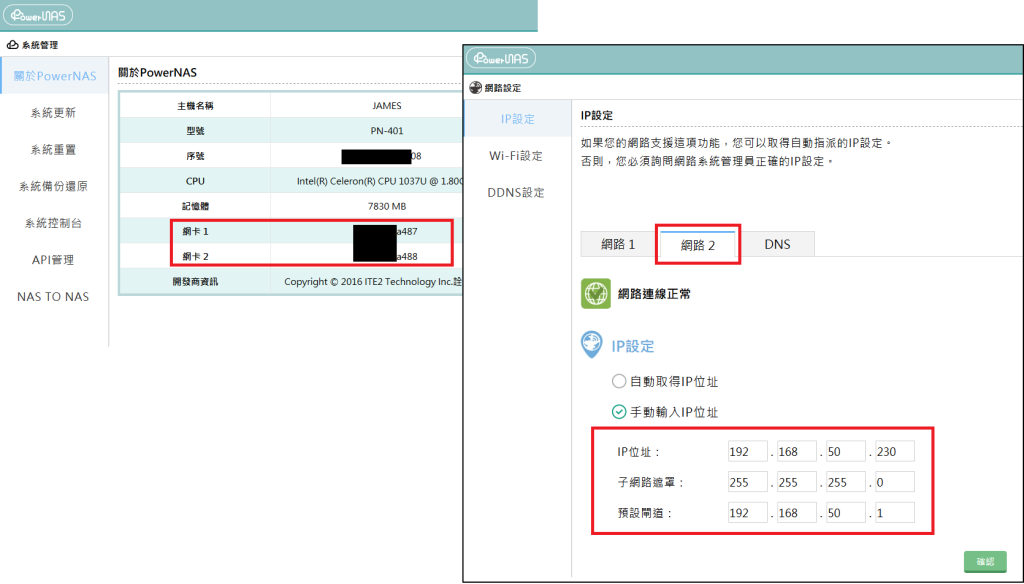
將 PN-401 接上螢幕並重新開機,按下「F2」鍵進入 BIOS ,並利用鍵盤方向鍵移動至 Advanced 頁籤,確認 Wake-Up by Lan 設定值為 [Enabled]。
![確認 Wake-Up by Lan 設定值為 [Enabled]](https://blog.ite2nas.com/wp-content/uploads/2018/05/wake-on-lan-3-1024x576.png)
您可利用方向鍵移動至 Wake-Up by Lan 並按下「Enter」更改設定值。
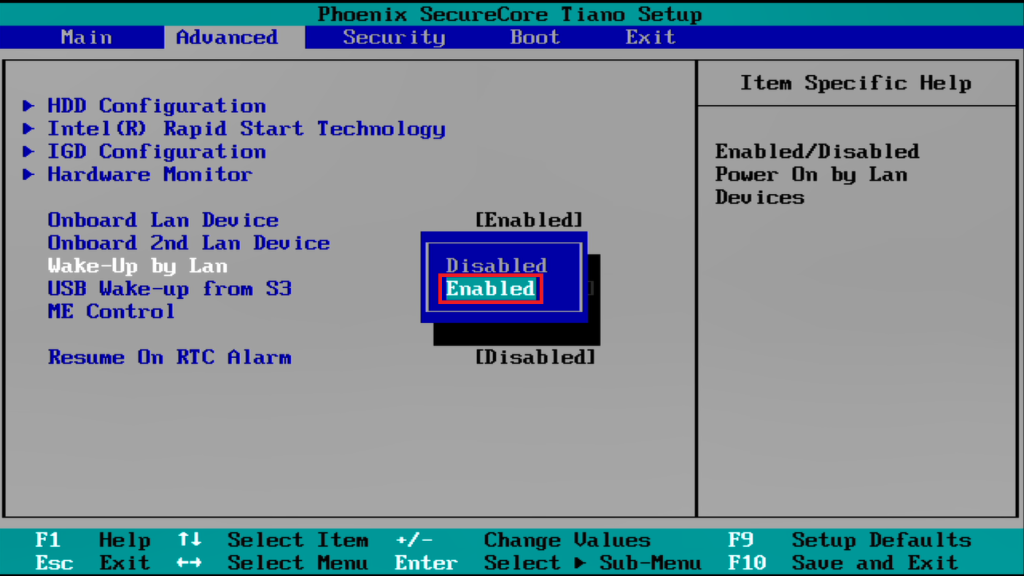
設定完成後,移動至 Exit 頁籤,選至「Exit Saving Changes」,按下「Enter」鍵,選擇「Yes」以存檔離開。
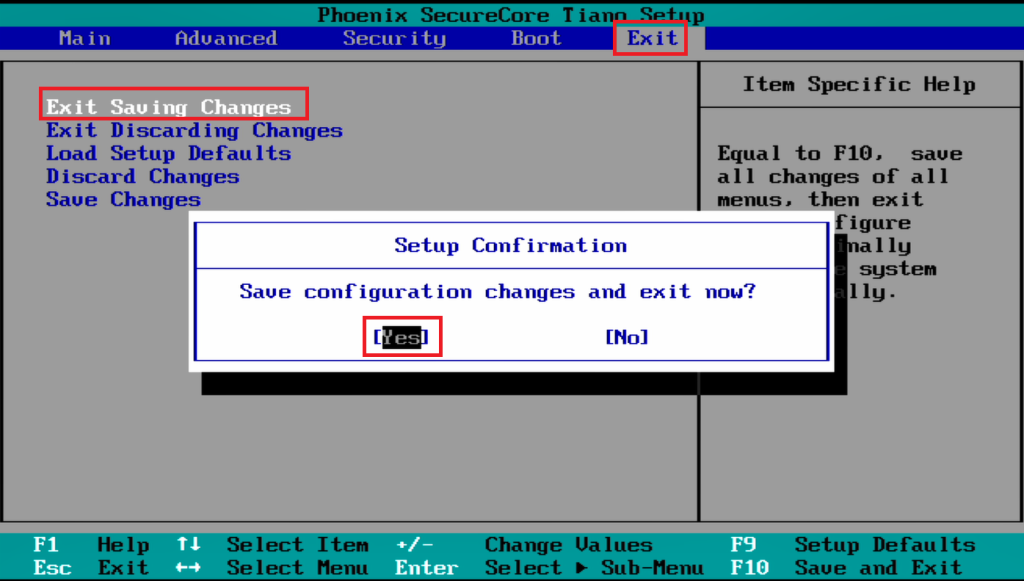
離開 BIOS 後會自動重新開機,進入系統後,點選左下角的按鍵「關閉系統」將 PN-401 關機。
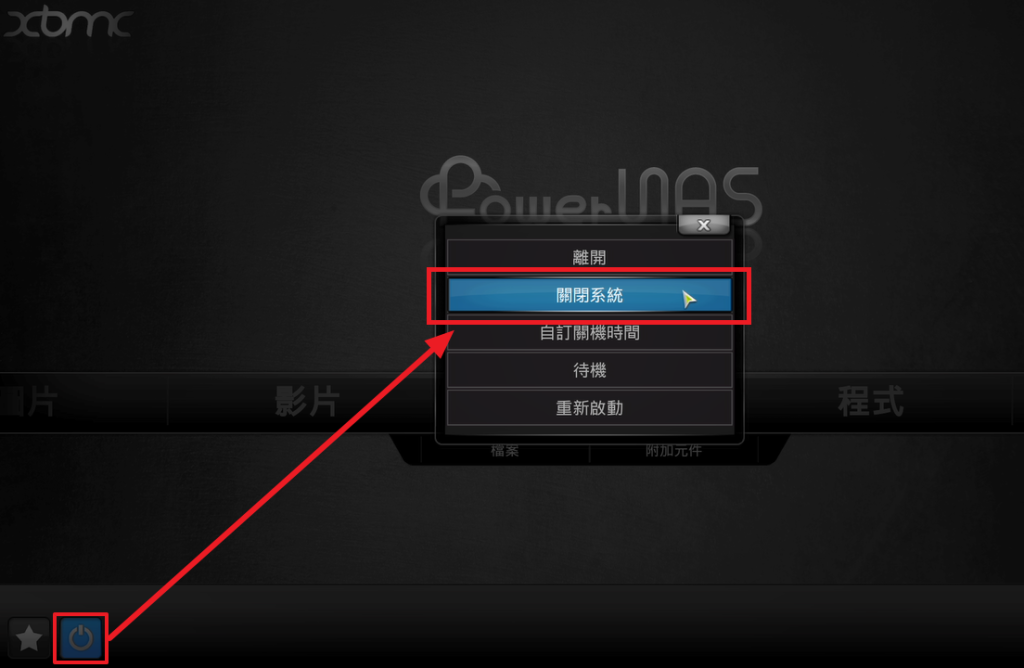
WAKE ON LAN 區域網路喚醒
我們要實作WAKE ON LAN 的部分,使用 Windows 10 電腦,下載並安裝用來喚醒 NAS 的軟體Wake On Lan GUI。
註: 此軟體僅適用 Windows 電腦,詳細資訊請參考軟體下載頁面,使用者亦可自行選擇其他網路喚醒軟體。
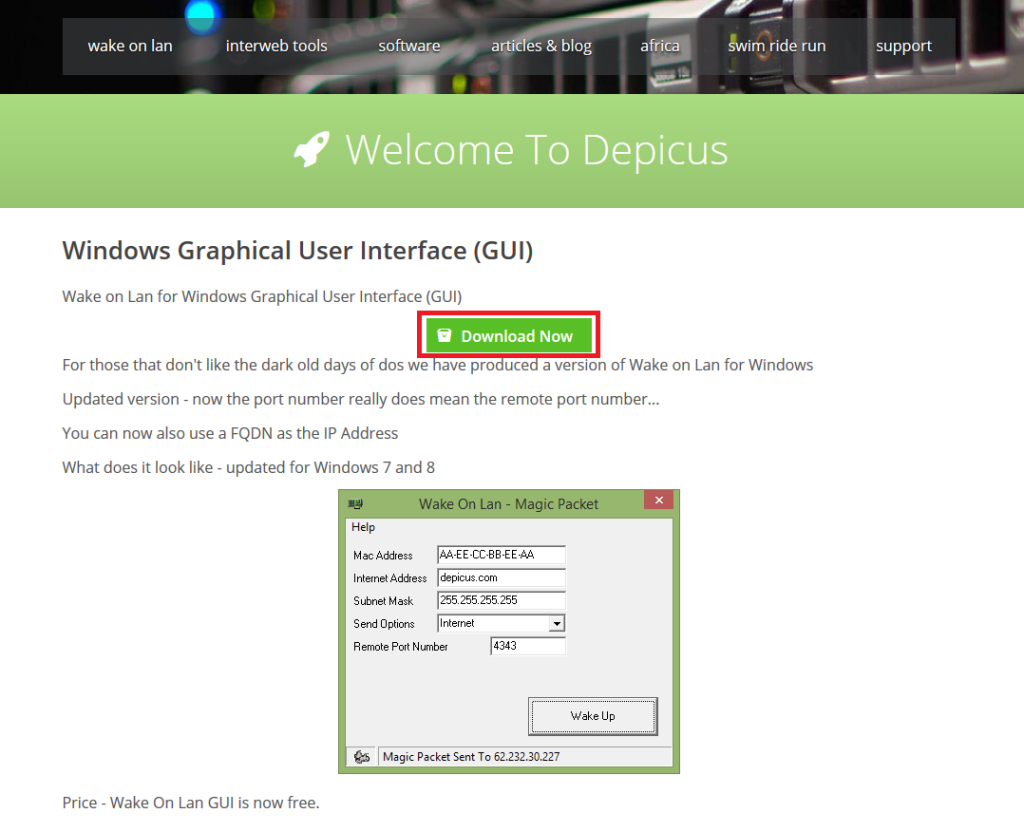
開啟Wake On Lan GUI 並輸入以下的設定值,確認設定值皆正確後按下「Wake Up」。
| MAC Address | 網卡 2 的 MAC 位址 |
| Internet Address | 網路 2 的 IP 位址 |
| Subnet Mask | 255.255.255.255 |
| Send Options | Internet |
| Remote Port Number | 使用者自訂 |

聽到嗶一聲且看見 PN-401 的燈號亮起,代表網路喚醒成功。
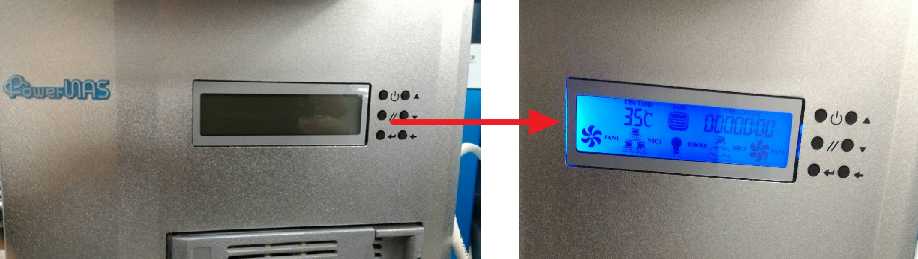
WAKE ON WAN 廣域網路喚醒
我們要實作 WAKE ON WAN 的部分,此功能將透過 DDNS 喚醒 NAS ,請先確認是否設定 NAS 的 DDNS 且可正常運作,若尚未設定 DDNS ,可參考此連結。

進入到我們的路由器設定頁面,並在虛擬伺服器中增加一項規則,輸入完成後點選「套用本頁面設定」。
註: 各家分享器進入方式以及設定頁面皆不同,請參考各路由器之使用說明書。
| 服務名稱 | 使用者可自訂,本範例為 NAS-WOL |
| 通訊埠範圍 | 使用者可自訂,本範例為 1234 |
| 本地 IP | NAS 的 IP 位址,本範例的 NAS IP 位址為 192.168.50.230 |
| 本地通訊埠 | 與通訊埠範圍相同,本範例為 1234 |
| 通訊協定 | 使用 UDP |

開啟Wake On Lan GUI 軟體,並輸入以下設定值,輸入完後按下「Wake Up」,若 PN-401 可以從關機狀態下喚醒,就代表設定成功。
| MAC Address | 網卡 2 的 MAC 位址 |
| Internet Address | 網路 2 的 DDNS 位址 |
| Subnet Mask | 255.255.255.255 |
| Send Options | Internet |
| Remote Port Number | 輸入在分享器上設定的通訊埠號,本範例為 1234 |

提升網路喚醒安全性
使用者若擔心開啟 PORT 會降低安全性,可進入到 NAS 底層加入防火牆規則,限制僅有特定 IP 才可通過 UDP PORT 1234,相關操作參考以下說明。
首先,進入 PN-401 的「設定 > 系統管理 > 系統控制台」,開啟 SSH。

接著下載並使用 Putty 連進 PN-401 ,軟體下載頁: https://www.putty.org/

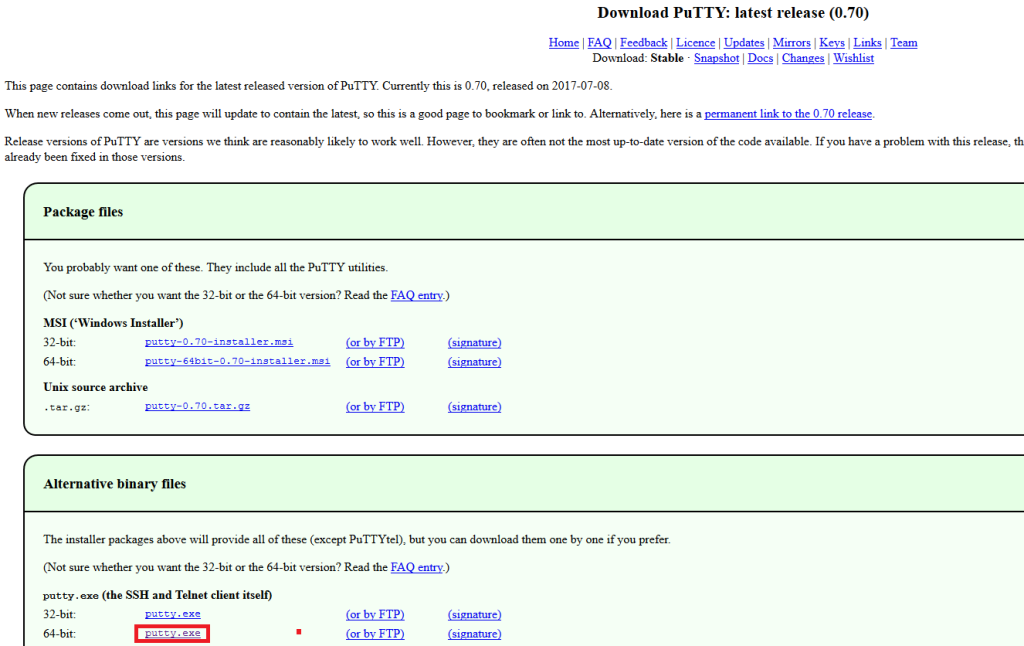
下載完成後開啟 putty.exe ,在 Host Name 輸入 NAS 的 IP 位址;Port 輸入「22」,接著按下「Open」連入。

開啟後輸入「admin」帳號後按下「Enter」,接著輸入密碼後按下「Enter」。
註: 輸入密碼時不會顯示出來,輸入完直接按下「Enter」即可。

連線成功後會顯示以下資訊。

首先需取得底層管理員 pnadmin 的密碼,輸入「cat /etc/pdm/pnadmin」,可以得知 pnadmin 的密碼為 709***** 。

切換至 pnadmin 的身分,輸入「su pnadmin」後,再輸入剛剛所取得的 pnadmin 密碼,輸入完按下「Enter」。若有出現 pnadmin@PowerNAS 代表已成功切換身分。

接著請先確認現有防火牆規則,輸入「sudo ufw status」即可確認目前的防火牆規則。
註: 若有再次詢問 pnadmin 的密碼,再次輸入 pnadmin 密碼即可。

最後要加入防火牆規則,輸入「sudo ufw allow from 您設定的 IP 位址 to any port 1234 proto udp」並按下「Enter」,顯示 Rule added 代表已新增防火牆規則。
註: 您設定的 IP 位址 – 請輸入你想要設置的白名單 IP 位址,除這個 IP 位址以外皆無法通過 UDP port 1234 。

新增防火牆規則後,輸入「sudo ufw status」,可以看見剛剛我們新增的規則,代表建立完成。

