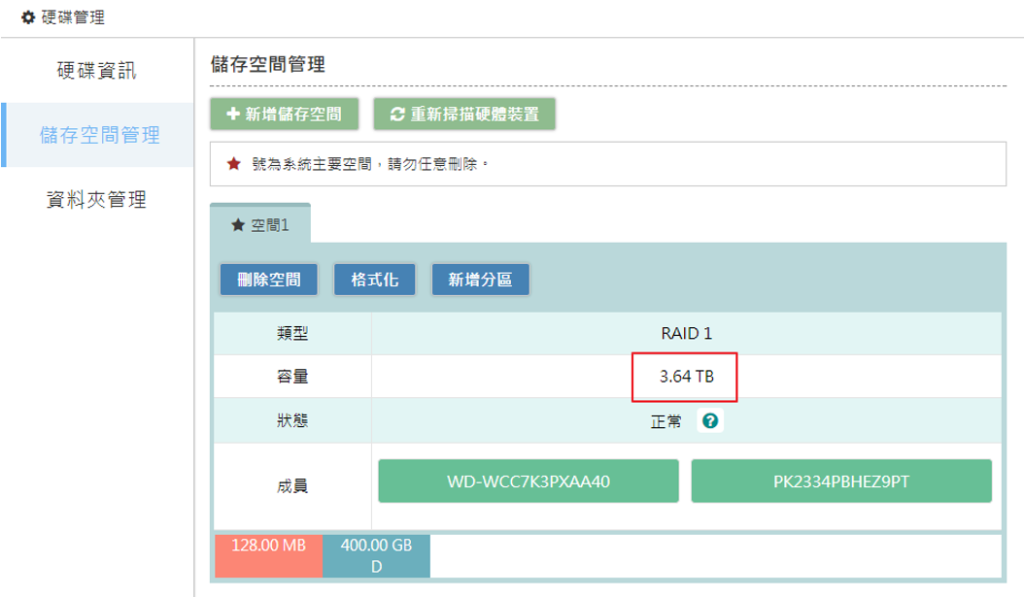我們在使用 Windows 10 NAS 時,如果使用者原本建立的儲存空間容量不夠了該怎麼辦呢? Windows 10 NAS 中有一個 【新增熱備援】 的功能,它除了可以幫你在 RAID 1、5、10、 ……等模式下協助您更換損壞的硬碟外,還可以幫您將硬碟一一更換為較大容量的硬碟並進行容量升級,請參考以下操作說明。
(註: 此功能不適用於採用 RAID 0 模式的 NAS 。)
更換大容量硬碟
在 RAID 1 模式下,先拔除其中一顆硬碟,接著點選【重新掃描硬體裝置】就會看見狀態為【不安全】,接著換上新的硬碟 (本範例為 4 TB 硬碟) ,再點選【新增熱備援】。
硬碟更換方式請參考: 如何更換硬碟 (Windows 10 NAS)
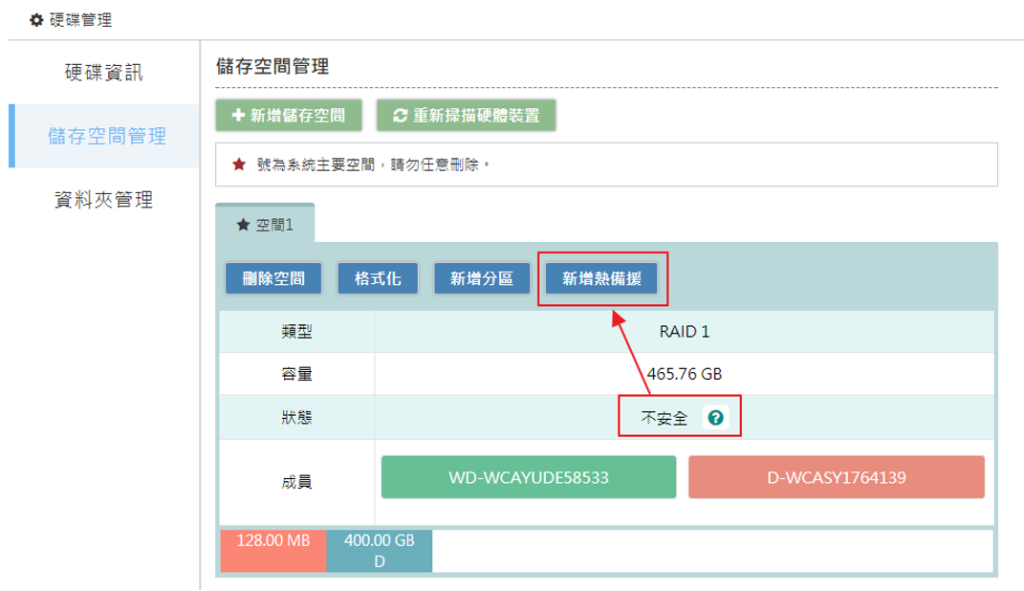
勾選安裝好的新硬碟後,按下【確認】鍵,即可開始更換。
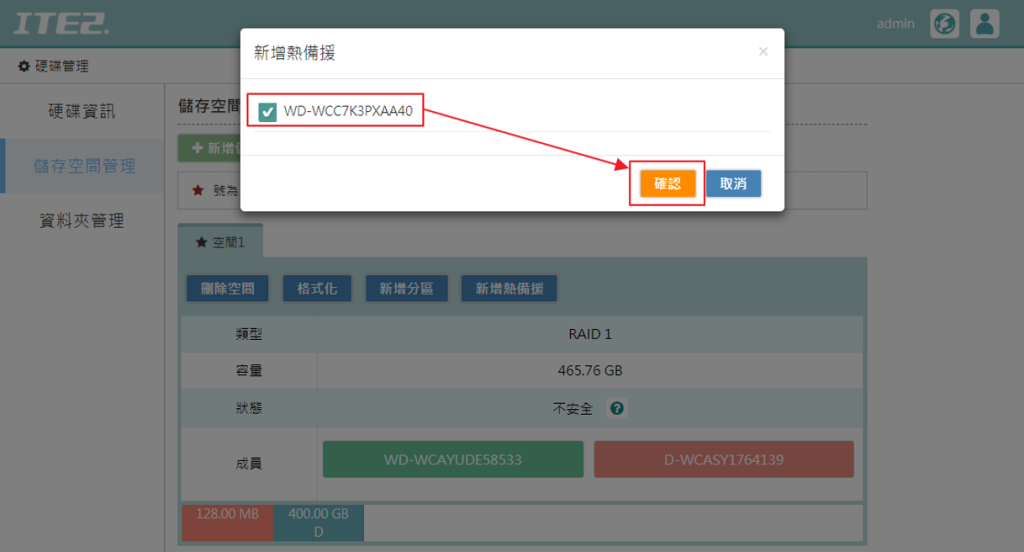
接著您就可以看到系統顯示【重建中】,代表系統正將舊硬碟資料同步到新硬碟中,若沒看最新狀態時,可以點選【重新掃描硬體裝置】。

待系統重建完成後(依容量不同重建時間亦有所不同),系統狀態會顯示正常,接著依照一樣的方式換掉另一顆舊硬碟。
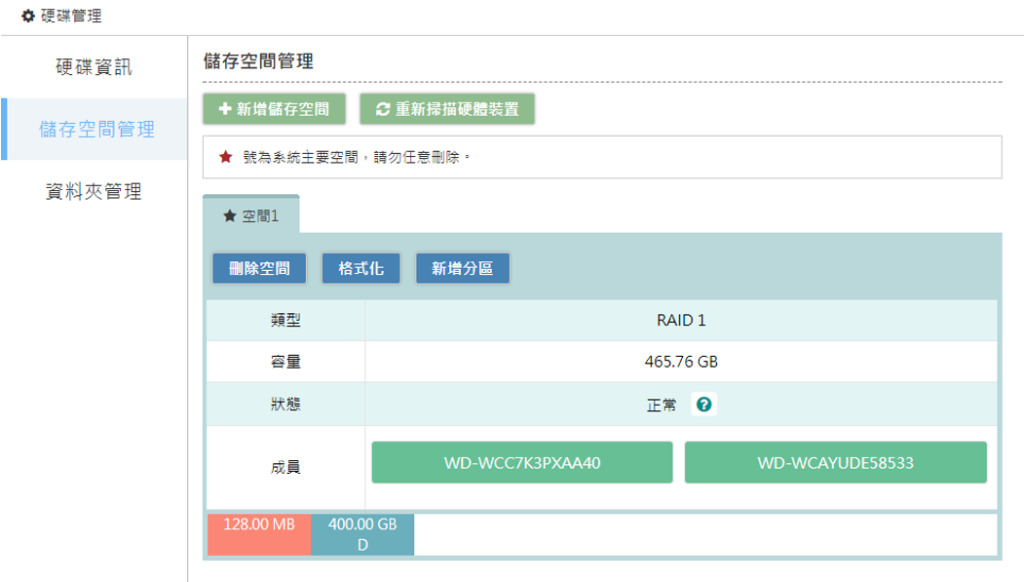
將容量升級
最後,另一顆硬碟也更換完大容量硬碟且都重建完成後,會先看到狀態是正常,但容量仍沒升級,這時我們可以點選【重新掃描硬體裝置】。
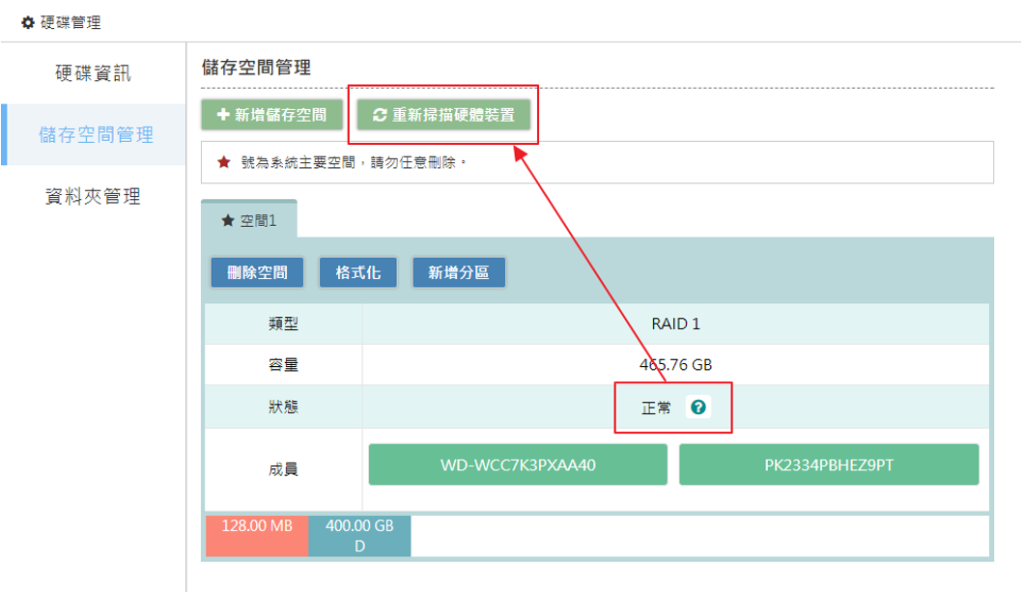
重新掃描後,若狀態轉為【初始化中】,代表正在進行容量升級。若重新掃描後狀態仍未更新,可以嘗試重新啟動 NAS 。

初始化完畢後,請將 NAS 重新開機,就可以看到硬碟容量就會升級完成。