When you select NE-201 as your NAS, you can back up your files manually to NE-201 or use built-in Windows 10 OS [File History Backup] function.
By the following steps, you can use [File History Backup] feature to set up essential files history restore point and back it up automatically to the NE-201.
In that case, if you accidentally edit, delete, or cover your necessary files, you can use [File History Backup] to restore your files!
File history environment introduction
A Windows 10 PC that need to back up file history with.
A NE-201 (IP address 192.168.0.66)
Two devices should be in the same local area network.
Set up Windows 10’s file history backup.
Please note:This post steps are all operated on Windows 10 PC, not on NE-201.
Click Windows key and select [Settings> Update and Security].
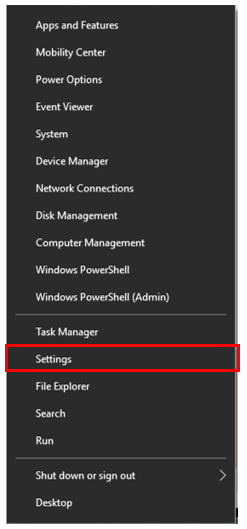

Click [Backup> More options].

Choose [See advanced settings].

Enter into the file history page and click [Select drive].

Click [Add network location].
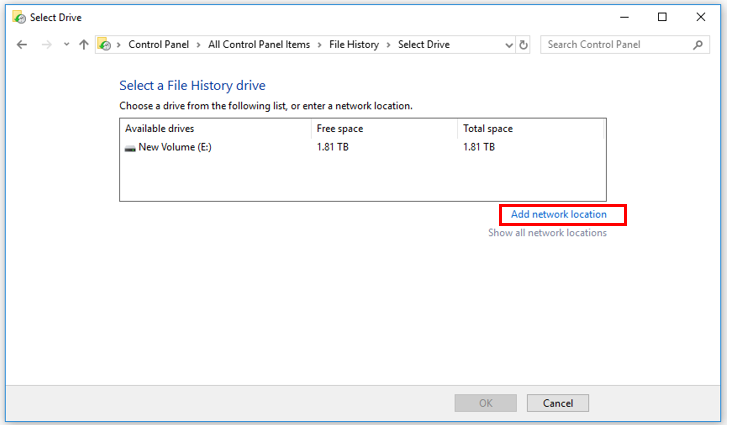
In order to backup Windows 10 PC data to NE-201, so we should enter NE-201 path [\\192.168.0.66\] as the backup history destination.

Enter NE-201 user name and password.

After login, select the destination folder you want to save your backup. In this demo, we take [testing] as our destination folder. After choosing, please click [Select Folder].

Confirm backup path is all correct, and click [OK].

Then click [Turn on], and it should turn on the file history function.

Turn on the file history function first time will start the files copy process. Please note that the backup files will come from Libraries, desktop, contacts and favorites folders in default settings.

If you need to backup other folder’s file history, please go back to [Settings>Backup]. You should see the [Automatically back up my files] has been turn on. Please click [More options].

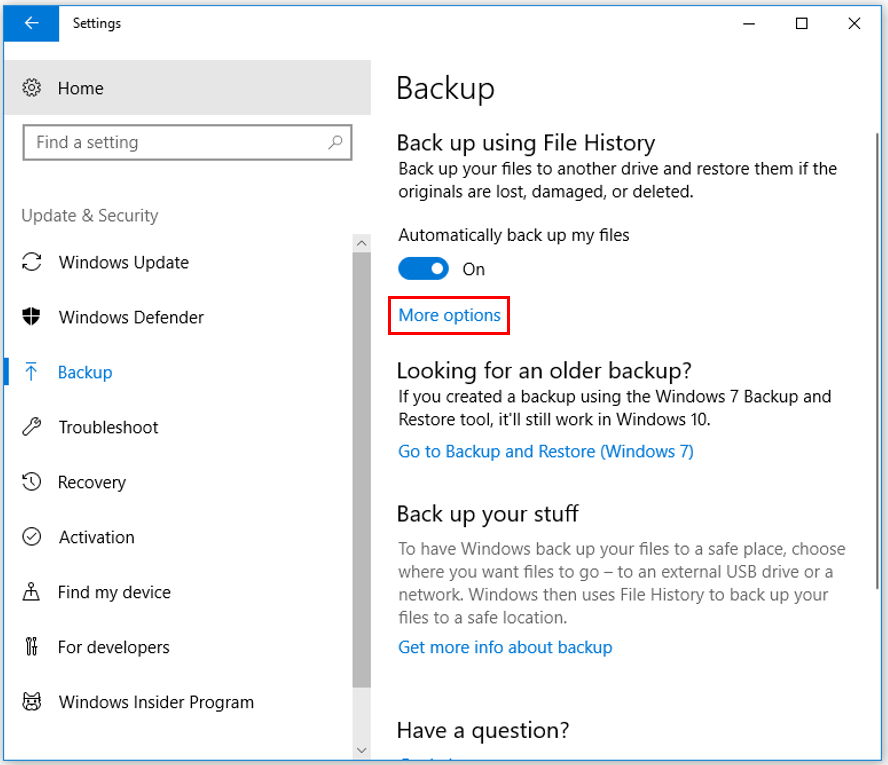
In [More options] page, and you can see the Windows 10 default backup folders.
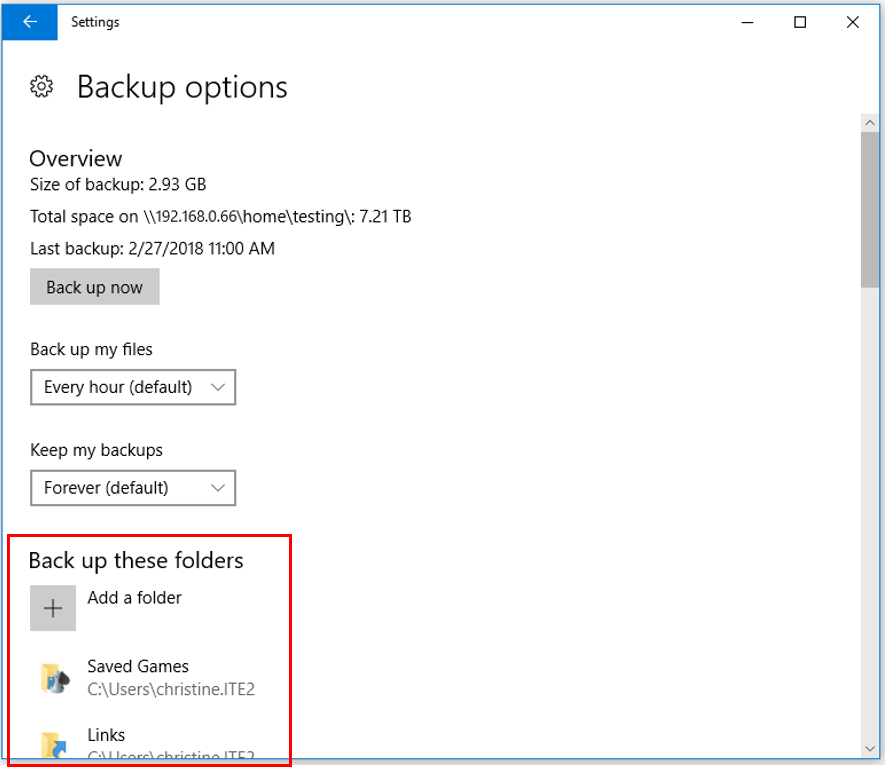
If there’s any default backup folders that you do need to backup, just select that folder and press[Remove].

Click [Add a folder] to add the folder that you need to backup.
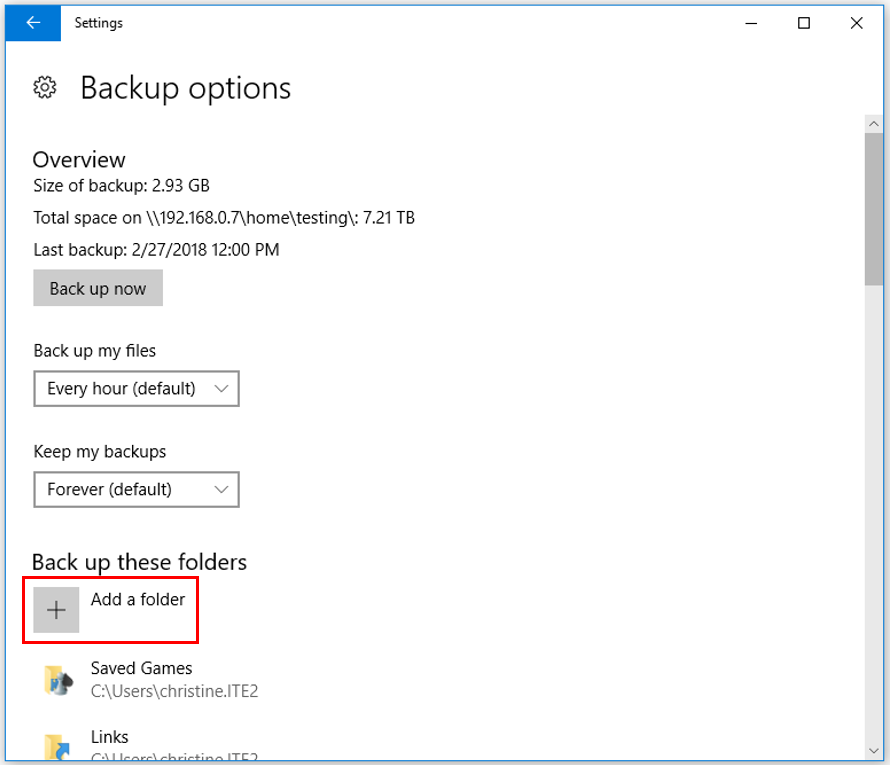
Click [Choose this folder] and choose the folder you want to backup. We chose the [Important] folder in E drive in this demo.

File history review and restore
To prove the backup result, let’s check the files first in that folder, we can see there’s a text file and an image file.

Back to the [Backup options] page, and we can set up scheduled backup time and how long should the NE-201 keep the backup files.

Click [Back up now] and you can see the last backup time.

Then we back to the [Important] folder in E drive, and revise the text content and delete the image file.

Return to the last layer, enter the E drive page and right-click the [Important] folder and choose [Properties].

Click [Previous Versions] tag and select the folder version that we want to restore, press[Open> Open in File History].
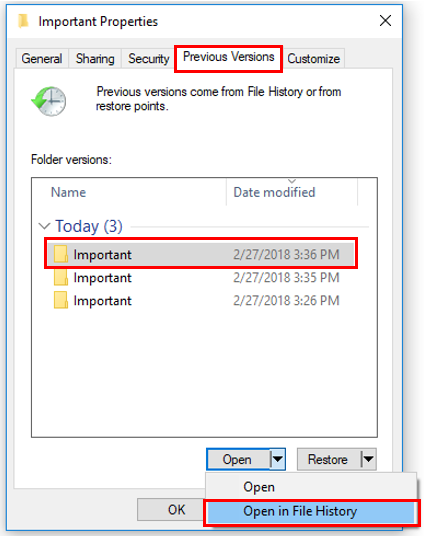
Click that icon an it will enter into the file history, then we can choose the file we need to restore.

Double-click [Test] file and you can see the original content in 2018/02/27 3:36 PM.
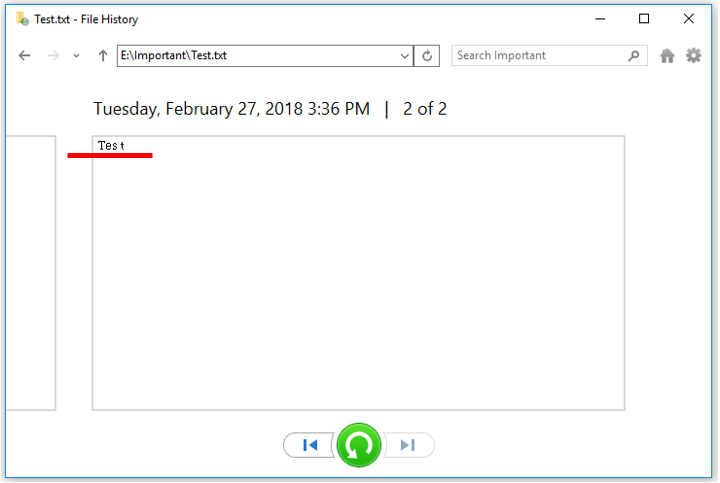
Selected all the files that want to restore and click the green button.
In this demo, we restored two items through [Replace the file in the destination].

Then go back to the folder and you can see all the files and contents are all been restored.

