備份 (Backup) 對現在使用著電腦的每個人都非常重要,舉凡個人照片、公司資料、學校報告、……等,這些資料一定是有增無減。 再加上我們無法預期會突然發生什麼意外事故,若真的發生了,再去懊惱忘記備份一定來不及!所以,您就需要一個完善的備份軟體 – ITE2 Center。
ITE2 Center 是詮力科技獨家的 Windows 10 APP,主打兩項主要特色,分別是:社群分享隨備份、定期排程差異備份。 本篇將為各位介紹如何使用定期排程差異備份。
下載 ITE2 Center
1. 請至 Microsoft store 下載 ITE2 Center。
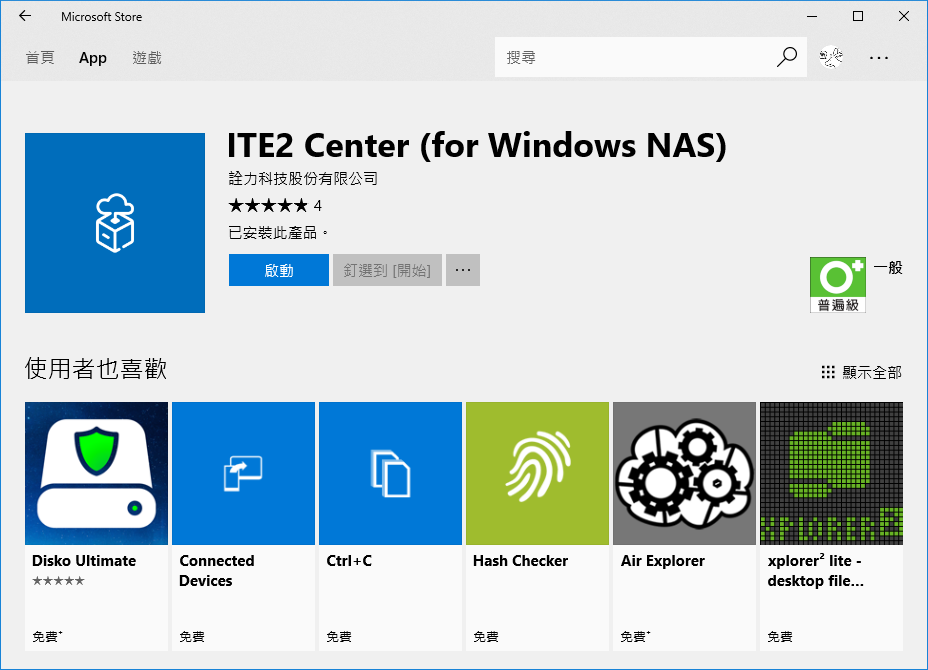
2. 下載 ITE2 Center 後,您可以點擊 Windows 鍵並在程式清單中找到 ITE2 Center。

3. 開啟 ITE2 Center,選擇【備份/還原】就可以直接開始進行備份囉。
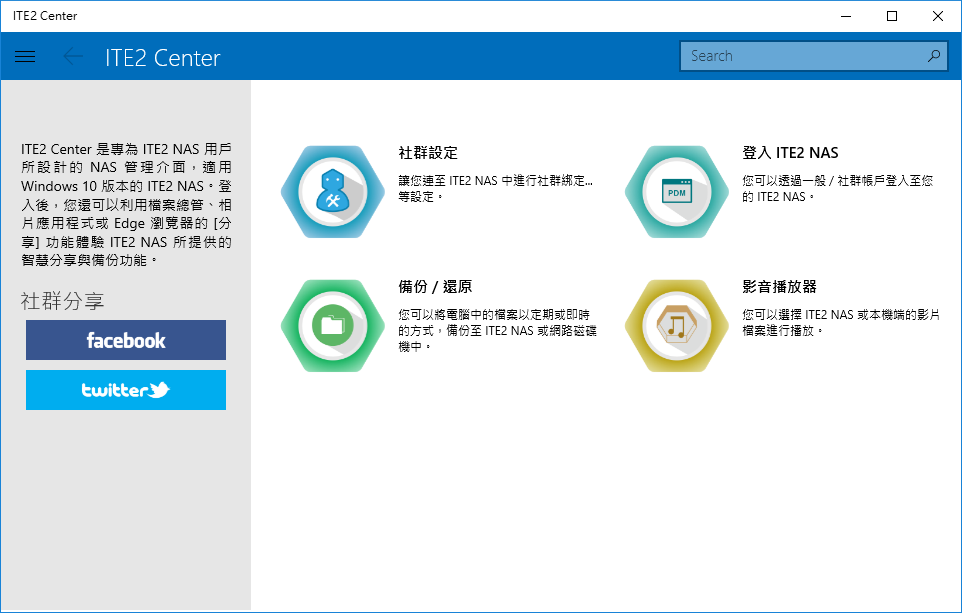
設定備份(Backup)
進入畫面後,點選右下角的【新增】。
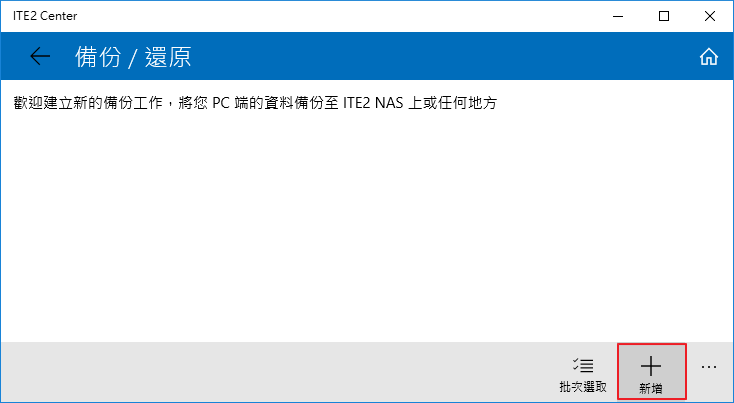
設定立即備份
設定立即備份時,只要設定好目的端及來源端路徑,接著點選右下角的【儲存】即可。
若目的端在內網環境,請輸入路徑【 //IP位址/根目錄 】,若在外網環境,請輸入路徑【 //網址/根目錄 】。(註:目的端的 NAS 需開啟 445埠。)
以下以外網 NAS 作為範例。
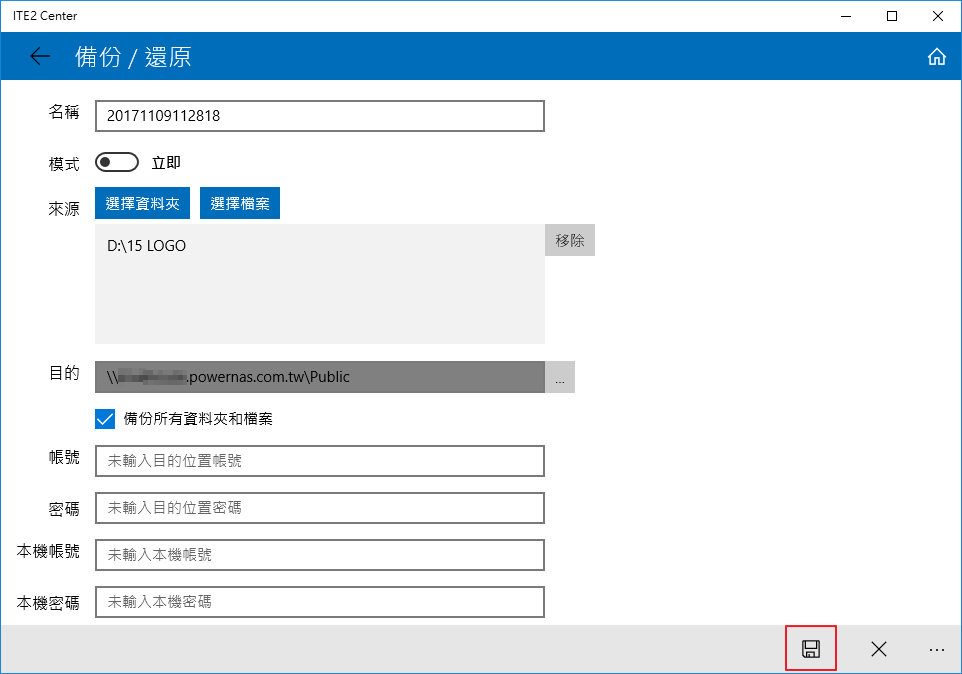
【提示】
若您所選的路徑跳出以下提示時,只要輸入該路徑的 NAS 之帳密即可。
或是您也可以在備份設定中將帳號密碼輸入於下方的【帳號】、【密碼】欄位。

設定完後,點選右下角的「立即執行」,就可以看見備份工作成功完成囉。
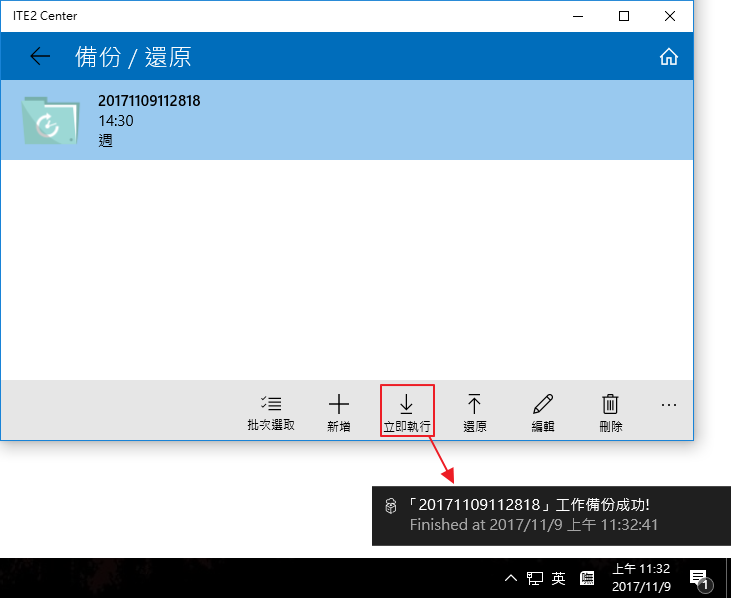
設定排程備份
設定排程備份時,需先將模式修改為【排程】,並點擊【設定排程】,進入至設定排程頁面。
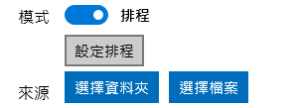
接著 您可以選擇排程範圍、排程時間、排程週期等資訊。
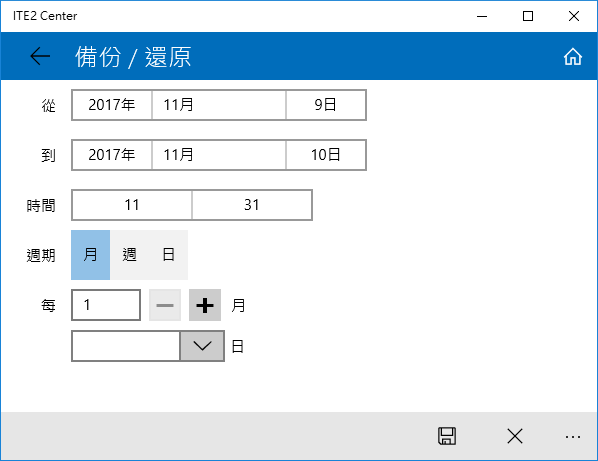
設定完後,同立即備份的方式設定目的端及來源端,最後再點選右下角的【儲存】即可。
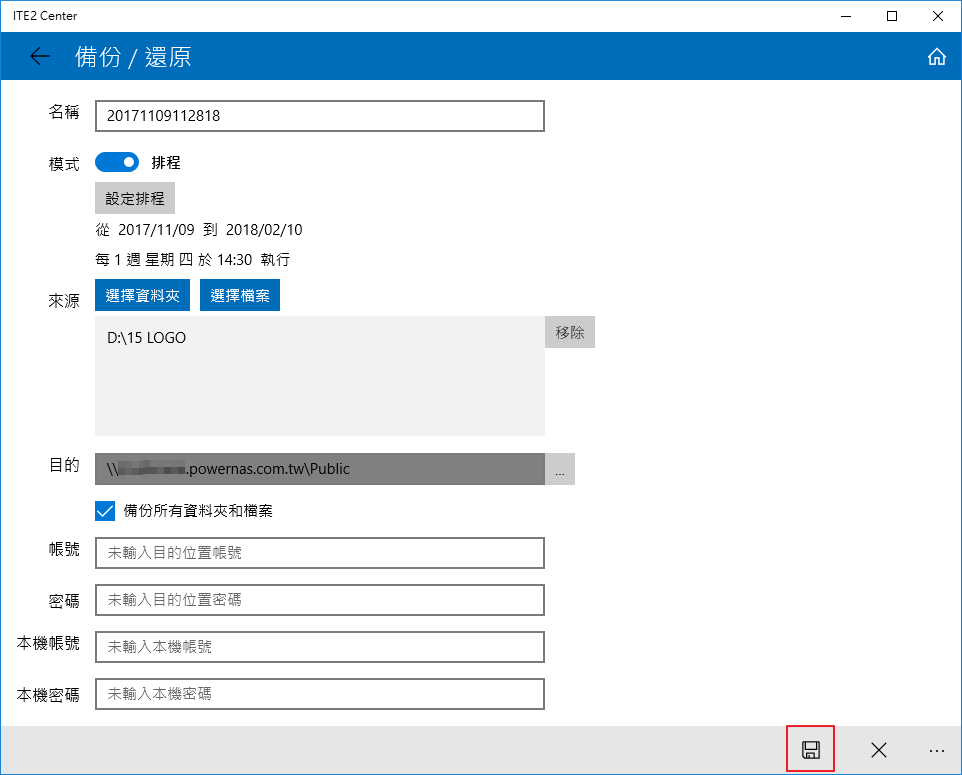
接著,只要等到指定的時間,就會跳出提醒推播,點選立即備份,就會將資料備份上去囉。
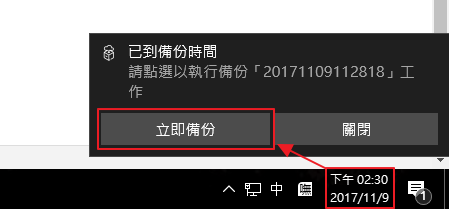
檢視備份資料
我們在進行第一次備份時,就可以立即回到 NAS 上檢視備份資料。
備份的資料會依照「電腦名稱+專案名稱+原始路徑」的方式進行儲存,方便日後檔案資料量大時,可根據該分類進行查找。
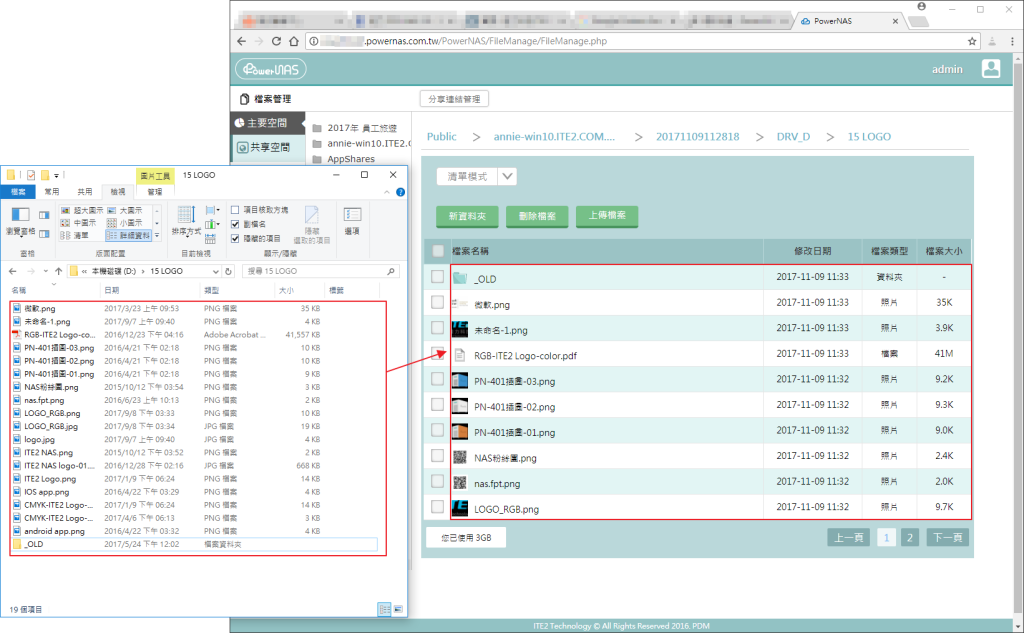
當我們重複進行資料備份時,ITE2 Center會以差異備份的方式進行儲存。
您會在專案名稱路徑底下發現不同歷程版本的資料夾。歷程中,只會針對有差異的檔案進行記錄,不會重複存放相同檔案,造成空間浪費。

檢視檔案時,我們也會發現只有新增的檔案的建立時間點不同,其他的檔案仍維持原始狀態。
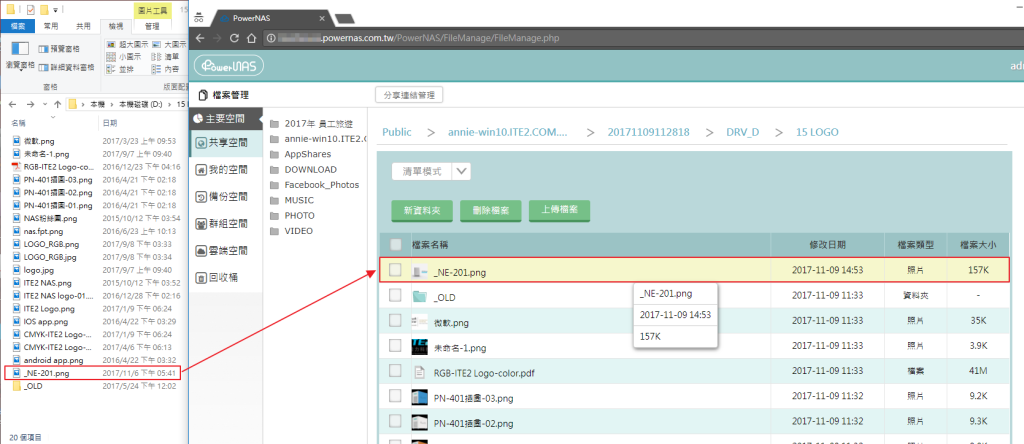
設定還原(Restore)
糟糕!一不小心誤刪檔案了!沒關係,我們開始還原吧!
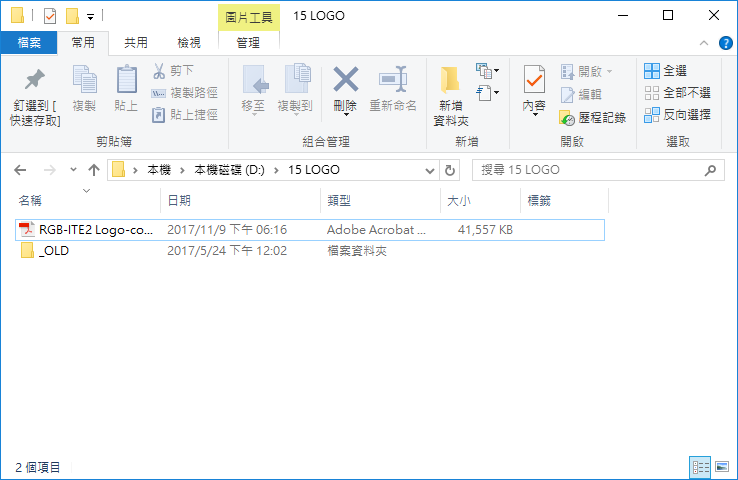
在專案清單中,我們只要點選欲還原的專案後,再點選右下角的【還原】鍵即可進行還原。
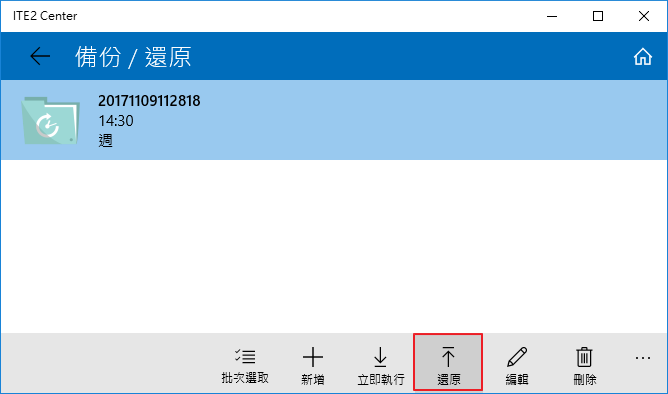
接著,只要點選您要還原的歷程點,點選【立即還原】即可完成。

您就可以看到不見的檔案都通通回來囉!

