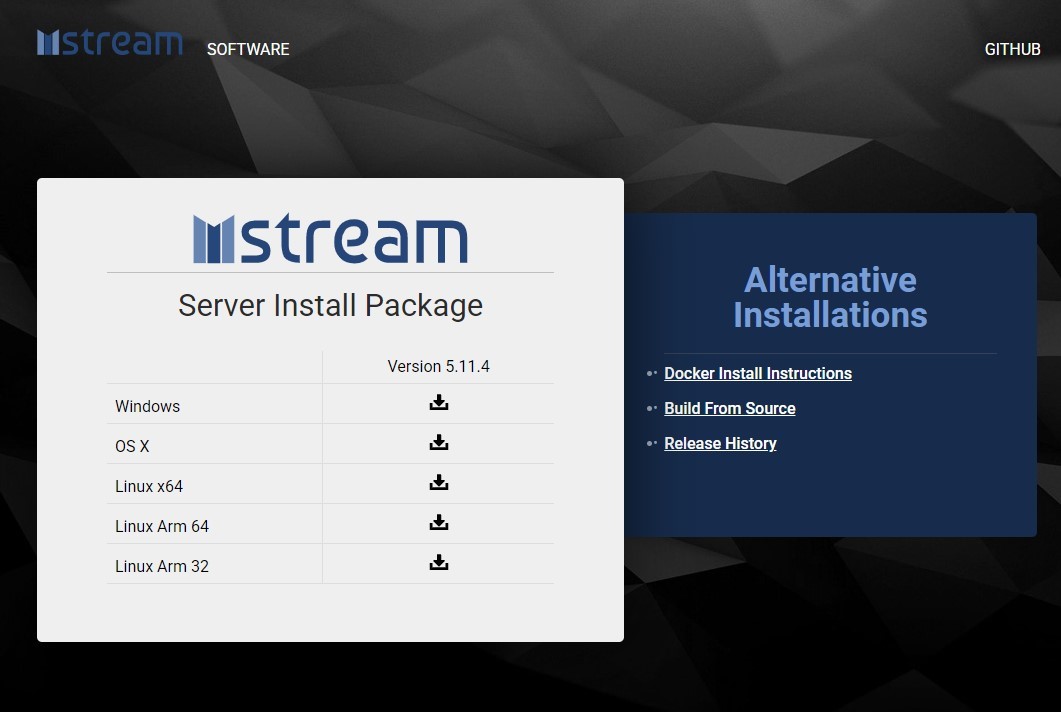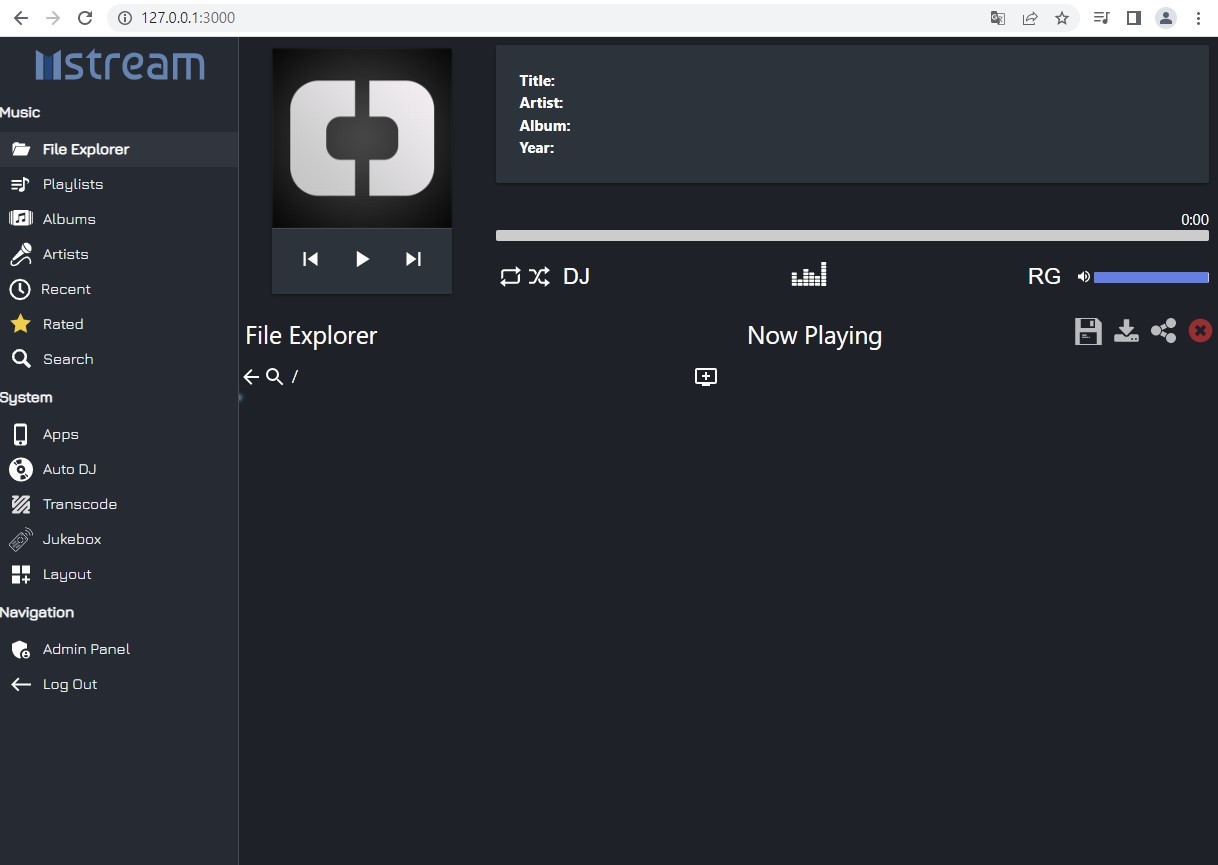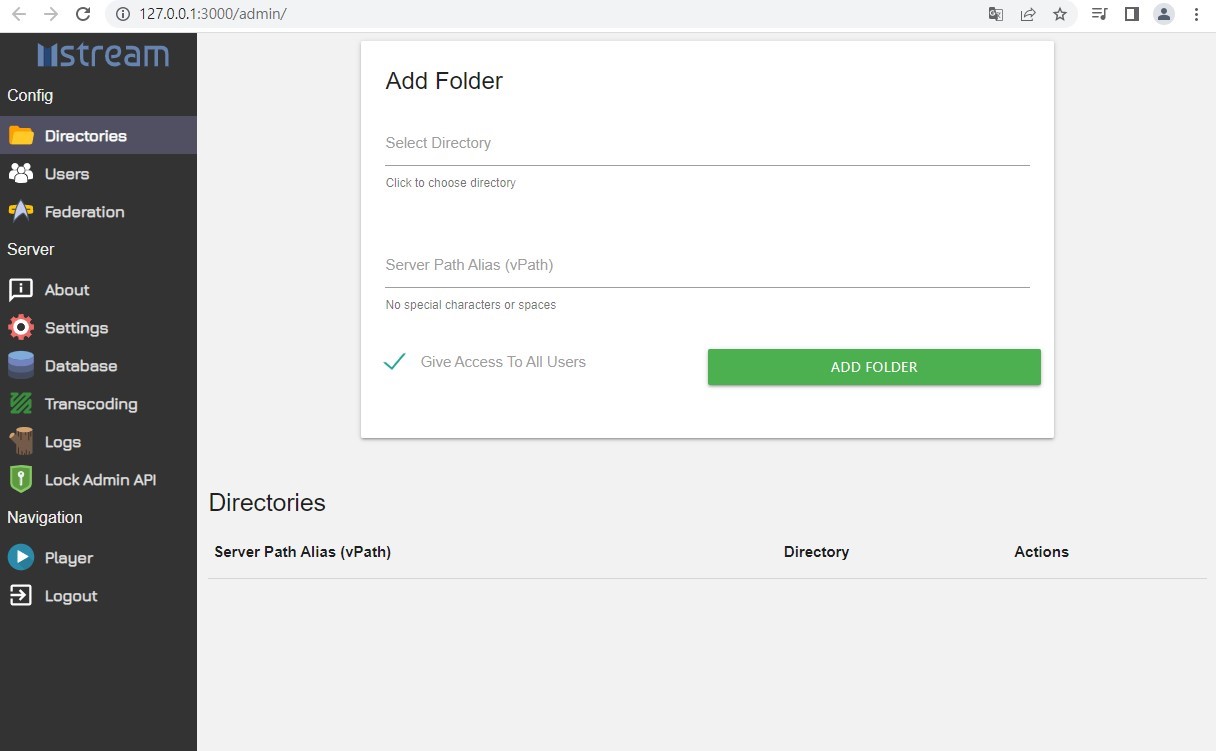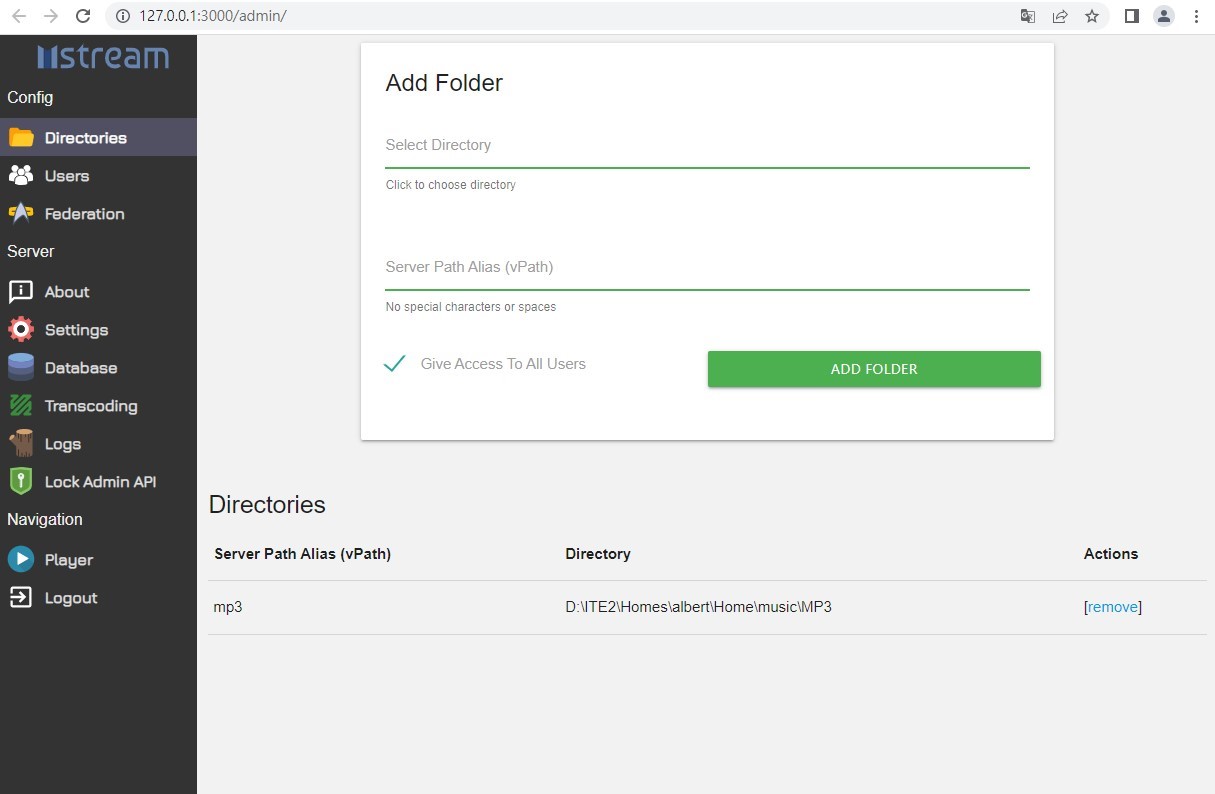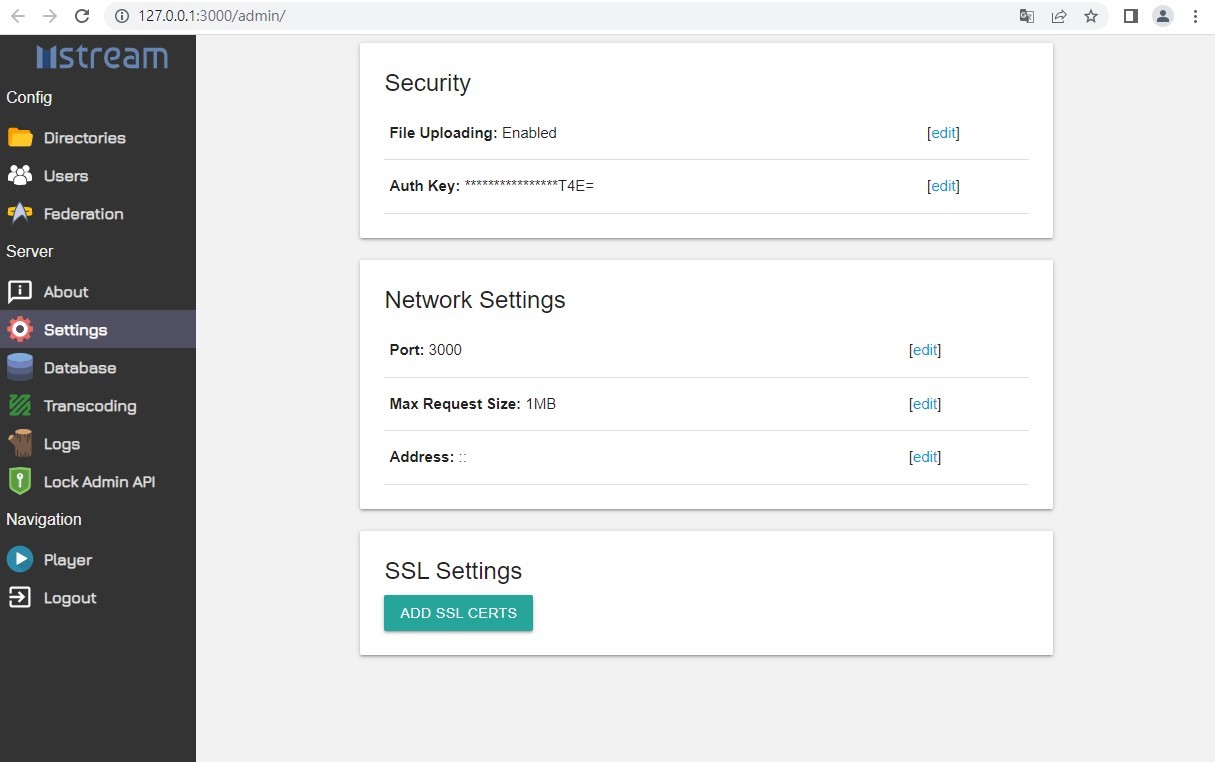主程式可至官方網站下載安裝包,或是至github網站https://github.com/IrosTheBeggar/mStream根據自身的需求使用原始碼自行編譯安裝程序、或是使用Docker平台安裝等不同的安裝方式,下以最簡便的安裝包進行介紹。
首先進入NE-201的桌面環境,前往mStream官方網站https://mstream.io/ ,進入mStream官方網站後可以看到大大的Download按鈕,點選後網頁可看到左側白框有Server Install Package (伺服器版本安裝包)的下載點,點選Windows後的下載按鈕即會自動下載,點選兩下安裝包即可自動安裝。
接下來是啟動mStream的重點:在NE-201的桌面環境下,於瀏覽器的網址列輸入http://localhost:3000 或是 http://IP-servidor:3000 並執行。也就是輸入像127.0.0.1:3000或是192.168.0.0:3000這種IP地址+ mStream預設通訊埠號碼的網址,即可開啟mStream的程式畫面。在NE-201的桌面環境下,於瀏覽器的網址列輸入127.0.0.1:3000即可開啟程式。
註:在mStream主程式安裝完成如果直接點選程式可能會跳出 “Server Boot Error”的視窗,可以看到錯誤訊息的內容為”The port selected is already in use. Please choose another”(此通訊埠端口已被使用,請選擇其他通訊埠),是因為mStream與其他大多數的網路應用程式大都預設使用本機電腦127.0.0.1(localhost)的這個IP地址,而NE-201在出廠時安裝的PDM主程式已先行使用了本機電腦的127.0.0.1的這個IP地址,所以要輸入mStream預設的通訊埠號碼3000才能正確進入mStream的程式畫面;如果要從區域網路的其他台裝置連到此裝置也要在IP地置後面加上:3000 (如:192.168.0.0:3000,才可正確顯示mStream程式畫面。
進入mStream後,可以看到mStream的系統儀表板,首先我們至左下方的Admin Panel > Directories,此時系統會開啟一個瀏覽器分頁,點選頁面上方的Select Directory區域來新增音樂資料夾路徑。

這邊範例將資料夾路徑指向於ITE2 NAS內,使用PDM先行建立好的MP3音樂檔及路徑,確定路徑正確後點選下方的”Select Current Directory”確認。
最後再度確認路徑是否正確,以及是否要讓所有使用者都可存取此資料夾,確認無誤即可點選綠色的ADD FOLDER按鈕,即可看到下方已新增了資料夾。我們可再點選原本的瀏覽器分頁回到播放頁面,或點選左方的Player連結回到播放頁面。


回到播放頁面後即會看到頁面已新增資料夾路徑內的音樂檔案,並可點選音樂檔自動加入到播放排程內,介面雖然精簡,但調整音量、捲動播放時間軸、開始、暫停等功能一應俱全,對於播放音樂也足夠使用。
Admin Panel部份功能介紹
由於mStream於完成時並不要求創建帳號密碼,只要知道IP地址的人即可連入mStream並存取內部的檔案;若有隱私的需求,可在Admin Panel > Users內為每個使用者設定名稱及密碼,以及設定該帳號是否擁有Admin管理權限。
另外在Admin Panel > Settings 內可以進行一些安全性及網路的設定,在 Network Settings內可以調整先前提到的通訊埠號碼,預設值為3000,若有需求的話可點選edit連結,依個人需求進行調整。
以上就是mStream的安裝及簡易使用教學,後續再為大家介紹可讓ITE2 NAS 發揮更多功能的軟體。