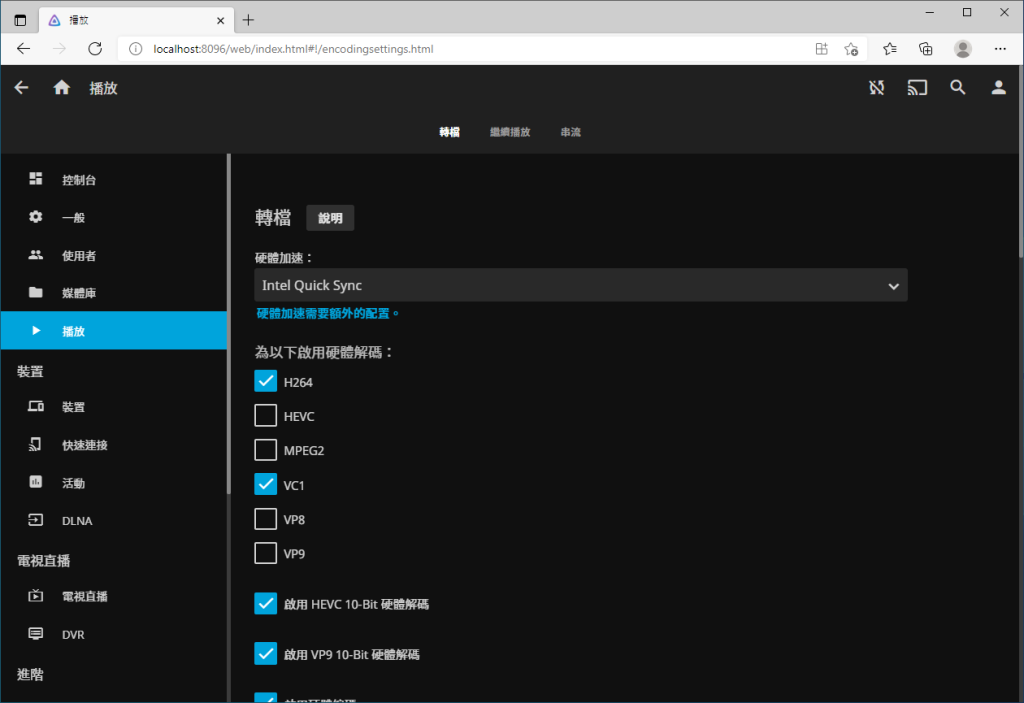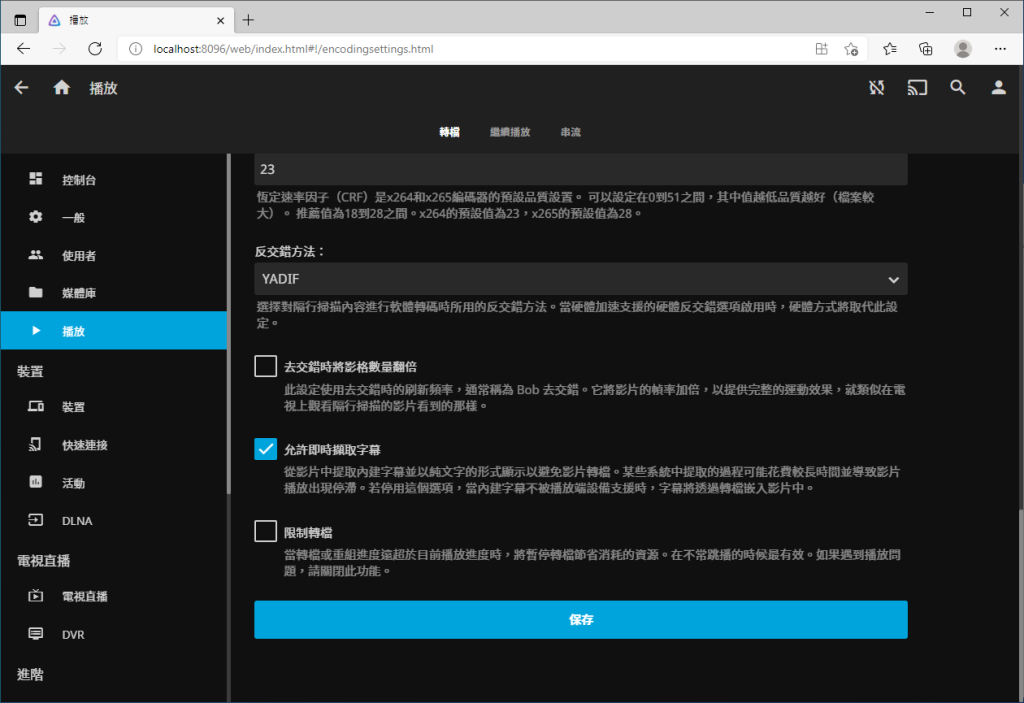已經佈署 NAS 的使用者們,除了使用 NAS 儲存檔案文件與照片外,相信大部分的人會使用 NAS 建立一個可以妥善管理、儲存和播放電影作品的平台。而藉由第三方的影音串流軟體,讓我們可以更加方便的在 NAS 內管理編輯電影相關資訊,並藉由刮削器從 The Movie Database (TMDb) 提供的數據取得片名、電影海報、劇情大綱…等電影相關資料,進而搭建出一個完整的影音平台。
先前我們介紹過 KODI、Plex、Emby 等數款影音串流軟體,本次要介紹的 Jellyfin 和 Emby 系出同門,在原是開源的 Emby 於 3.6 版轉為閉源之後,原本 Emby 的部分開發團隊人員離開 Emby 開發團隊,並以 Emby 的 3.5.2 版為基礎,使用 .NET Core 框架進行編寫及後續開發,讓軟體可支援多種多樣的作業系統與軟體平台。目前的Jellyfin 10.7.7 版不但同樣免費且仍然為開源軟體,對於 Windows 、 macOS 和 Linux 在內的各種平台皆有對應的軟體版本。用戶還可以為上述平台和其他平台(包括 iOS 和 Android)安裝專用客戶端。
隨著軟體性能的逐步提升與營運團隊的規模擴張,原先標榜開源的軟體也可能會轉為開始收費,或是部分關鍵功能需要在付費後才能取得。考量對於團隊的穩定營運以及建立穩定的營收,進行收費對於一個開發團隊而言是相當重要的事情,也可以理解這是軟體開發的必經之路。而對於關鍵的硬體解碼(Hardware Acceleration)功能,對於 PLEX 與 Emby 皆需購買對應的 PLEX PASS 會員或 Emby Premiere 會員才能使用。而Jellyfin截至目前仍完全免費 (超級佛心!),而透過 NE-201 與其搭載的 Windows 10 作業系統,讓使用者不需要另外先行安裝其他軟體,就可以簡便且快速的安裝Jellyfin。
以下為安裝Jellyfin的說明:
下載 Jellyfin
開啟瀏覽器,搜尋並進入jellyfin的官網 https://jellyfin.org/,點選中央的 Download Now。
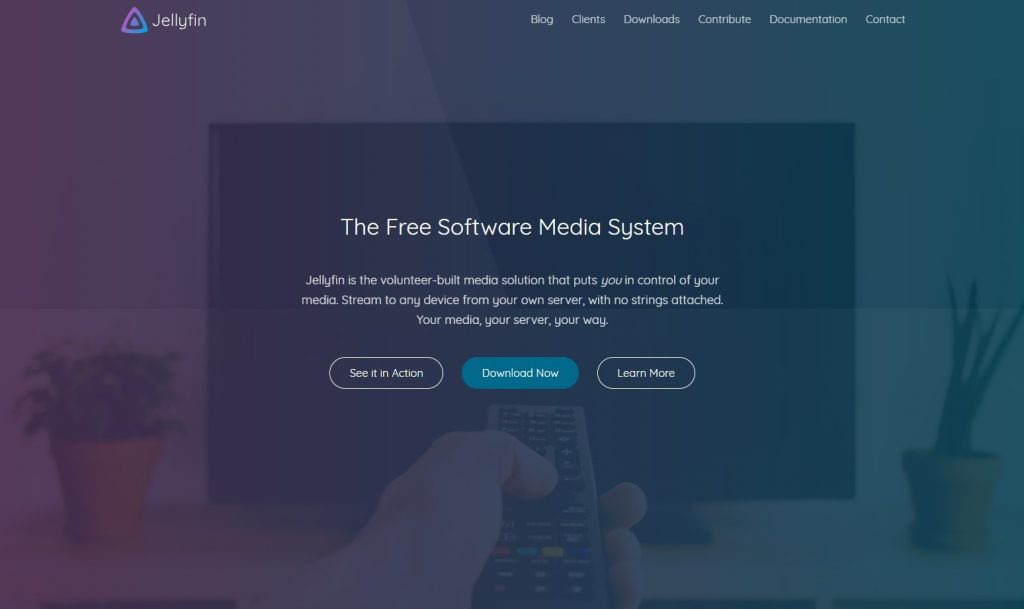
把網頁向下捲動,點選 Windows 的 Stable 按鈕,下載穩定版本。
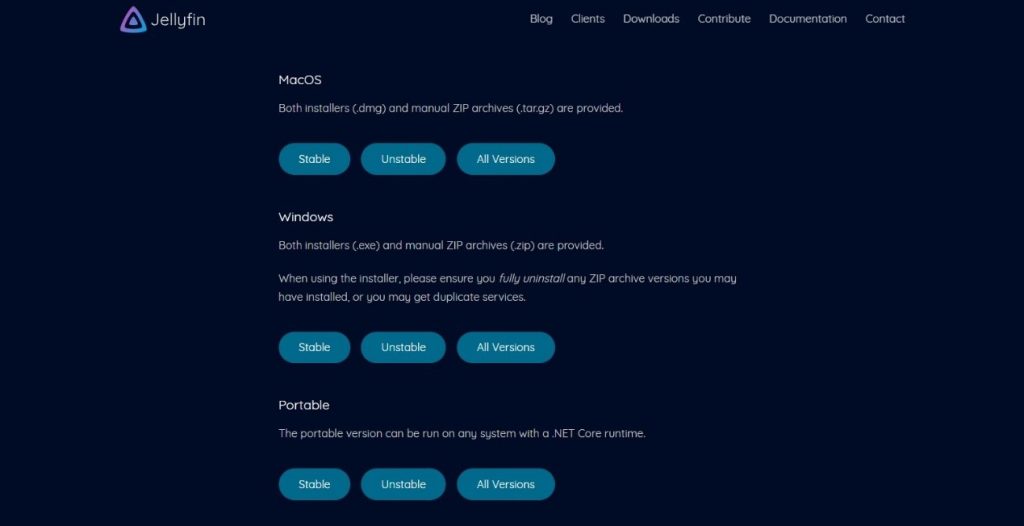
點選下方的超連結 installer/jellyfin_10.7.7_windows-x64.exe,下載jellyfin 10.7.7 版安裝主程式後,點選下載好的檔案開始安裝。
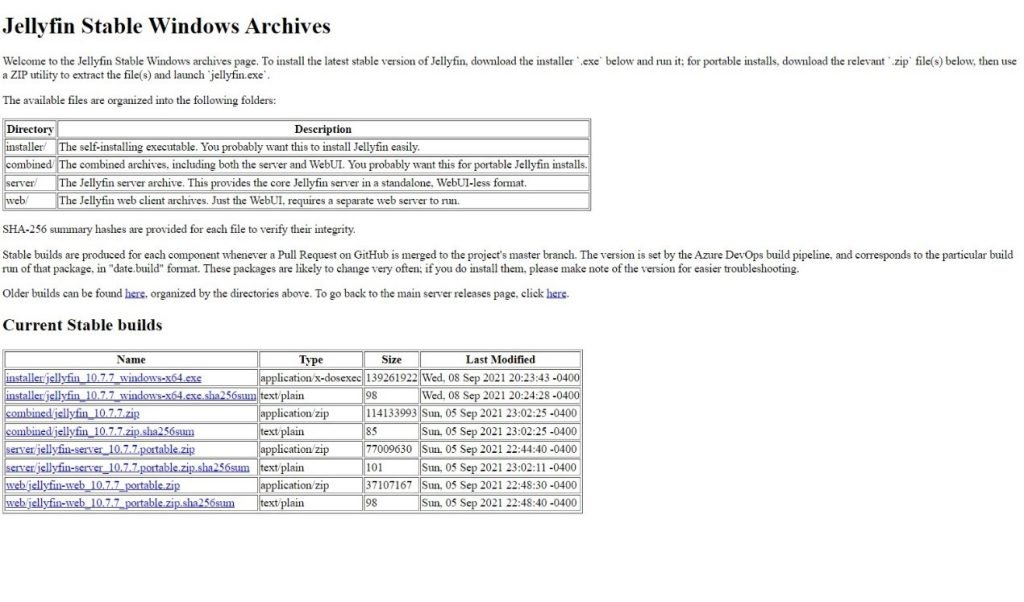
安裝Jellyfin
若 Microsoft Defender SmartScreen 顯示為無法辨識此版軟體,請點選”其他資訊”後,選擇繼續執行安裝程式。

進到安裝頁面。
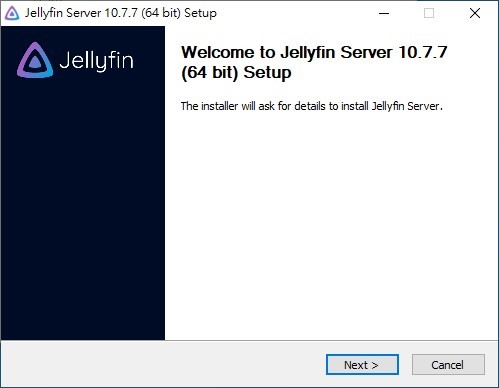
點選下一步,點選”I Agree”(我同意)。

選擇 “Basic Install”。
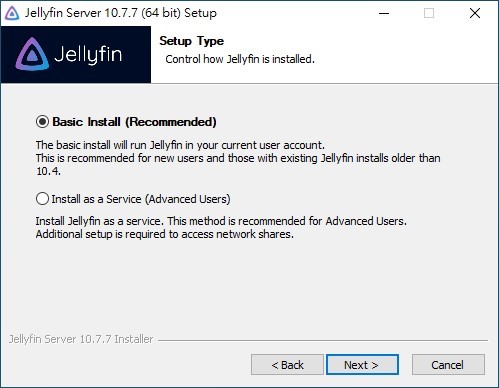
選擇安裝主程式的位置及儲存資料的位置,如果沒有特別需求的話依照預設值點選 “NEXT” 即可。


確認安裝位置及資料位置後,即開始安裝。


安裝完成之後在瀏覽器輸入 localhost:8096,或是在桌面右下角的工具列在Jellyfin的 icon 上按滑鼠右鍵 > Open Jellyfin,即可開啟瀏覽器的Jellyfin初次安裝頁面。

註:先前有介紹Jellyfin與Emby的基礎架構相同,如果您已經先行安裝Emby後安裝Jellyfin,會發現:8096這個 http 通訊埠號已被 Emby 占用而無法正常開啟Jellyfin,解決方式為直接刪除 Emby,或是進入 Emby,點選右上角齒輪 icon 進入設定頁面,點選左側的”伺服器 > 網路”,把為本地 http 埠號碼與對外 http 埠號碼由預設的:8096調成其他埠號即可。(圖片範例為調整成:8095)
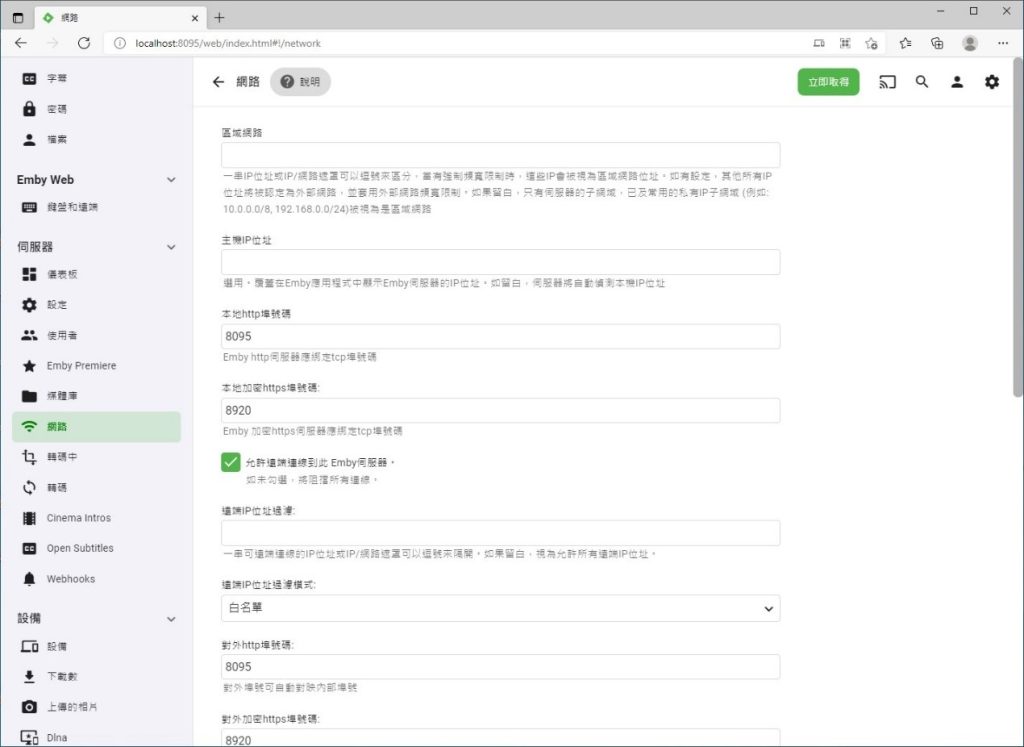
設定Jellyfin
依個人需求選擇系統語言,並輸入使用者名稱及密碼,若不需密碼也可將密碼欄位留空。
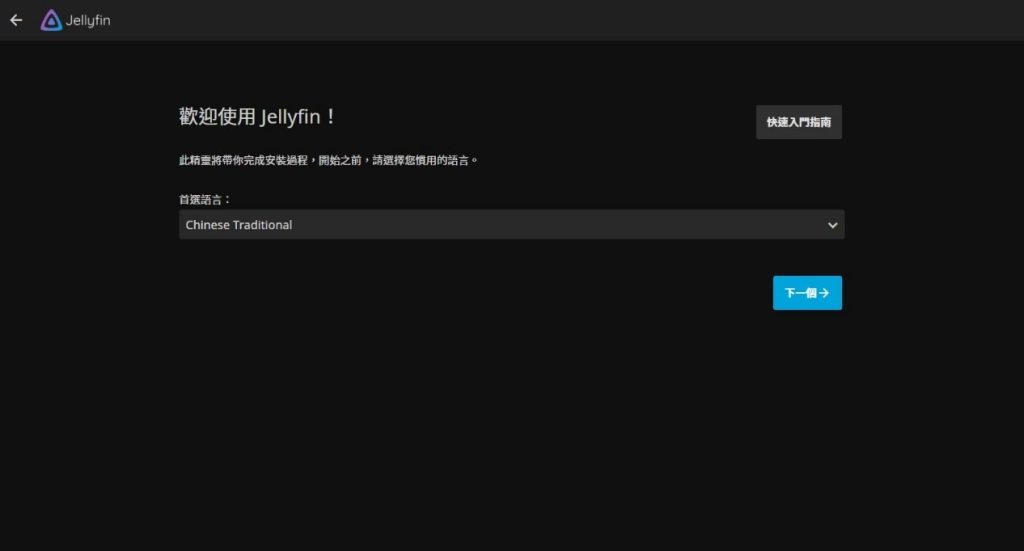
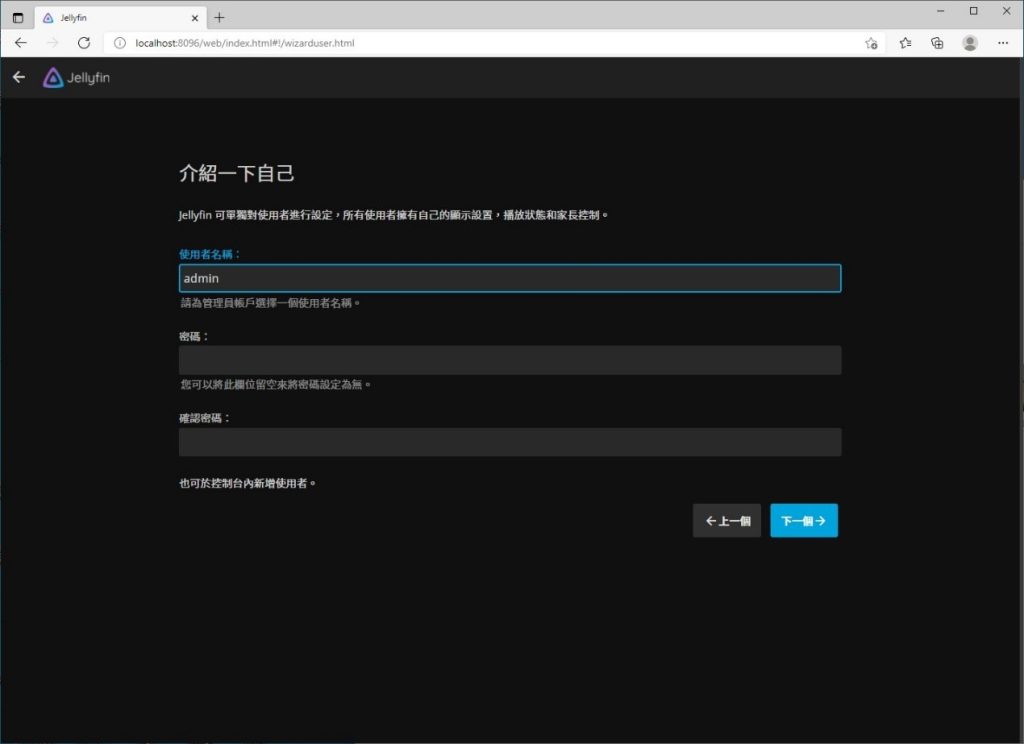
系統會詢問是否要建立媒體櫃,此時可點選建立或是點選”下一個”略過此步驟。
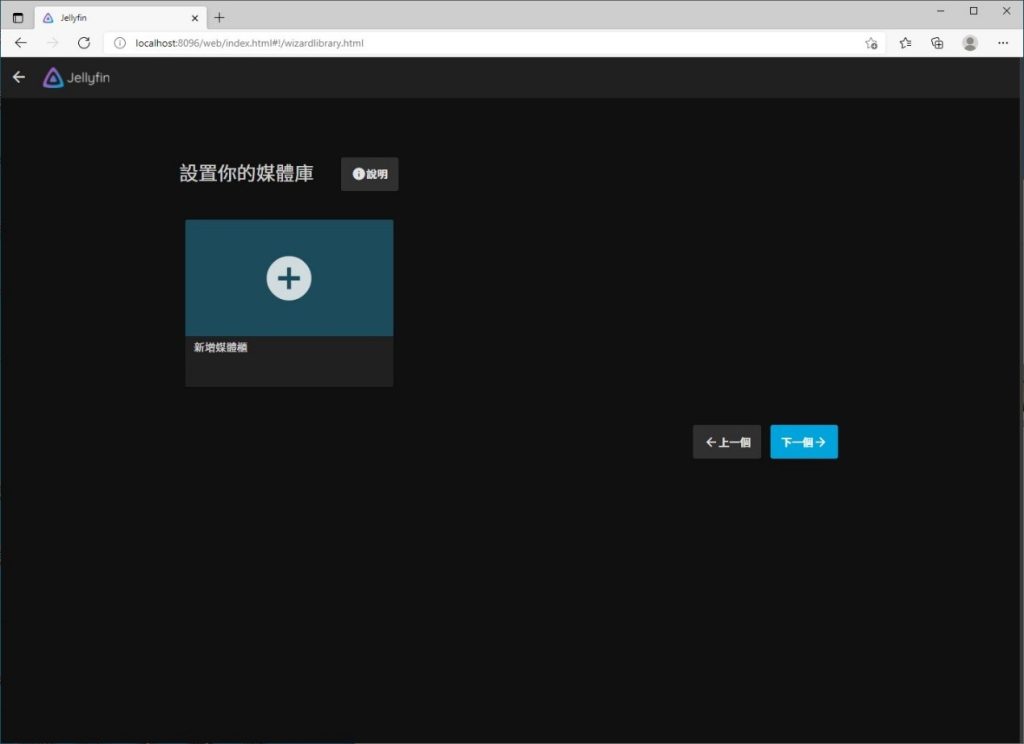
此處可視個人需求選擇語言與國家。
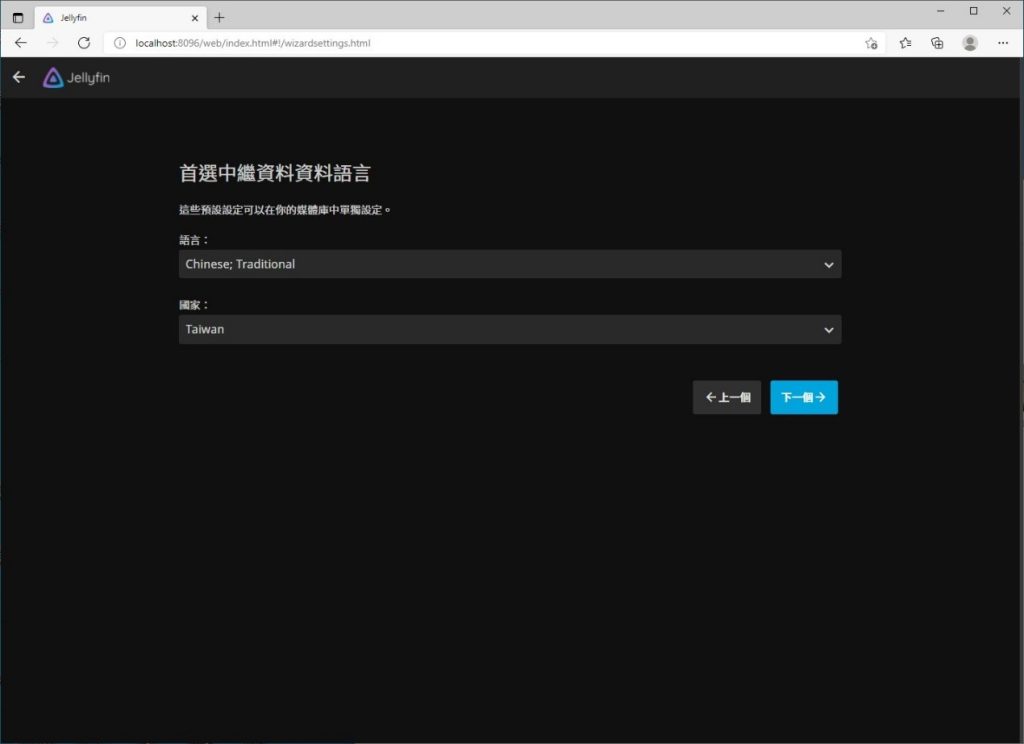
設定遠端控制,可直接點選下一步套用預設值。
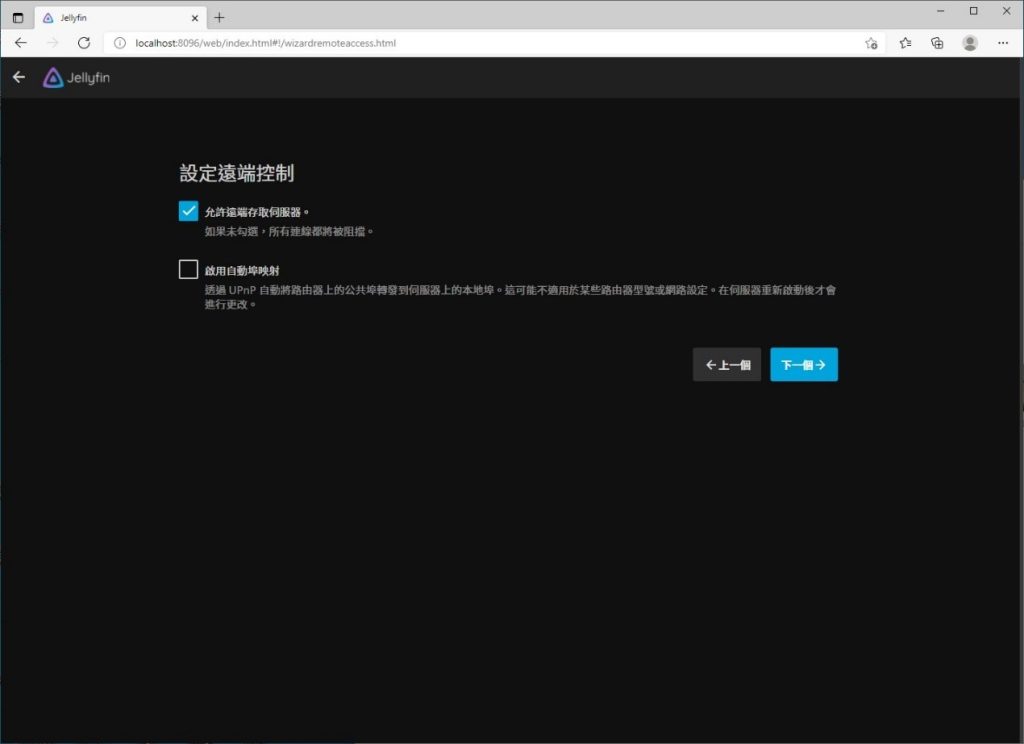
至此即完成Jellyfin的安裝。
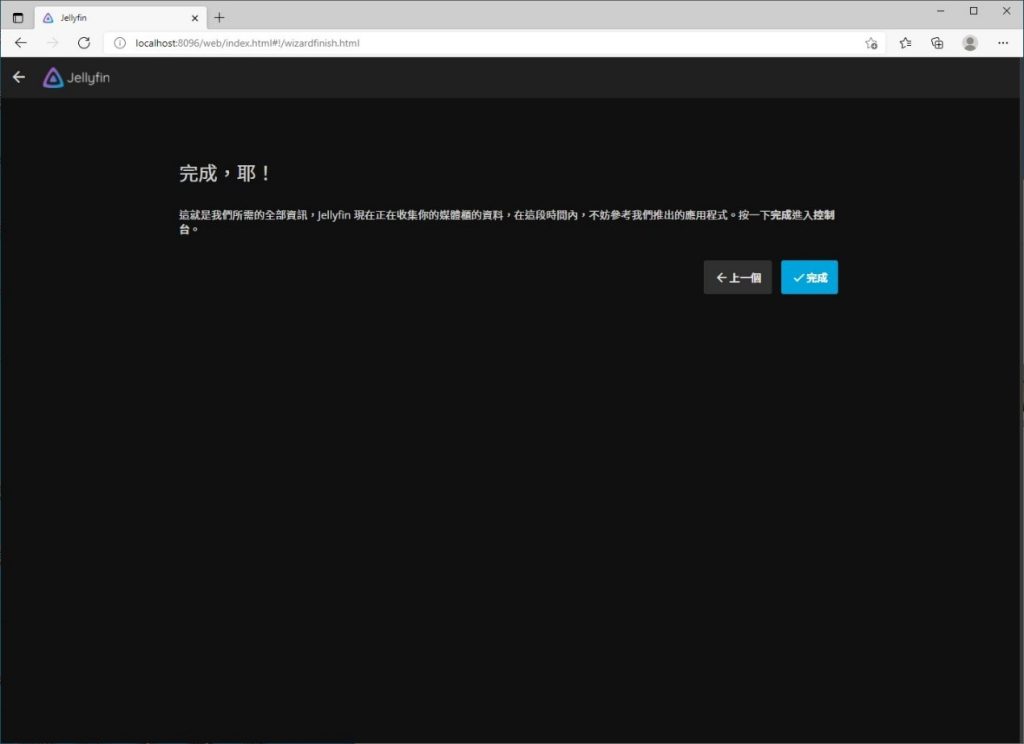
至於最重要的硬體加速(解碼)功能,點選畫面左上方的漢堡按鈕開啟選單,點選”控制台 > 播放”,即可看到硬體加速選項。

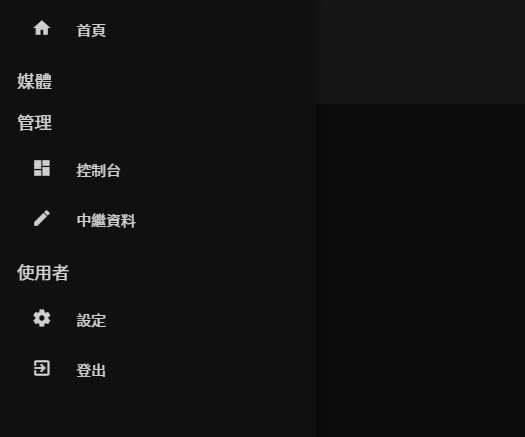
以 NE-201 內建搭載 Intel CPU 而言,我們可以選擇”Intel Quick Sync”,再點選畫面最下方的”保存”鈕,即可開啟硬體解碼功能,並可視個人需求為 HEVC、MPEG2、VP8、VP9 等影像格式勾選開啟硬體解碼功能。
註: NE-201 的 HDMI 連接埠為 1.4a 版,最高僅對應至 4K@30Hz 。