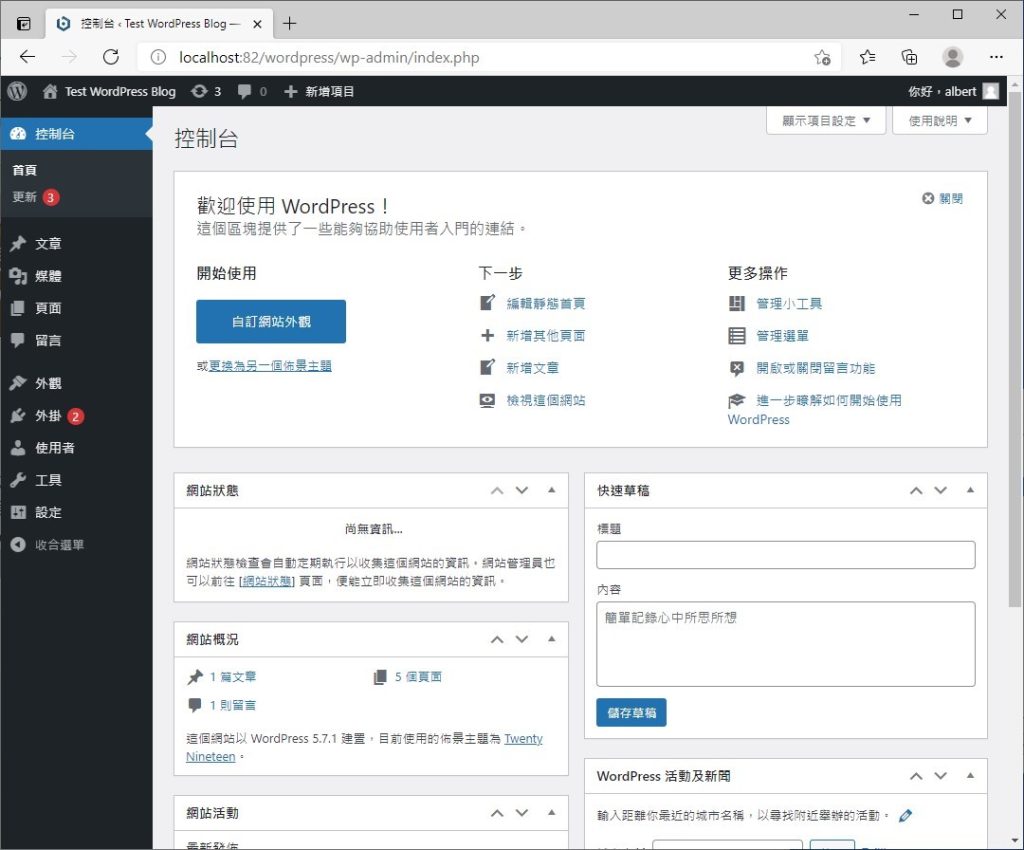續上篇: 用 NE-201 輕鬆架 WordPress 的好選擇: BitNami
接下來就讓我們開始安裝 Bitnami WordPress Stack。進入 Bitnami 的官網後,點選上方的 Application,可以看到 Bitnami 支援相當多開源軟體,這裡我們選擇WordPress,並選擇對應作業系統的安裝包。由於 NE-201 內已搭載 Windows 10 作業系統,在此選擇 Windows 版即可。
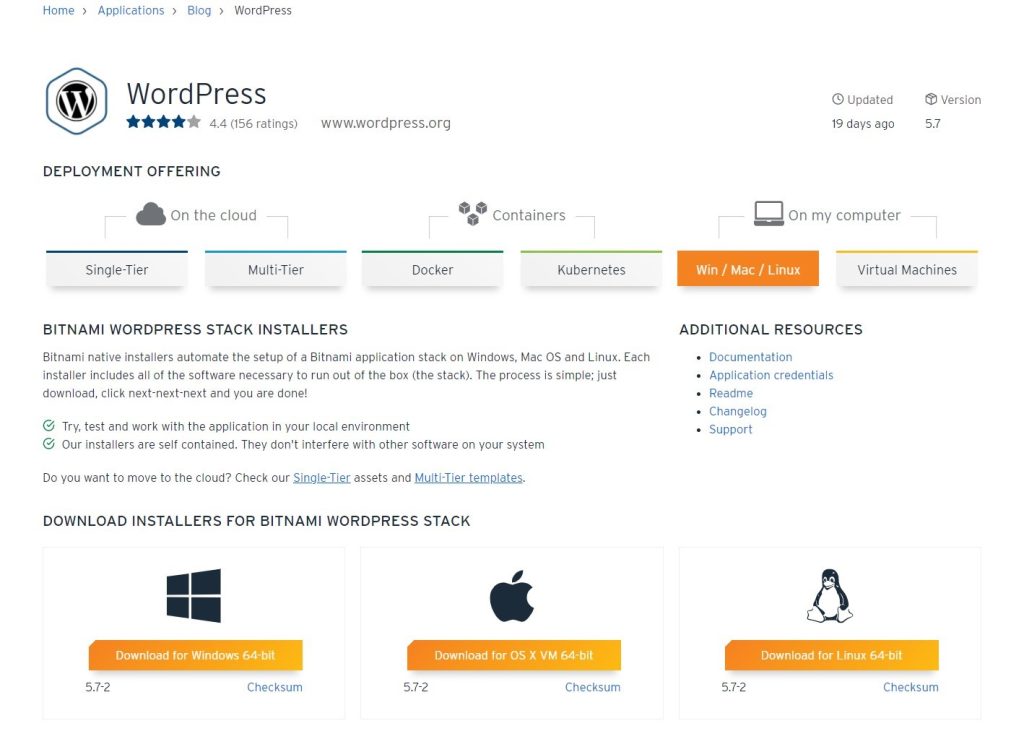
點選後會跳出一個邀請註冊的視窗,若不想註冊也可以點最下方的「No thanks, just take me to the download」直接開始下載程式。本次範例下載的版本為5.7 Rev. 2版。
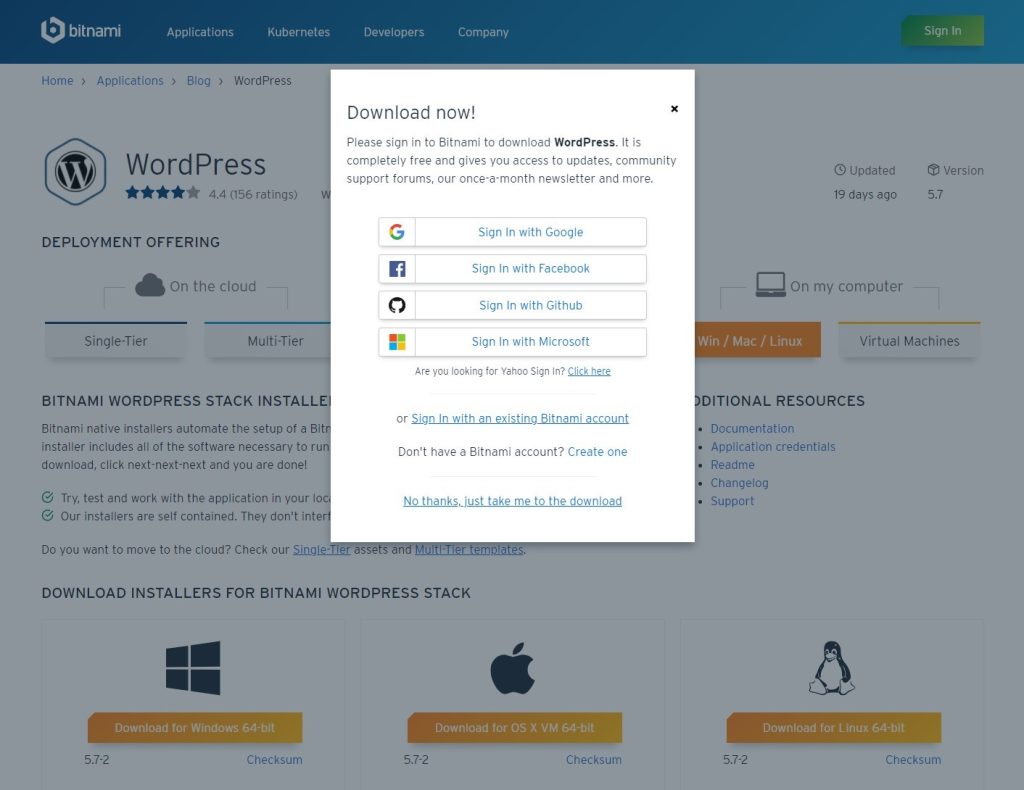
點選程式後稍等一下即會跳出安裝導引,可視個人需求選擇語系,以下以英文為範例。
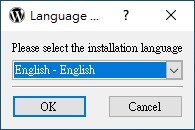
安裝 Bitnami WordPress Stack
開始安裝,請點選下一步(Next)。
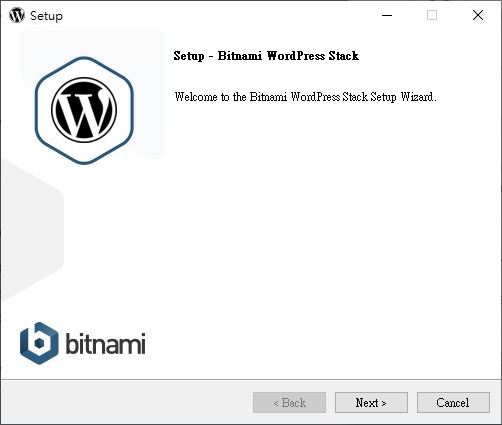
選擇需要安裝的元件,這邊我們直接如預設值安裝 WordPress 與 PhpMyAdmin 即可。

選擇安裝的路徑,可直接選擇照預設值安裝於 C 槽,或依個人需求自行修改安裝路徑。
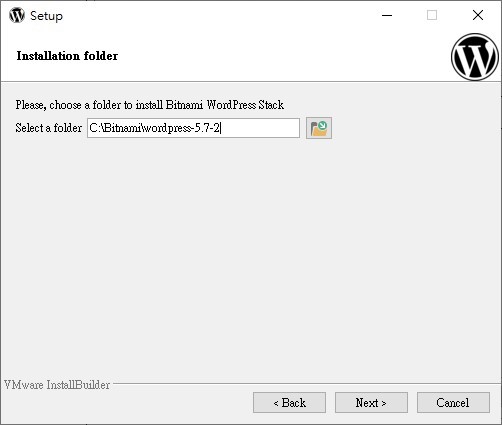
此處請設定之後 WordPress 登入所需的帳號密碼,而密碼同時也是登入 PhpMyAdmin 的密碼。注意 Login 名稱必須為全小寫。
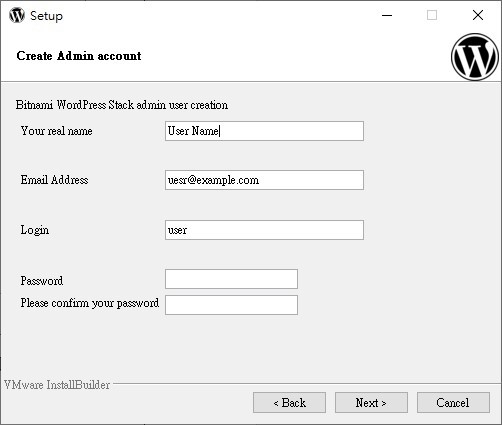
此處需設定 Apache Web Server port,Port 號預設值為 82 (此處可能每次安裝略有不同),記住此號碼並按 Next 直接沿用即可,或可自行更換除了 80 之後容易記住的 Port 號。

此處需設定 SSL port,Port 號預設值為 446 (此處可能每次安裝略有不同),記住此號碼並按 Next 直接沿用即可,或可自行更換除了443之後容易記住的 Port 號。
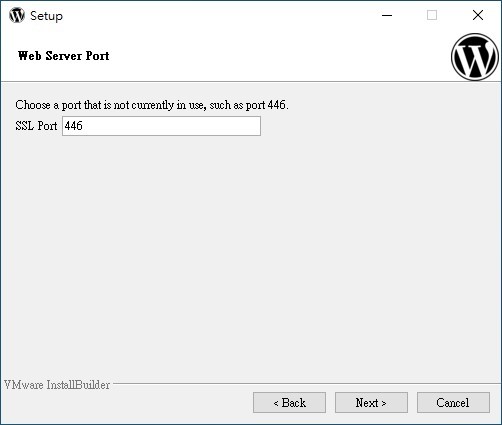
此處需設定 MySQL port,Port 號預設值為3307 (此處可能每次安裝略有不同),記住此號碼並按 Next 直接沿用即可,或可自行更換除了 3307 之外容易記住的 Port 號。

設定 SMTP,由於我們在本機端 (NE-201) 上搭建 WordPress,所以不需開啟此功能。

詢問是否需使用 BitNami 在雲端啟動 WordPress,其預設值為勾選,請將其取消勾選。
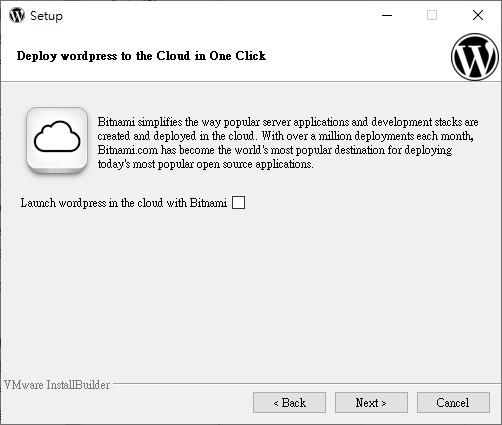
以上都設定完成後,按 Next 開始安裝。
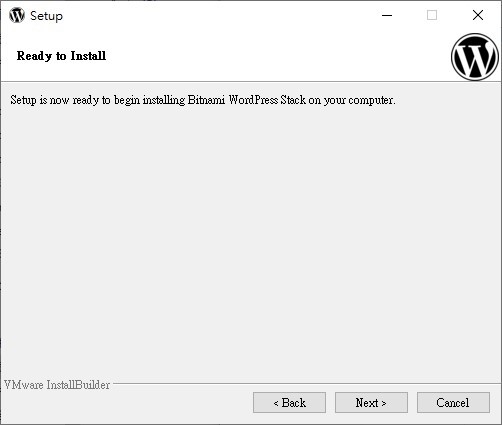

如果在安裝過程中, Windows Defender 跳出訊息說防火牆已封鎖此應用程式的部分功能,請點選「允許存取」。

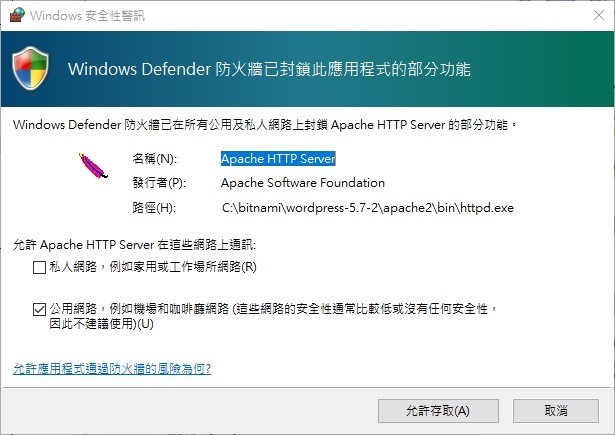
安裝到此結束。點選 Finish 即會開始執行 BitNami WordPress Stack 主程式,並在瀏覽器開啟簡易的 Landing Page。
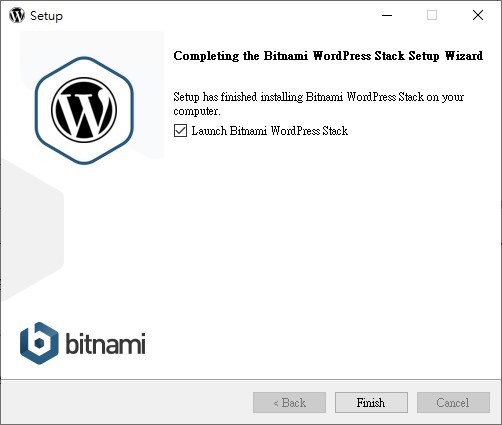
開始使用
看到此網頁即代表安裝大功告成! 點選中央Access WordPress 連結即可跳出 WordPress 頁面。
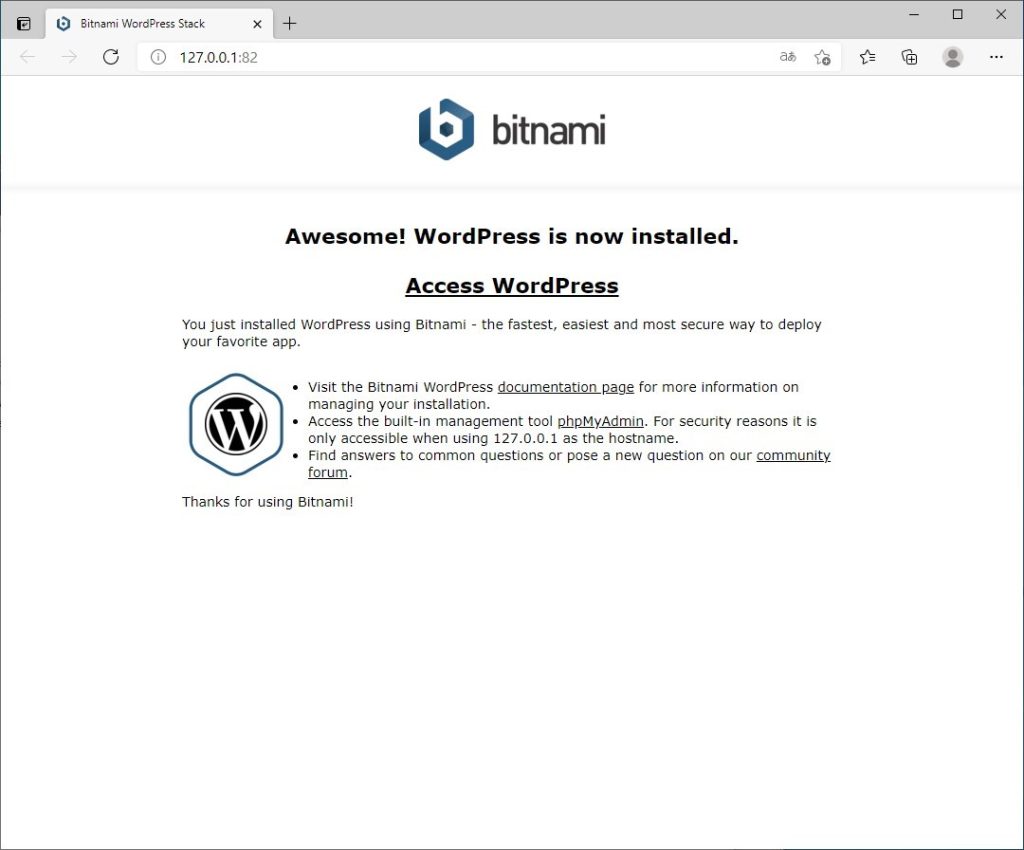
註:在一般電腦安裝 Bitnami 要開啟 WordPress 時,在瀏覽器輸入 127.0.0.1 或是 localhost 即可進入開啟 WordPress 的頁面,但由於 PDM 主程式會預設使用 80 這個 Port 號,若您已安裝 PDM ,在瀏覽器輸入 127.0.0.1 或是 localhost 即會跳轉到 PDM 的登入頁面,此時就需要在 127.0.0.1 或是 localhost 後方加上剛剛您設定的 Apache Web Server port 號,以此範例為例,只要輸入 127.0.0.1:82 或是 localhost:82 (需加上冒號和 Port 號)就可正常跳轉至 Bitnami 的 Landing Page,可以直接點選超連結開啟 WordPress 跟資料庫管理工具 phpMyAdmin。
點選中央 Access WordPress 連結即可跳出 WordPress 頁面。
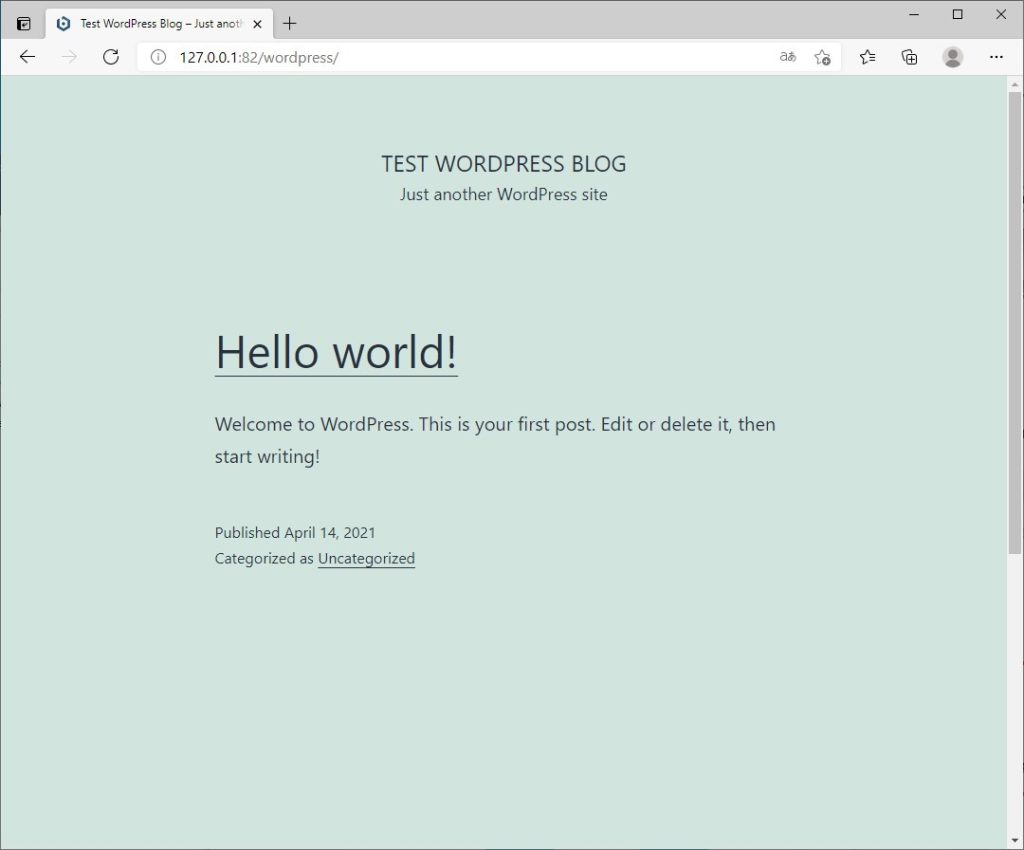
在瀏覽器輸入 http://localhost/wordpress/wp-admin,並在 localhost 後方加上 Port 號即可進入 WordPress 後台登入頁面,輸入剛剛安裝程式時設定的帳號密碼即可進入後台。
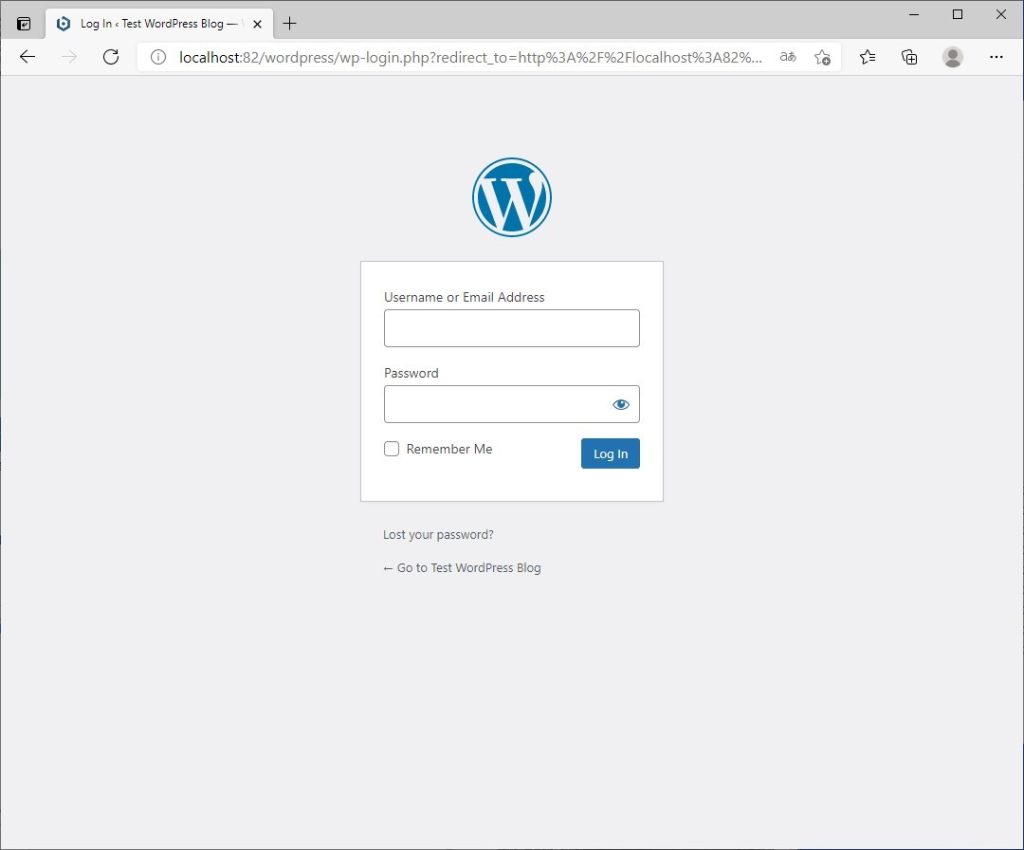
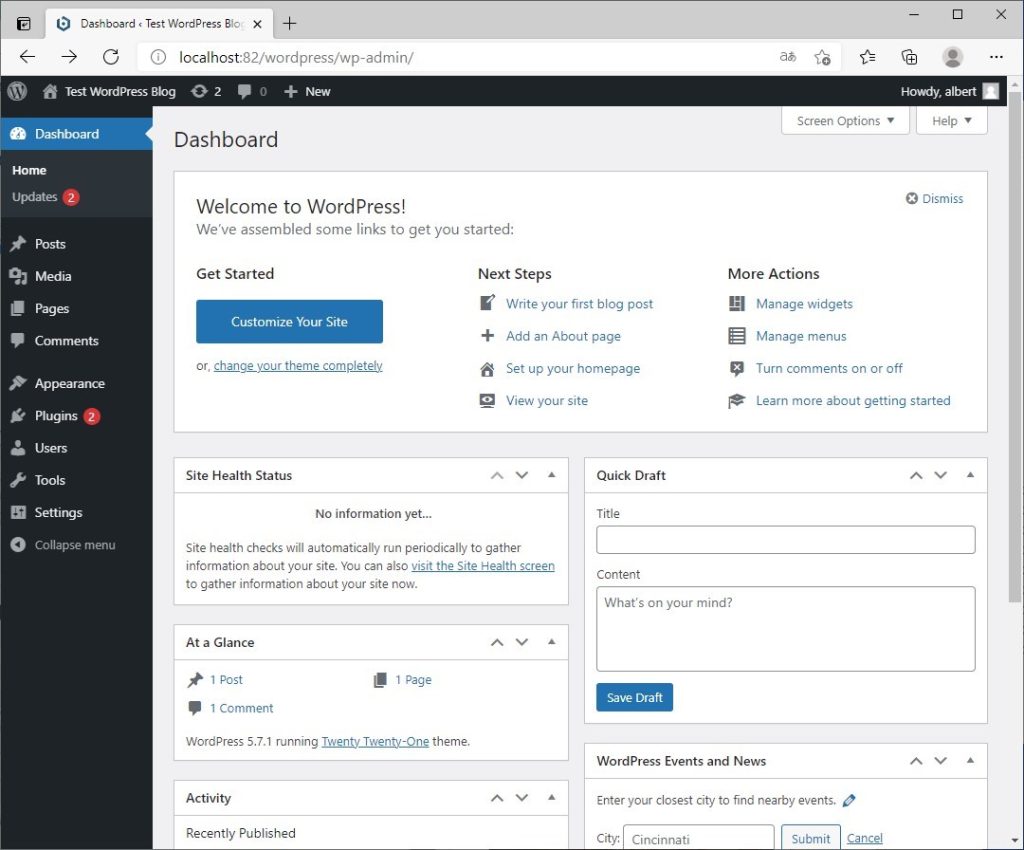
註:以此範例需在網址的 localhost 後方加上 Port 號 82 才能進入後台登入頁面,即為 http://localhost:82/wordpress/wp-admin
WordPress的後台語系預設值為英文,於頁面左下角「Settings」點一下,即可在「Site Language」 切換語系,再點選頁面下方的「Save Change」按鈕即可儲存設定。
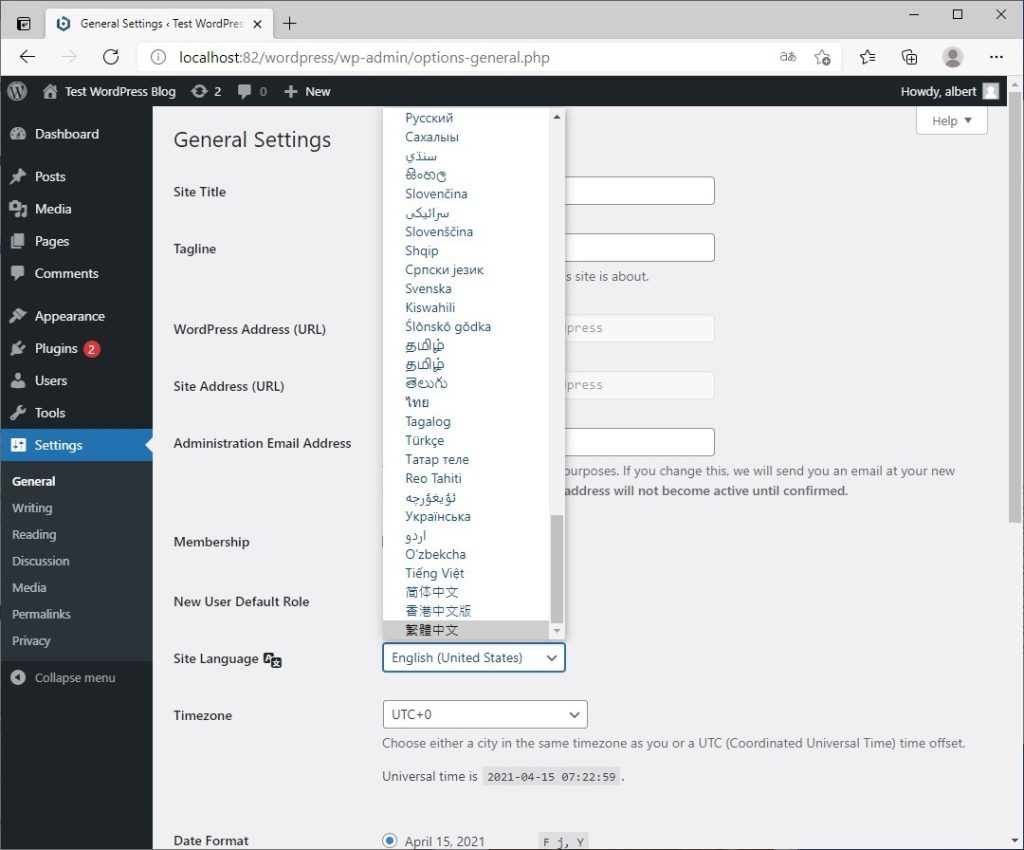
此外我們也可以從 BitNami WordPress Stack 的主程式開啟上述頁面,若您沒有修改安裝路徑,在 C:\Bitnami\wordpress-5.7-2 內即可看到主程式「manager-windows.exe」,點選兩下即可執行。
也可視個人需求在此主程式按滑鼠右鍵「傳送到」桌面(建立捷徑),以便在桌面建立一個便於執行的捷徑。
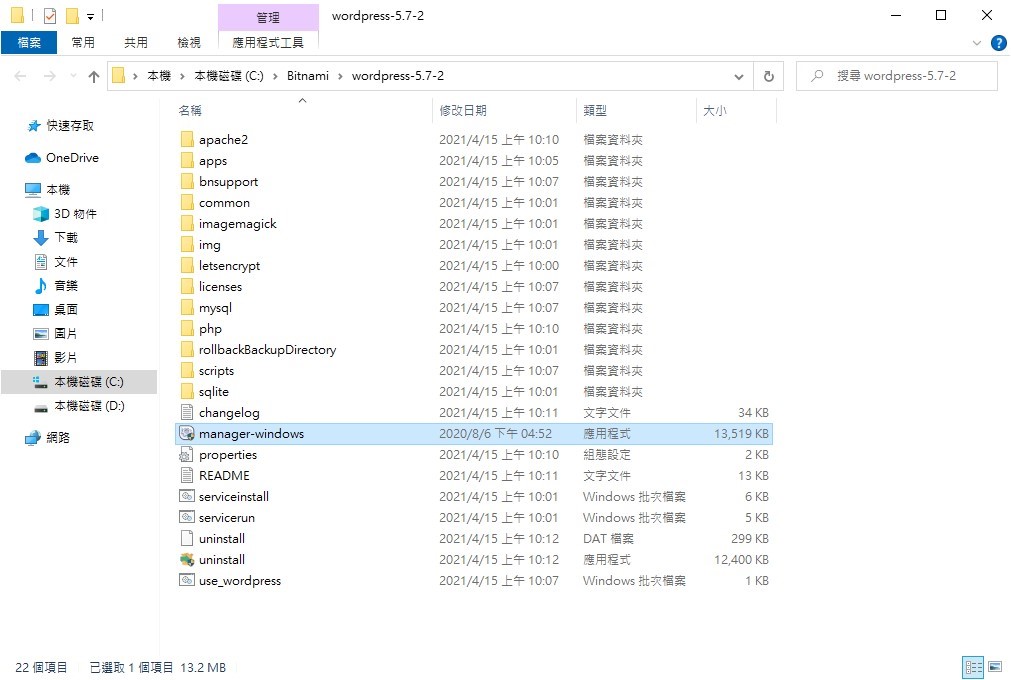
管理網站
點選「manager-windows.exe」即可開啟 BitNami WordPress Stack 主程式,點選下方的「Go to Application」即可開啟剛剛看到的 Landing Page,點選「Open phpMyAdmin」即可開啟 phpMyAdmin 登入頁面。

點選上方的「Manage Servers」頁籤可檢視並控制 MySQL Database 與 Apache Web Server 的運作狀態。
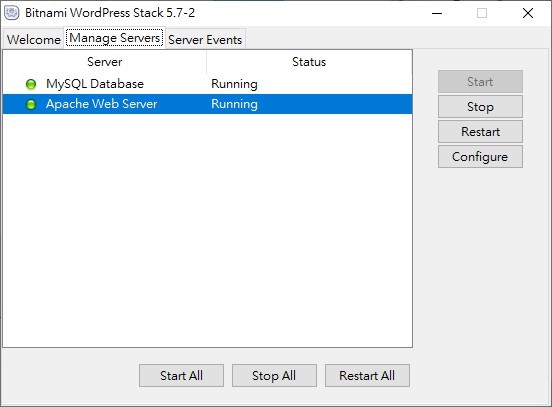
點選 Landing Page 頁面中央下方的 phpMyAdmin 連結或是點選主程式的「Open phpMyAdmin」都可開啟 phpMyAdmin 登入頁面,登入帳號的預設值為 root,密碼為剛剛安裝 BitNami WordPress Stack 時設定的密碼。
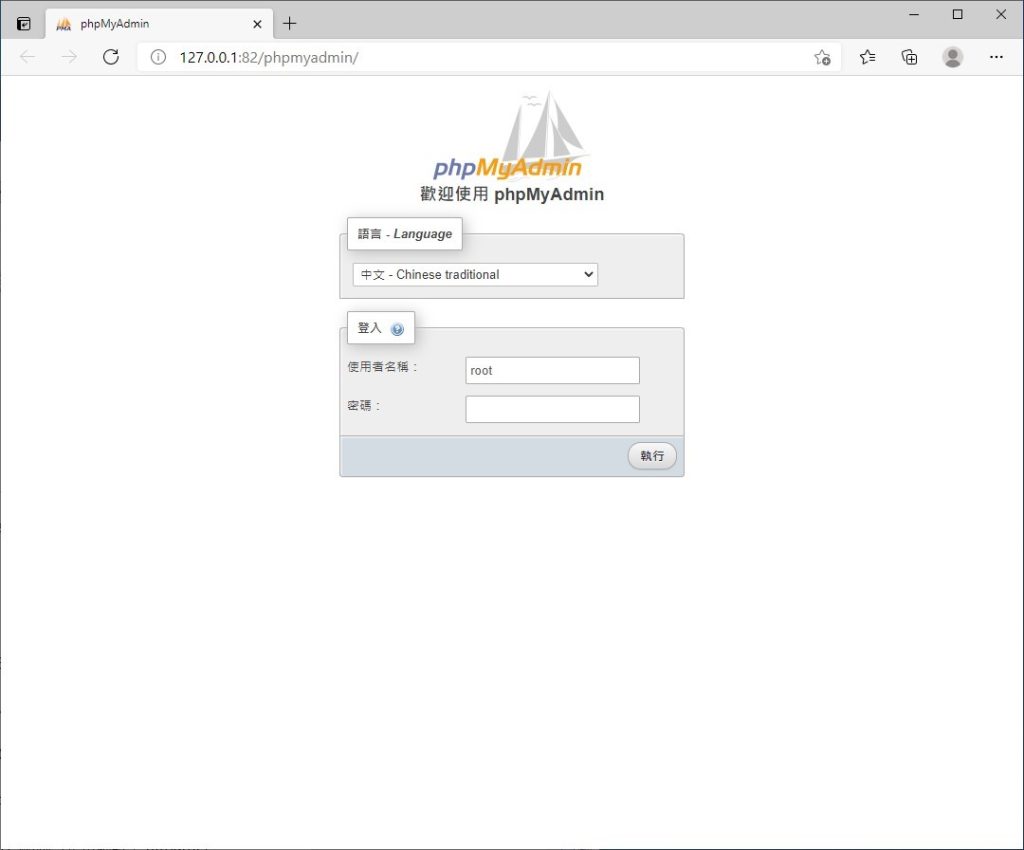
登入後可以看到左側有一些樹狀資料夾,WordPress 的資料庫就放在 bitnami_wordpress 內。
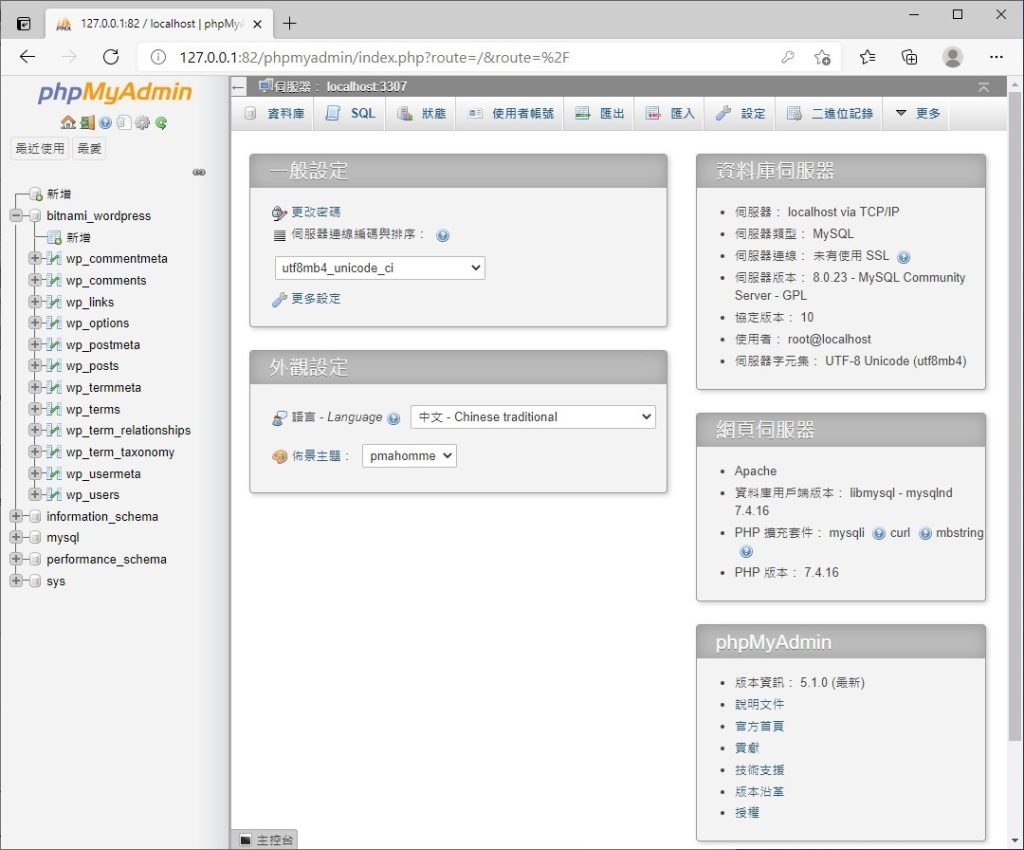
若您沒有修改安裝檔案的預設值,WordPress 的根目錄就位於 C:\Bitnami\wordpress-5.7-2\apps\wordpress\htdocs 內。
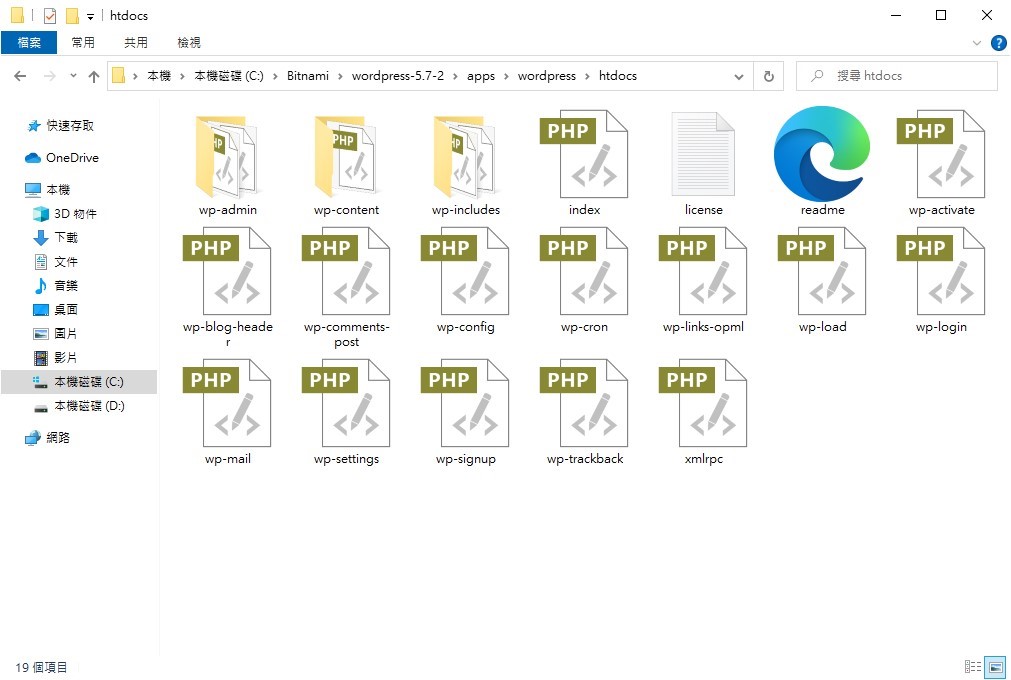
至此我們已經透過 BitNami WordPress Stack 把 WordPress 所需的環境搭建完成,在 WordPress 的後台內可讓您盡情的學習架設 WordPress,並且可在這個環境裡測試、安裝佈景主題、以及安裝各式各樣的外掛,使您能在本機電腦上測試開發至穩定後,再直接於實際的虛擬主機後台上直接套用相關設定,節約開發的時程與費用。