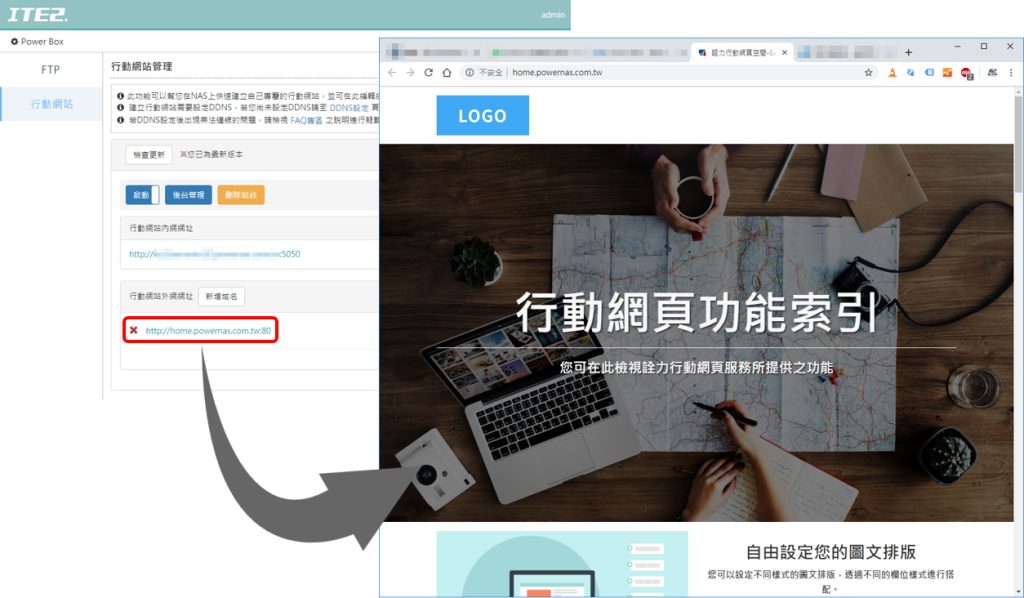您是需要有一個網站展示產品或是作品的商家嗎? 或是您想要有一個網站能展示您的興趣或蒐藏品呢?
走在路上,幾乎所有人都在低著頭滑網站,因此您要讓更多人看到您的東西,曝光在網路上絕對是必要的,但您準備好了嗎?
建立社群非常輕鬆,但社群在多種按鈕建立、資訊整合、品牌視覺傳達……等仍不比網站來得親切,不過架設網站需要花很多錢該怎麼辦呢?
ITE2 NAS 雖然主打資料備份的小電腦,但它也有內建架網站的功能哦!而且用 ITE2 NAS 架網站有以下優點:
- 免申請網址 – ITE2 NAS 購買後即附贈三組網址供使用者使用,不用每月花錢租網址。
- 架站容易 – 所見即所得,不用學複雜的程式碼。
- 可代入Google Analytics – 瞭解網站流量最方便。
- 響應式頁面 – 手機、電腦觀看不跑版。
接下來我們就從零開始,用 ITE2 NAS 架網站吧!
設置網站網址
要建立網站網址,需要至網路管理中的 DDNS 設定頁面中進行設定,請以【管理者身份】登入至 PDM 管理平台後,選擇「 設定 → 網路管理 」。
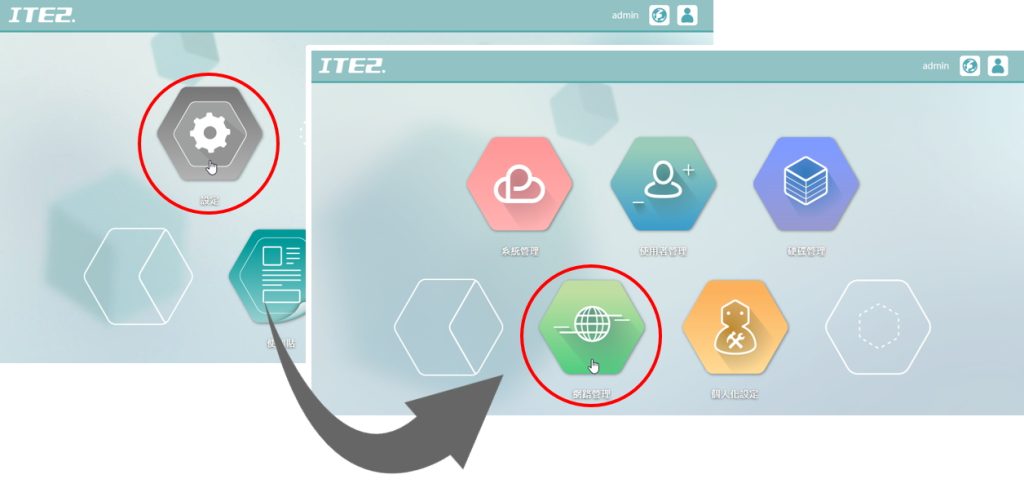
接著在「 DDNS 設定」中,點選「新增 DDNS 」,接著就可以設定您網站的網址名稱,設定完後按「下一步」。

設定完後即可看到網站用的 網址 (DDNS) 已新增於清單中。
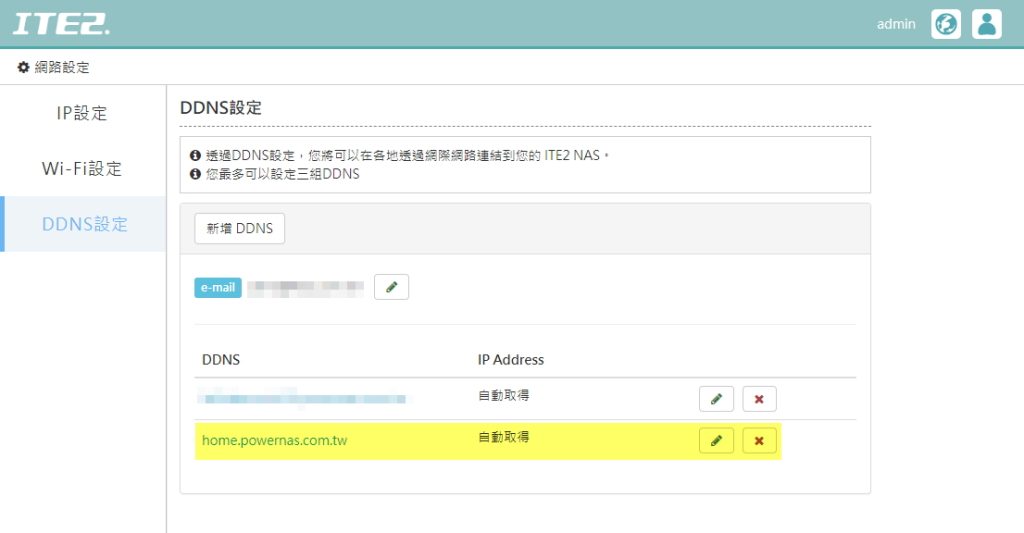
開始架網站
設定完網站網址後,接著就可以到行動網站的頁面進行網站架設,請在 PDM 管理平台中,選擇「 設定 → Power Box 」。
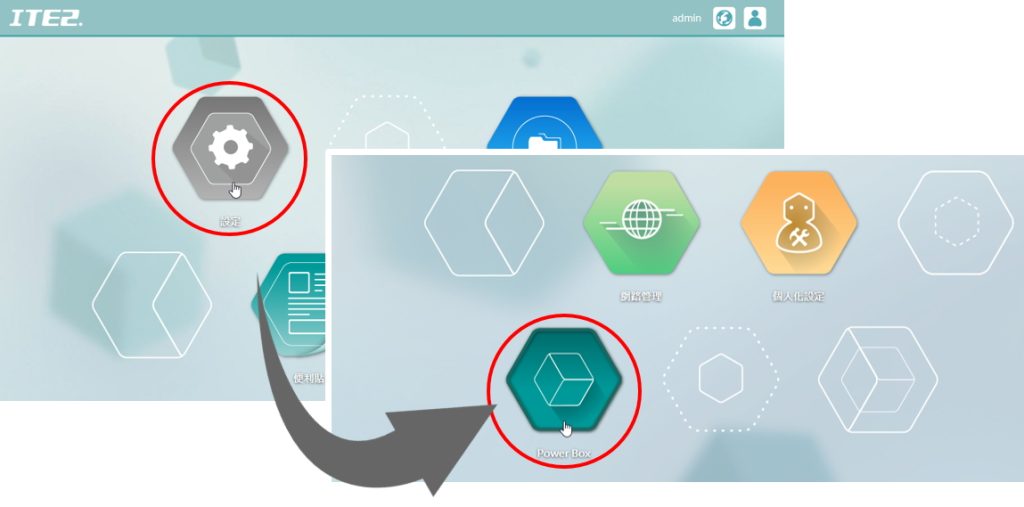
接著在「行動網站」頁面中,選擇「下載安裝檔」,等待安裝完畢後,選擇「設定行動網站」,接著選擇「下一步」。
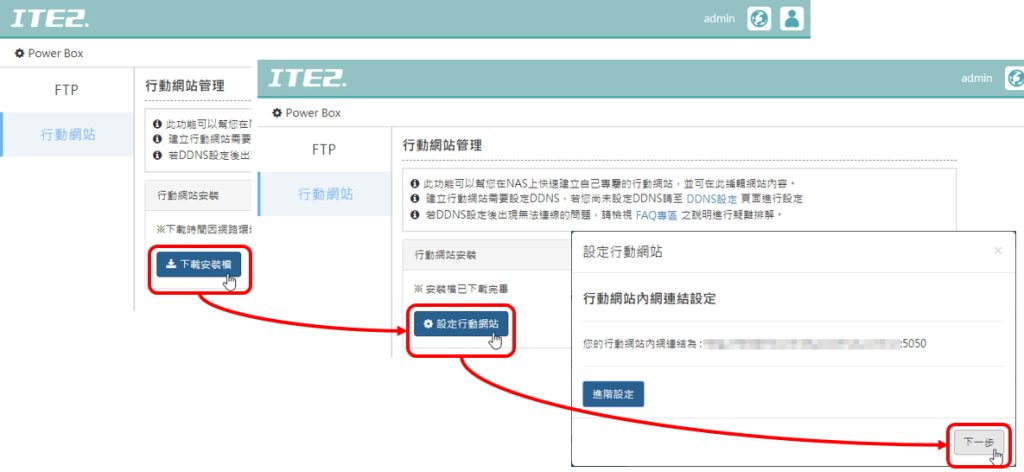
設定行動網站 外網連結的部分,選擇「使用 DDNS 」接著下拉選擇剛才設定的網址 (DDNS) 後,按「下一步」。確認資訊沒問題後再按下「確認」。

接著就可以看到行動網站已設定完成,點擊外網連結後,就可以看到範例頁面,若要調整內容的話我們可以到「後台管理」進行操作,這部分將在下篇為您介紹。