使用者平時一定要為個人電腦定期製作 USB 修復磁碟機 以及 建立系統映像檔 ,這樣使用電腦時遇到需要更換大容量硬碟 或是 硬碟損壞時,就可以使用先前備份的映像檔來還原我們的作業系統以及設定值。之前在建立系統映像檔時是教使用者將其備份至 Windows 10 NAS 中,因此,本篇將教大家如何從 Windows 10 NAS 還原 映像檔至新硬碟。
事前準備:
- 建立一顆 USB 修復磁碟機,建立 USB 修復磁碟機的方式,請參考 建立 USB 修復磁碟機
- 至您的主機板原廠官方網站下載您主機板的網路卡驅動程式,並儲存在 USB 修復磁碟機內
- 將系統映像檔備份於網路位置 (ITE2 NAS) 上,備份方式請參考: 如何建立系統映像檔至 Windows 10 NAS
- 準備一顆新硬碟,且容量大於或等於舊硬碟
- 若電腦有其他顆硬碟建議都先拔除,僅留下新硬碟並接在原來系統硬碟接上的 SATA 孔
環境說明:
1. Windows 10 PC
- 作業系統: Windows 10 企業版 1803
- CPU: Intel i7-6700 處理器
- 主機板: NHMB-Q170-AB
- RAM: 美光 DDR4 2133 16G
- 硬碟: WD 2TB(舊硬碟) 、 WD 3TB (新硬碟)
2. Windows 10 NAS: NE-201
首先將電腦關機,接著拔除舊系統硬碟,再將新硬碟接在原來的 SATA 接孔上,接上後放入 USB 修復磁碟機,重新開機進入修復環境。
Step 1. 建立 USB 修復磁碟機以及進入修復環境
操作方式請參考: 建立 USB 修復磁碟機 Step 1. 及 Step 2. 部分,步驟完全相同。
(註: 建議修復磁碟於備份映像檔時製作,以免出現版本不相容的狀況。)
Step 2. 進行系統修復
進入修復環境後先選擇鍵盤配置後,點選【疑難排解 > 進階選項 > 系統映像修復】。
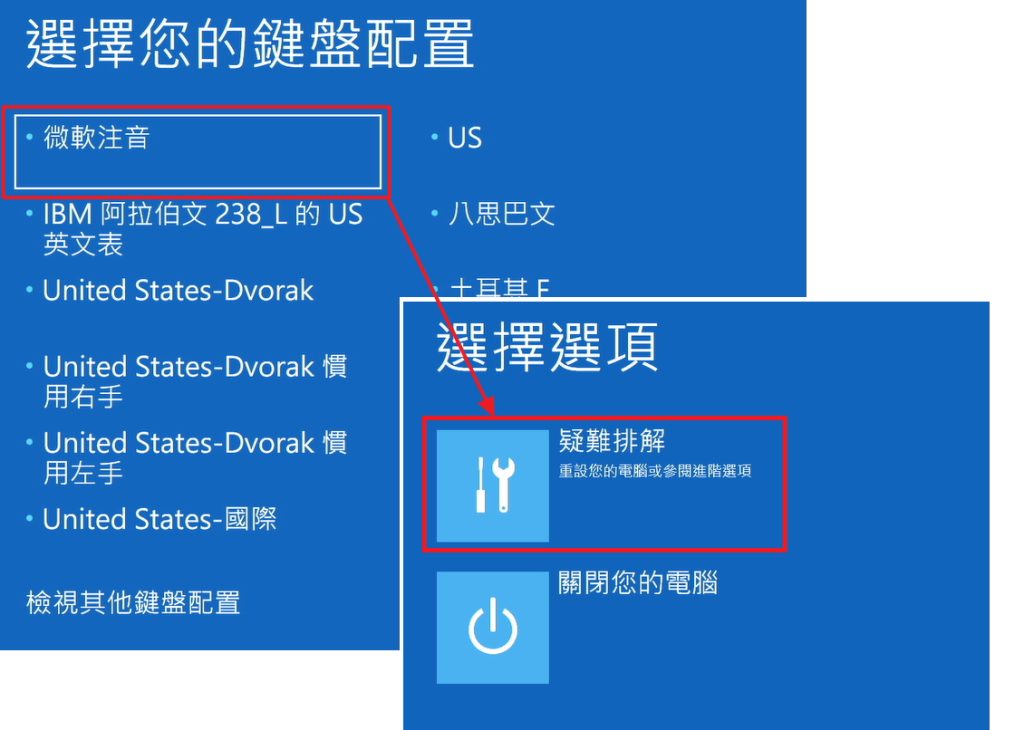
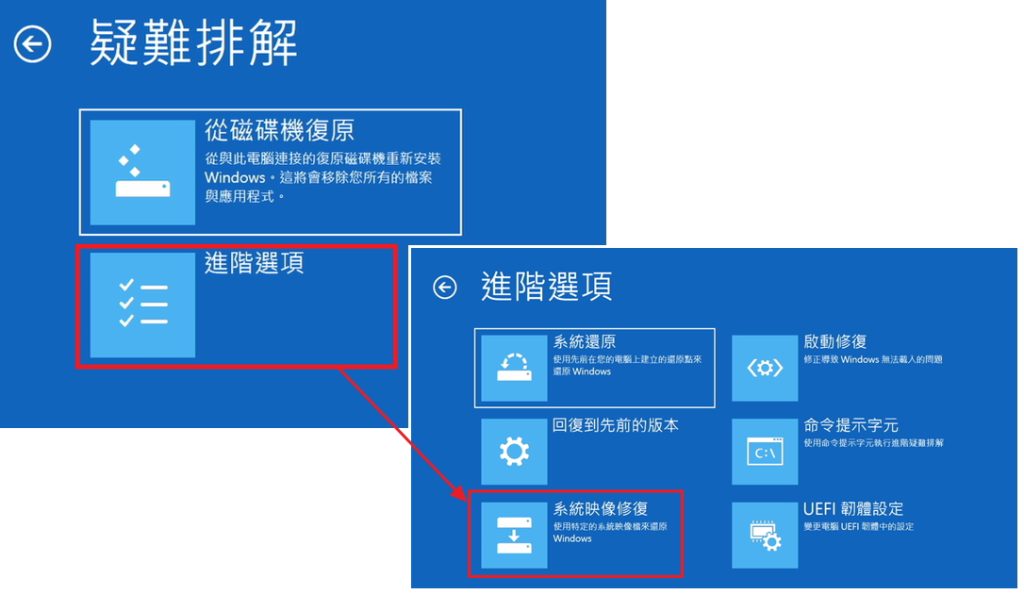
Step 3. 安裝網路卡驅動程式
勾選 【選取系統映像】 ,按【下一步】,點選【進階 > 安裝驅動程式】。
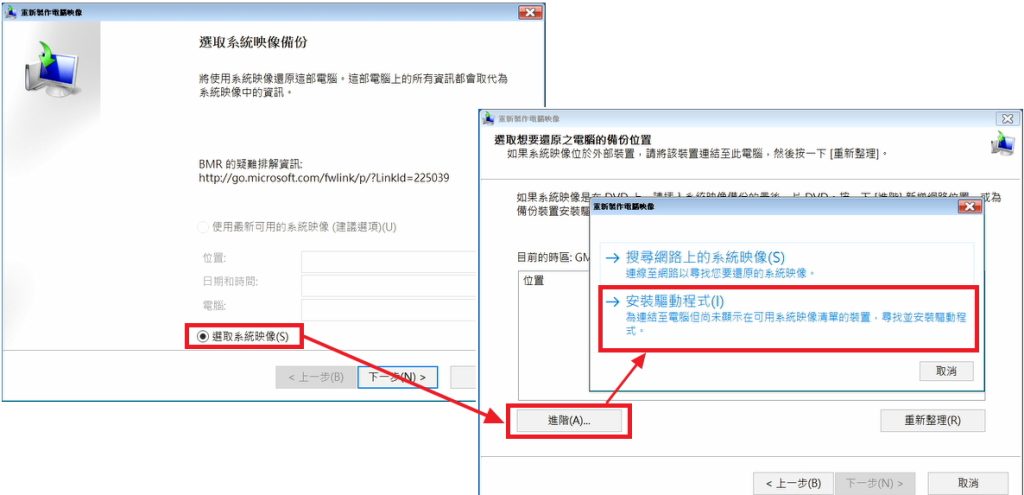
選擇 USB 修復磁碟機,選取之前所放置的網路驅動程式並按下開啟,此範例為 e1r65x64 檔案。
(註: 請使用您的主機板廠商所提供的網路驅動程式,否則無法進行後續步驟。)
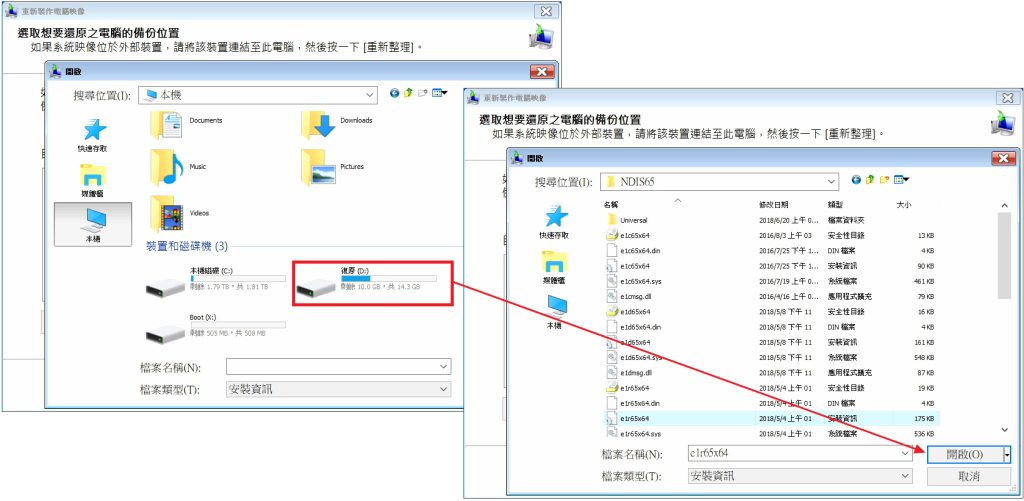
選擇驅動程式內您主機板的網路卡型號後,按下【新增驅動程式】,接著系統就會開始新增驅動程式。
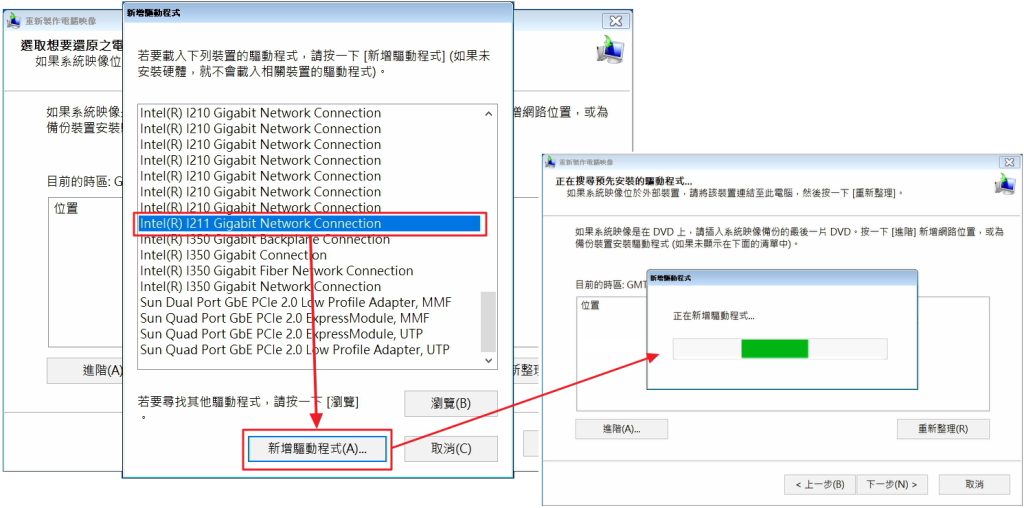
新增完成後,系統不會有任何提示,請直接點選【取消】,以回到外層。

Step 4. 進入命令提示字元
回到外層後,點選 【進階選項 > 命令提示字元】。
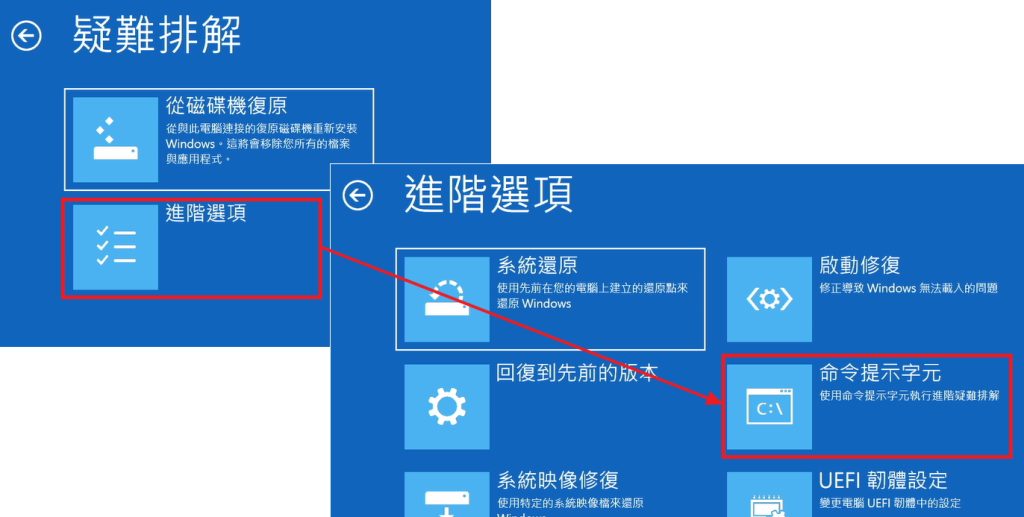
Step 5. 輸入指令啟動網路卡
開啟命令提示字元後,輸入 start /w wpeinit 啟動網路卡,啟動時間約 5-10 秒,完成後輸入 ipconfig 確認是否能取得電腦的 IP 位址。

輸入 ping [您 NAS 的 IP 位址] 確認電腦是否能連接到 Windows 10 NAS,本範例為 ping 192.168.0.188。

Step 6. 輸入指令開始還原
確認能 ping 得到 NAS 後,輸入 get versions -backuptarget:\\[您 NAS 的 IP 位址]\[存放系統映像檔的路徑位置] 本範例為 get versions -backuptarget:\\192.168.0.188\Backup。
(註: -backuptarget 存放系統映像檔的路徑位置。)
輸入完成後,系統會要求輸入帳號密碼,請輸入具有讀寫 [系統映像檔路徑資料夾] 權限的帳號及密碼,登入成功後會顯示映像檔資訊,這時請記下版本識別碼,
如圖範例為: 06/25/2018-06:21。
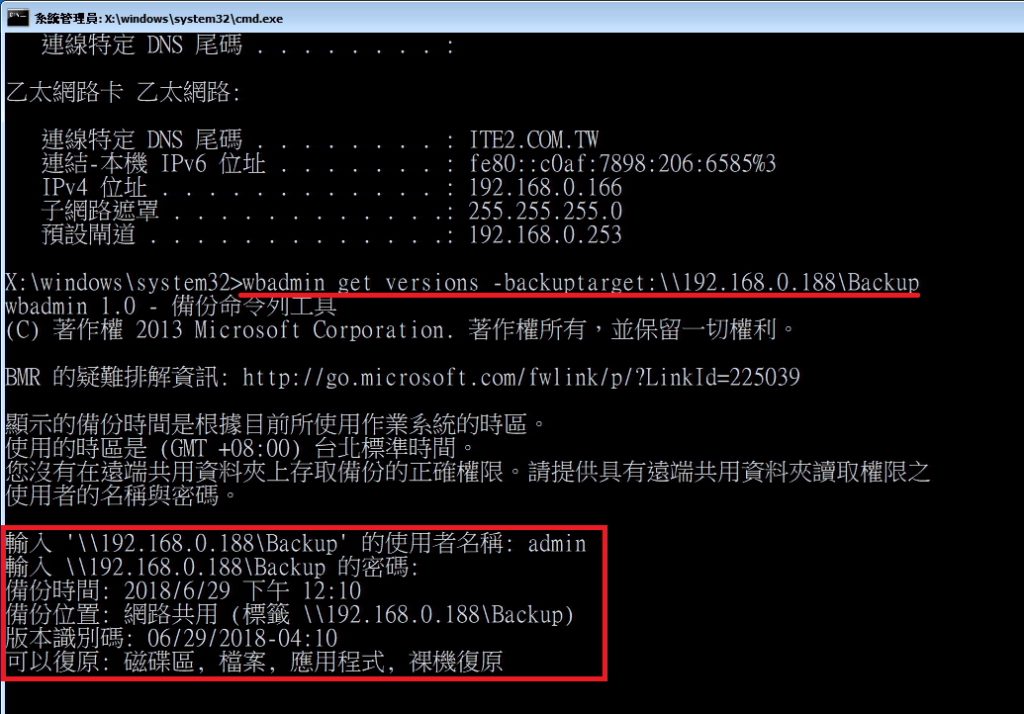
記下版本識別碼後,這時就可以輸入還原的指令
輸入 wbadmin start sysrecovery -version:[版本識別碼] -backuptarget:\\[您 NAS 的 IP 位址]\[存放系統映像檔的路徑位置] -recreatedisks -restoreallvolumes
本範例為 wbadmin start sysrecovery -version:06/29/2018-04:10 -backuptarget:\\192.168.0.188\Backup -recreatedisks -restoreallvolumes
輸入指令後,再輸入【Y】並按下【ENTER】以繼續。
(註: -version 剛剛取得的映像檔版本識別碼; -backuptarget 存放系統映像檔的路徑位置。)
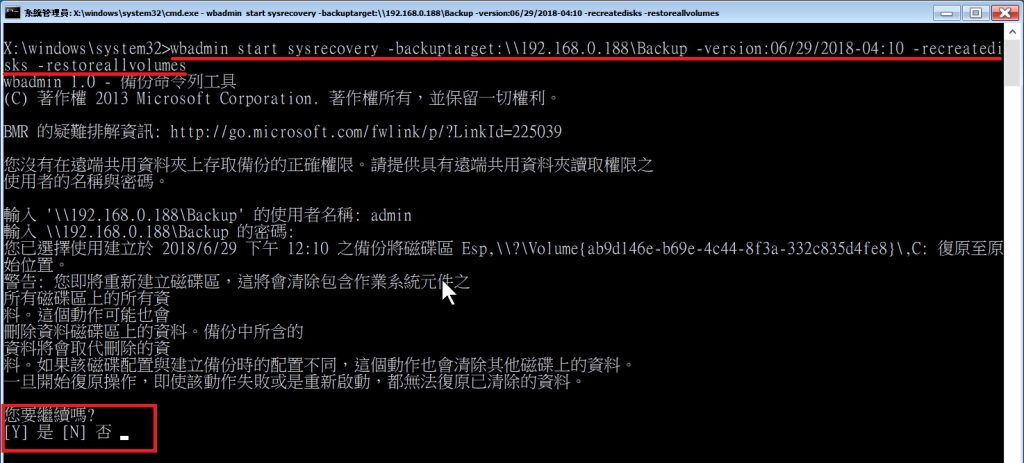
接著系統會開始備份,同下圖顯示方式。

完成後即可按下命令提示字元視窗 右上角的 × ,以退出命令提示字元,接著在外層中按下 【繼續: 結束並繼續使用 Windows 10】。
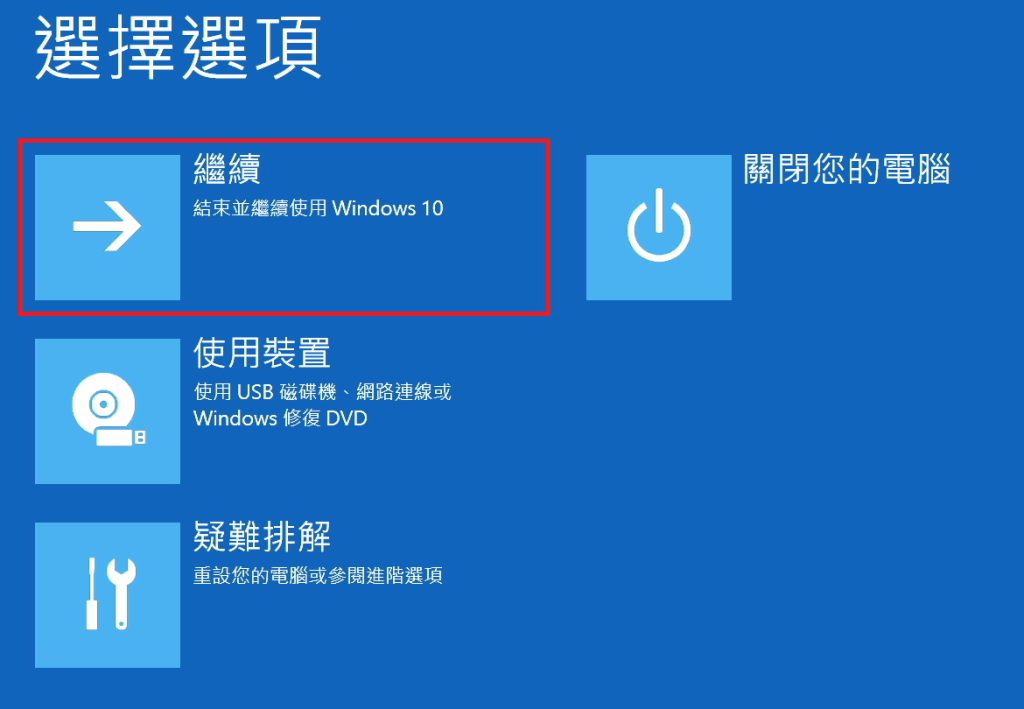
看到 Windows 登入畫面就代表還原成功。

例外狀況
若您更換的硬碟不是新硬碟,在輸入還原指令後可能會出現如下圖的錯誤訊息,則需要回到命令提示字元並輸入指令解決此問題。

按下命令提示字元視窗 右上角的 × ,以退出命令提示字元,接著在外層中,重新進入【命令提示字元】。
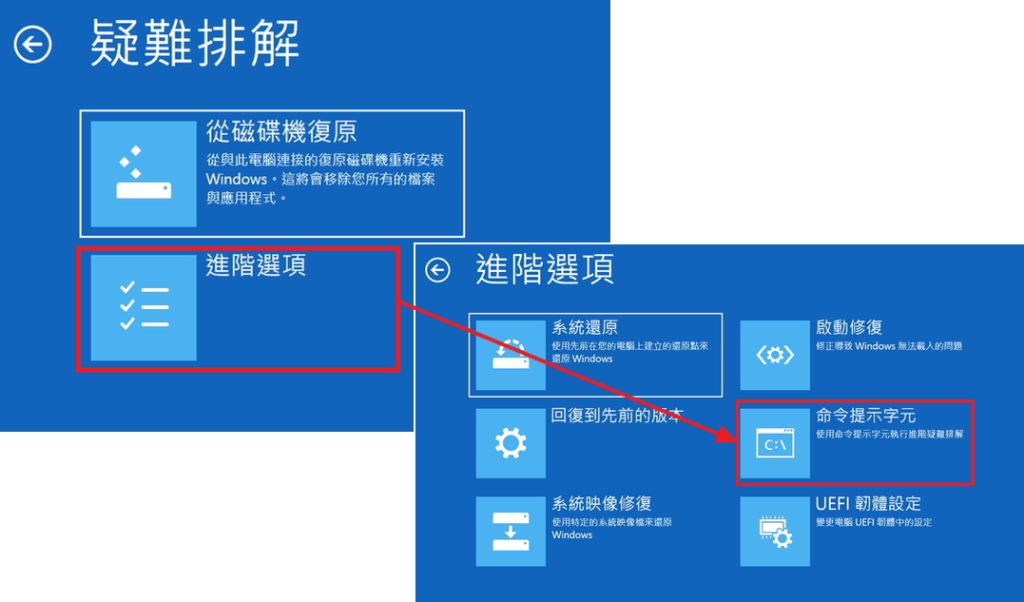
輸入 diskpart 後,再輸入 list disk ,可以依磁碟大小判斷出[磁碟 0]是新安裝的硬碟;[磁碟 1] 則是 USB 修復磁碟機。

輸入 select disk 0 ,確認選擇至磁碟 0 後,再輸入 clean,顯示成功清除磁碟後點選命令提示字元視窗 右上角的 × ,以退出命令提示字元。
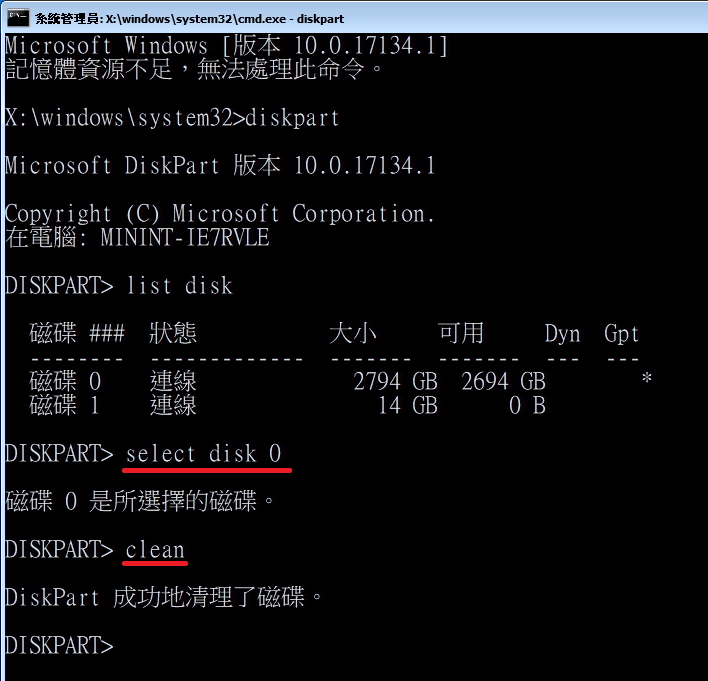
在外層選擇【關閉我的電腦】,重新開機後就可以從 Step 2. 開始系統復原流程。

