我們在使用電腦,最怕的是系統損壞,在沒有備份的情況下,光是要重灌所有的應用程式就要耗費一大工夫,那該怎麼辦呢?在有 Windows 10 NAS 的情況下,我們可以將電腦的系統映像檔,直接建立在 Windows 10 NAS 上,這樣未來系統損壞或是需要更換硬碟時就可使用這個系統映像檔進行復原。
建立系統映像檔 – 環境說明
本篇範例將準備以下兩台機器
1. Windows 10 PC
- 作業系統: Windows 10 企業版 1803
- CPU: Intel i7-6700 處理器
- 主機板: NHMB-Q170-AB
- RAM: 美光DDR4 2133 16G
- 硬碟: WD 2T (舊系統硬碟)
2. Windows 10 NAS: NE-201
在 Windows 10 PC (Client 端) 設定系統映像檔
點選工具列的搜尋並輸入【備份】以進入備份設定頁面,接著點選【移至[備份與還原] (Windows 7)】。
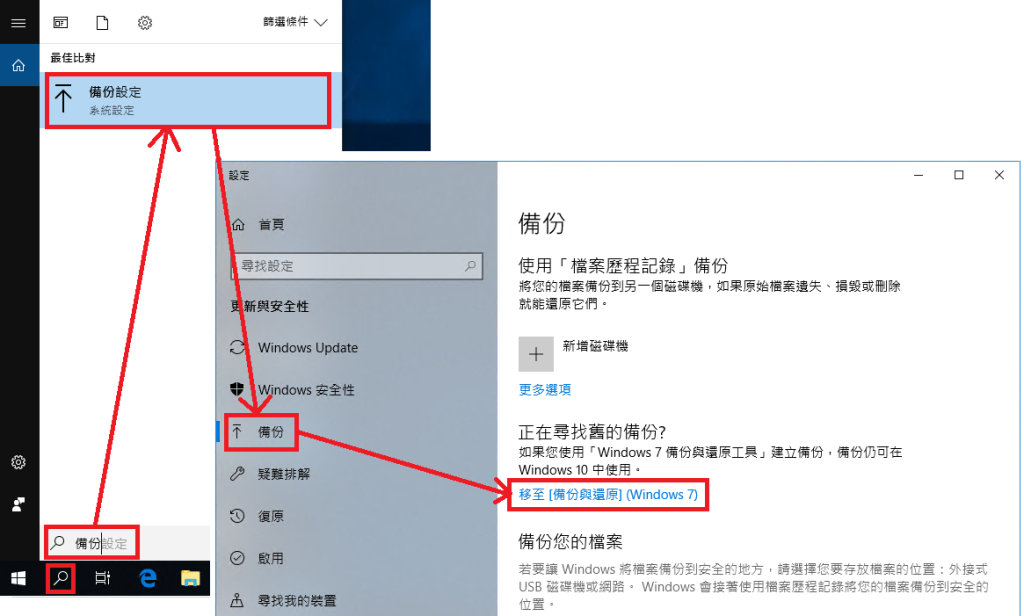
點選 【設定備份】選擇想要放置映像檔的目的,請選擇 【儲存於網路】。
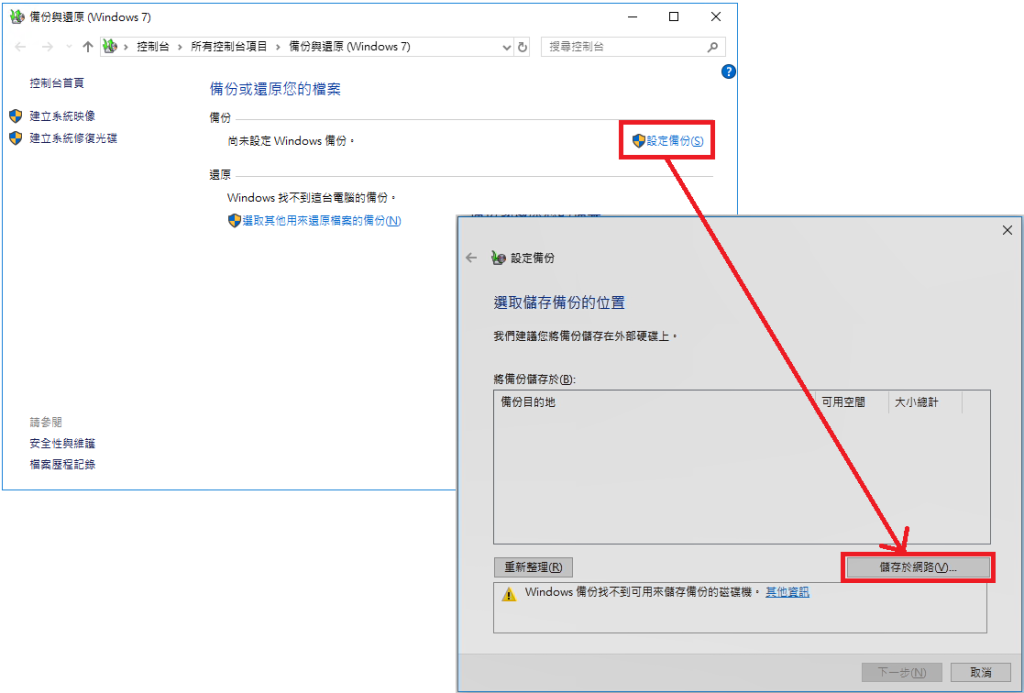
在網路位置內輸入【\\NAS 的 IP 位址\ 】(本範例為 \\192.168.0.188\ )後按下瀏覽,即可讀取 ITE2 NAS 的共享資料夾,使用者可自行選擇要備份在哪個資料夾,範例備份至 Backup 這個群組資料夾。
建立共享資料夾方式請參考 儲存空間之資料夾管理功能簡介 (Windows 10 NAS) 。
註: 建議使用者選取的備份路徑不要超過二層,例如 \\NAS 的 IP 位址\資料夾A\ )。

輸入可存取 Backup 資料夾的帳號密碼。請注意,請帳號需擁有讀寫的權限,輸入完畢後按下【確定】。

選取備份目的地後按【下一步】。

勾選【讓我選擇】,點選【下一步】。

備份項目全部勾選,勾選下方的【包含磁碟機 EFI 系統磁碟分割, 修復, (C:) 的系統映像】後,按【下一步】。

確認備份位置以及備份項目後按下【儲存設定並執行備份】,這邊使用者也可以自行決定是否須做定期排程備份。

等待一段時間後就可以看到 Windows 備份已順利完成,點選【關閉】即可。

使用者在備份完成後,可以一併建立 USB 修復磁碟機以便日後進行修復,請參考: 如何建立 USB 修復磁碟機 的 Step 1 部分
