當我們在操作我們的 Windows 10 NAS 時,假如出現系統異常或者是系統緩慢想要進行系統重設時,我們可以利用 PDM 管理介面的系統備份功能,先建立備份。等到要還原時,再進到 Windows 10 NAS 的桌面進行還原即可。
此外,此功能也可將 PDM 所建立的使用者以及群組皆可還原至當初的時間點狀態,因此建議使用者初次建立好使用者及群組時,可以先做一次系統備份,以免發生不可預期的意外。接下來,請參考以下操作說明 以進行系統備份及還原。
系統備份
1. 先登入至 ITE2 NAS 的 PDM 管理介面後,選擇【設定 > 系統管理】。
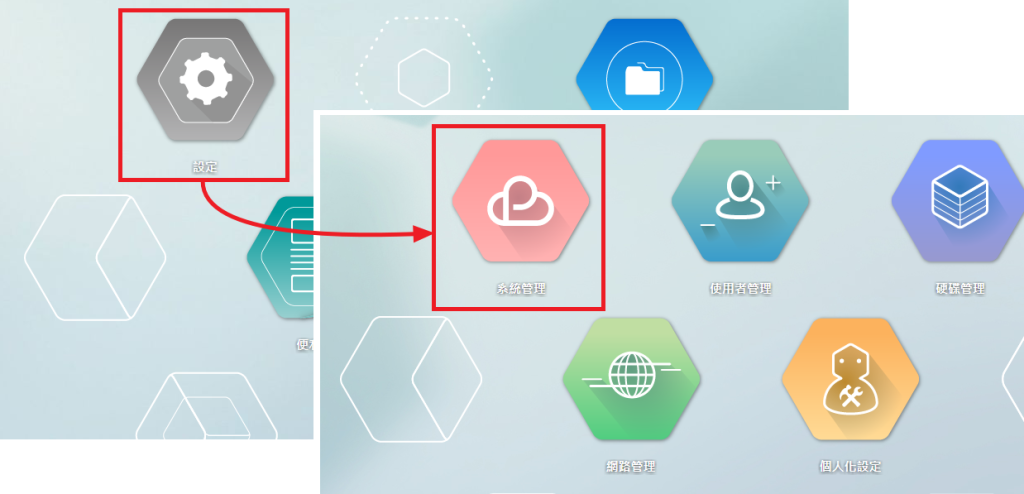
2. 接著點選系統備份,並點擊【創建系統映像備份】,接著就會顯示”備份正在進行中”,此時備份工作會在背景操作,可離開此頁面進行其他操作。
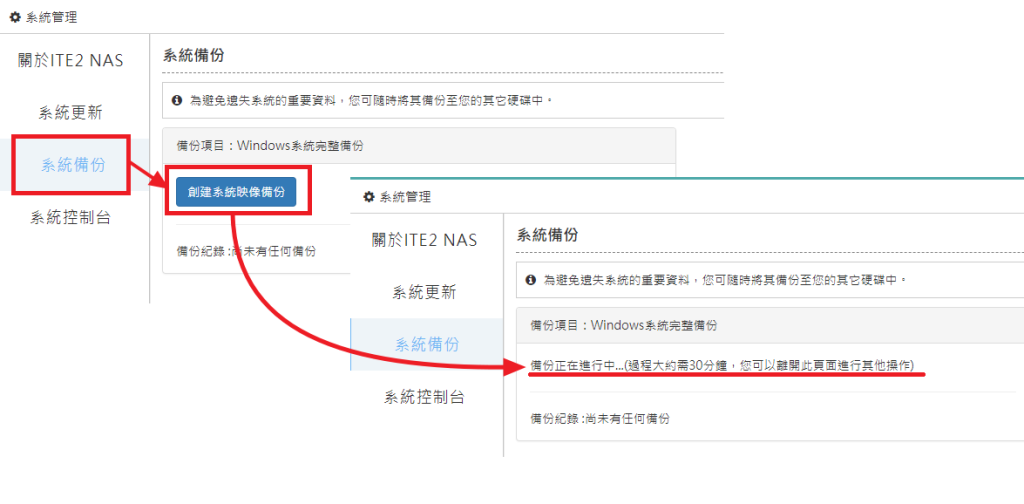
3. 備份完成後,就會顯示備份紀錄。 (註: 若一小時後未顯示備份紀錄成請重整頁面)

4. 接著我們可以至 NAS 的 Windows 10 桌面中的 D 槽看到一個 WindowsImageBackup 資料夾,進入後即以您的 NAS 名稱作為命名的資料夾,該資料夾即為系統備份紀錄檔。
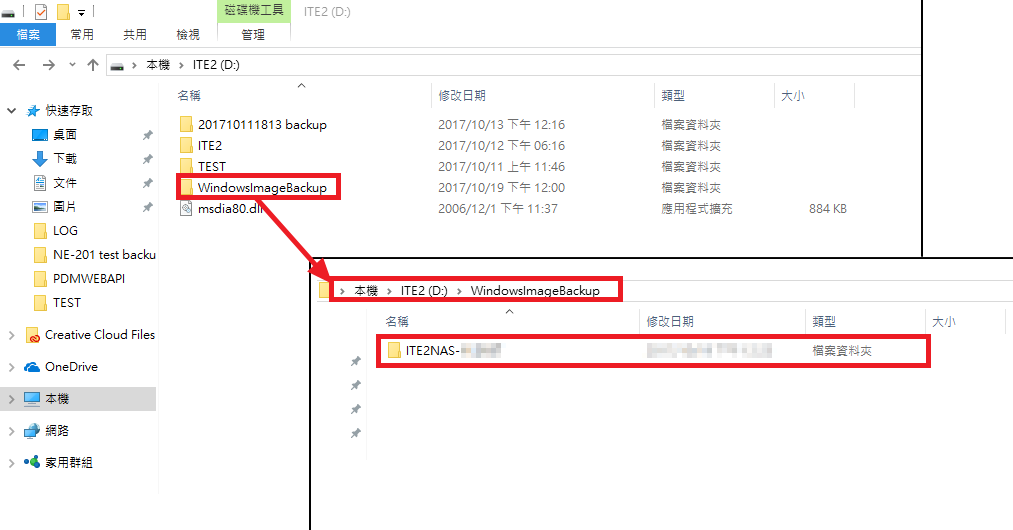
系統還原
接著,將實作將 NAS 的系統還原至以前備份過的時間點。
註:本文僅還原系統槽 (C槽),資料槽 (D槽) 不會變動。
1. 先確認我們的桌面檔案,接著把部分資料刪除。
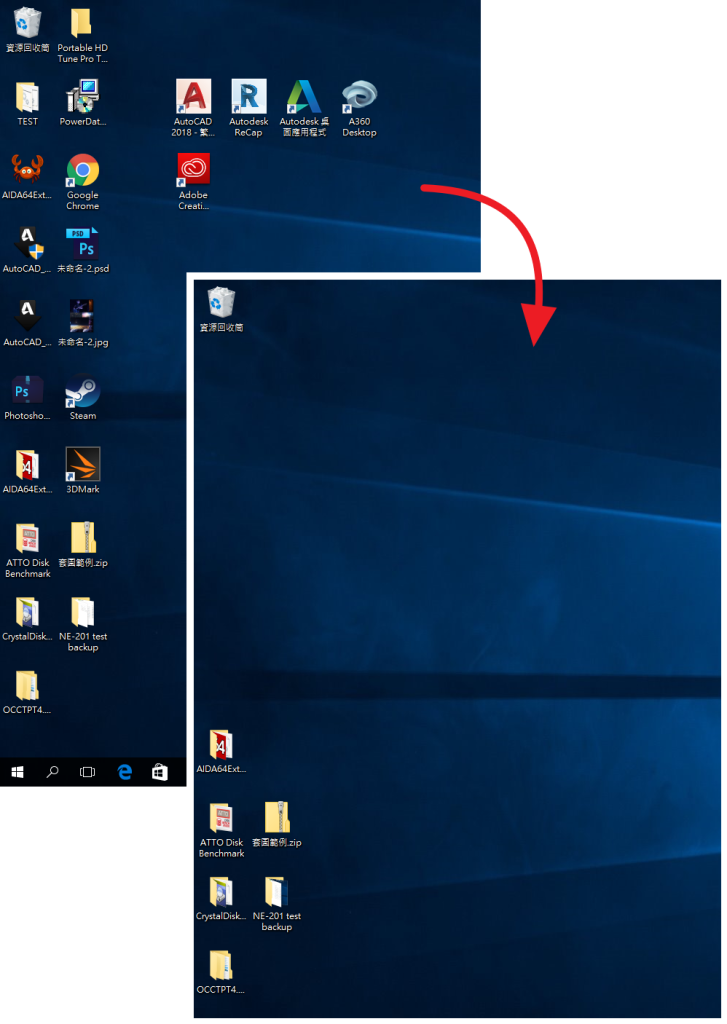
2. 開始還原映像檔,點選 Windows 選單,選擇 【設定 > 更新與安全性】。

在復原清單中,選擇【進階啟動】中的 【立即重新啟動】,接著系統會自動重新啟動。
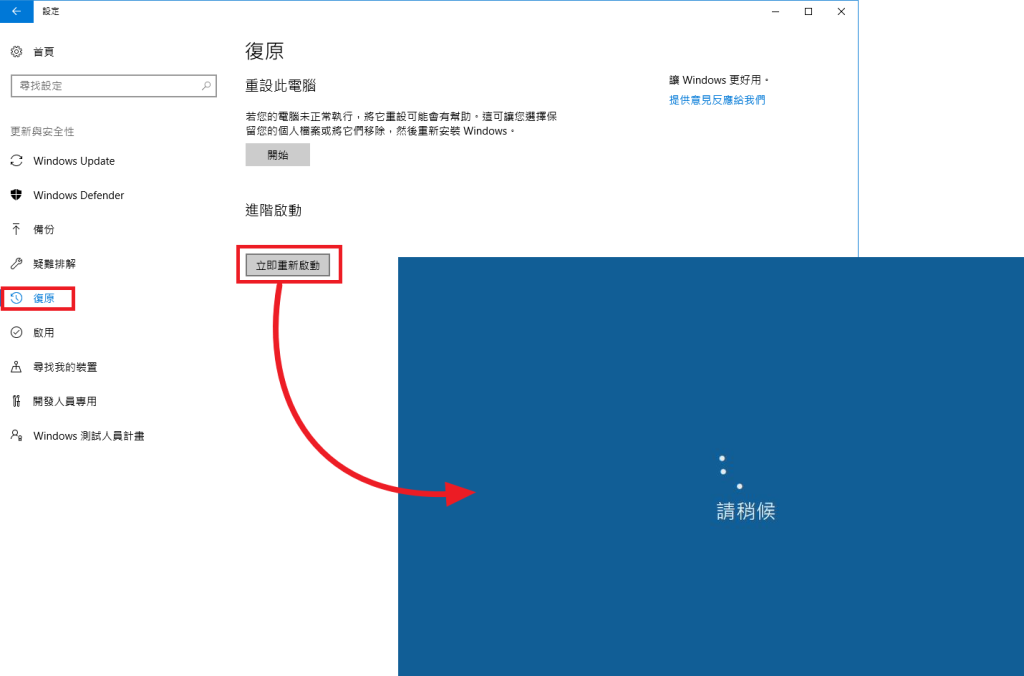
3. 重新啟動後會開始還原程序,選擇【疑難排解 > 進階選項】。
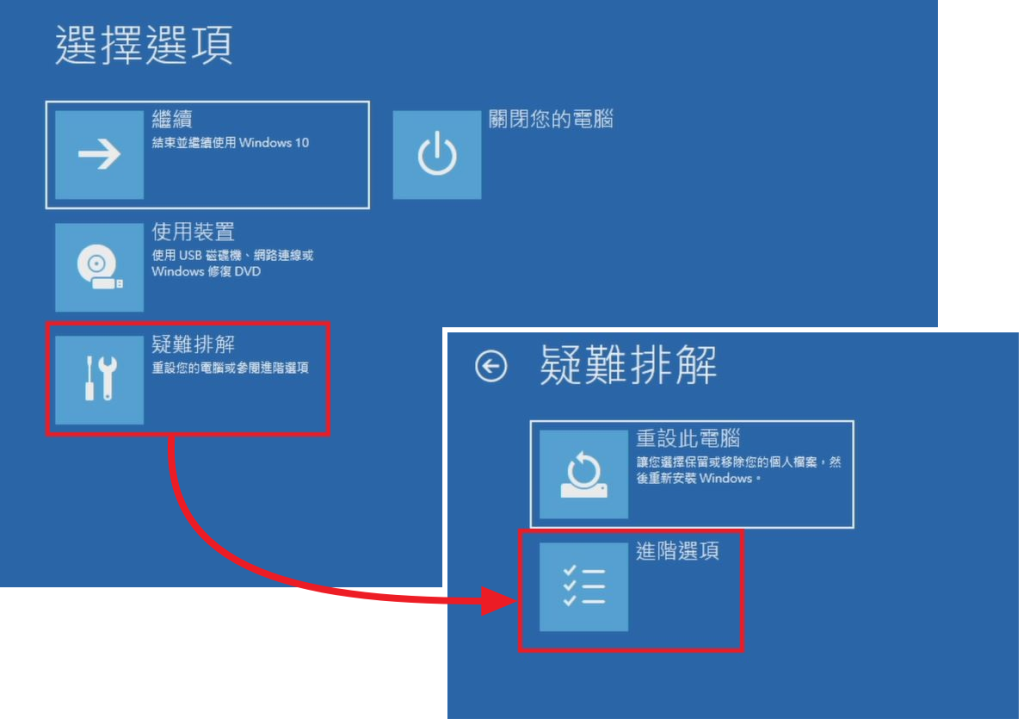
4. 點選系統映像檔修復,選擇後會自動重新開機。
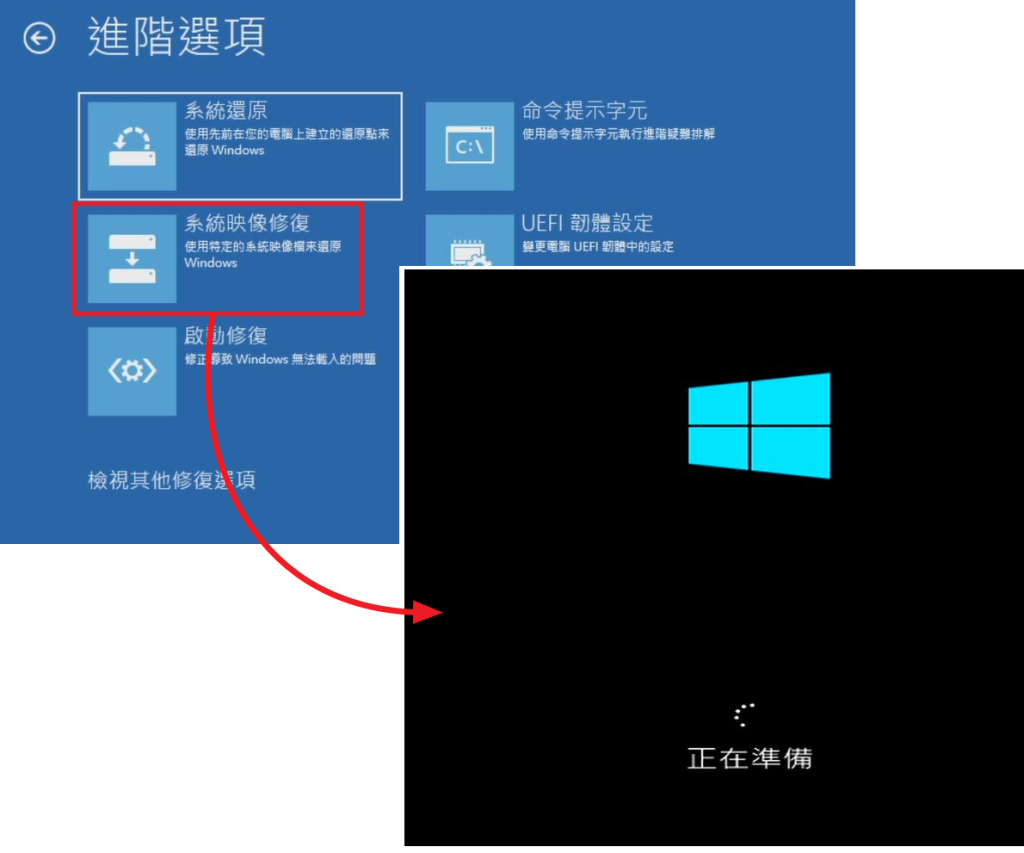
5. 選擇管理員帳號 (範例帳號為: test) 後並輸入密碼。
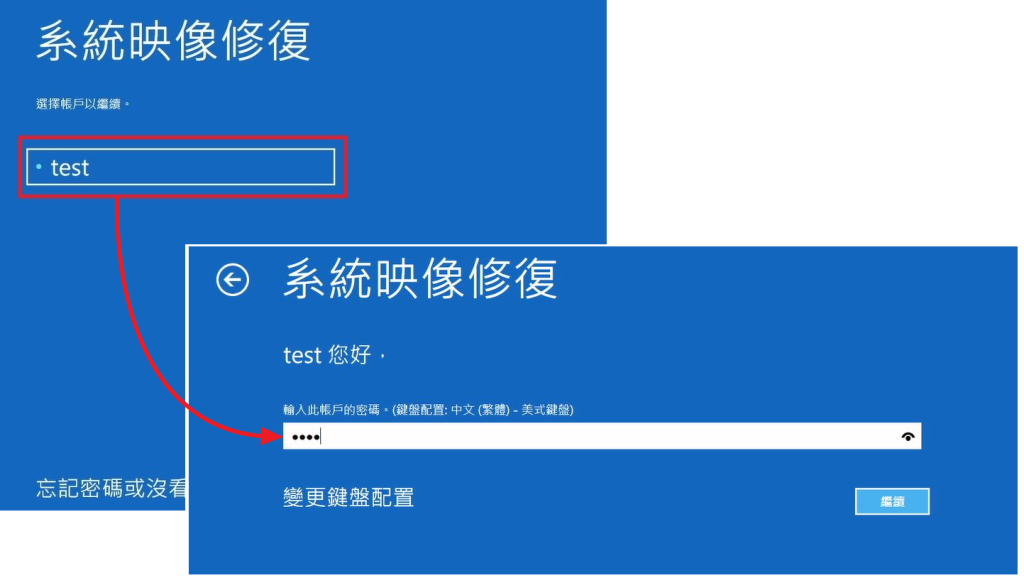
6. 選取映像檔後按【下一步】。 (註: 預設會勾選擇最近的映像檔,如果有另外的映像檔可以勾第二個選項)

7. 再往下點選【下一步】,接著確認映像檔的時間日期,無誤後按下【完成】。
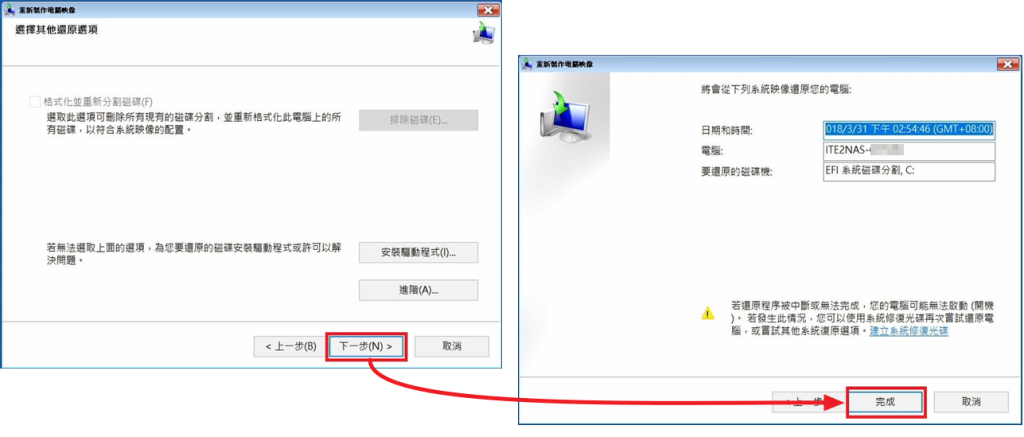
8. 按下【是】後所有資料將回復至映像檔當時的狀態。
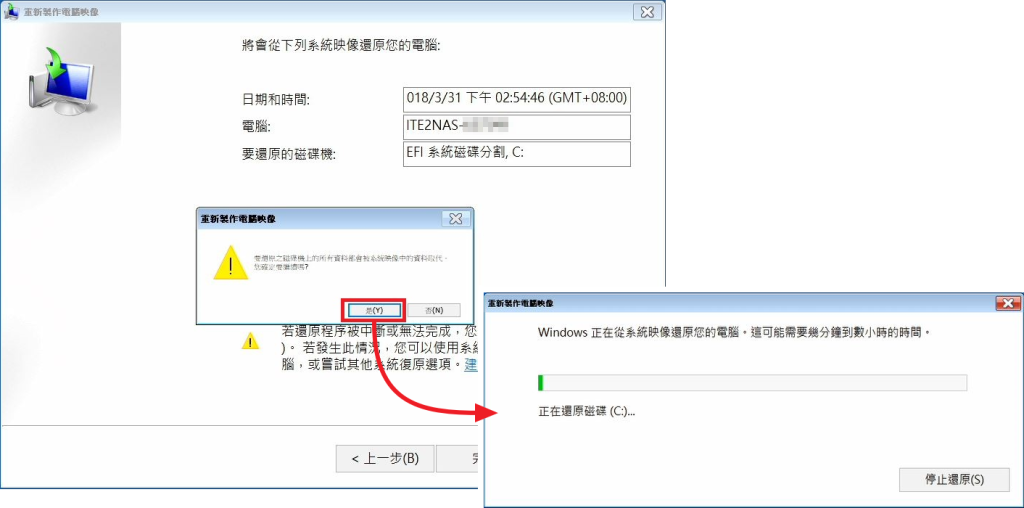
9. 還原完成後,重新開機後會回到 Windows 登入畫面,登入後可以看到回復至當初的樣子。

