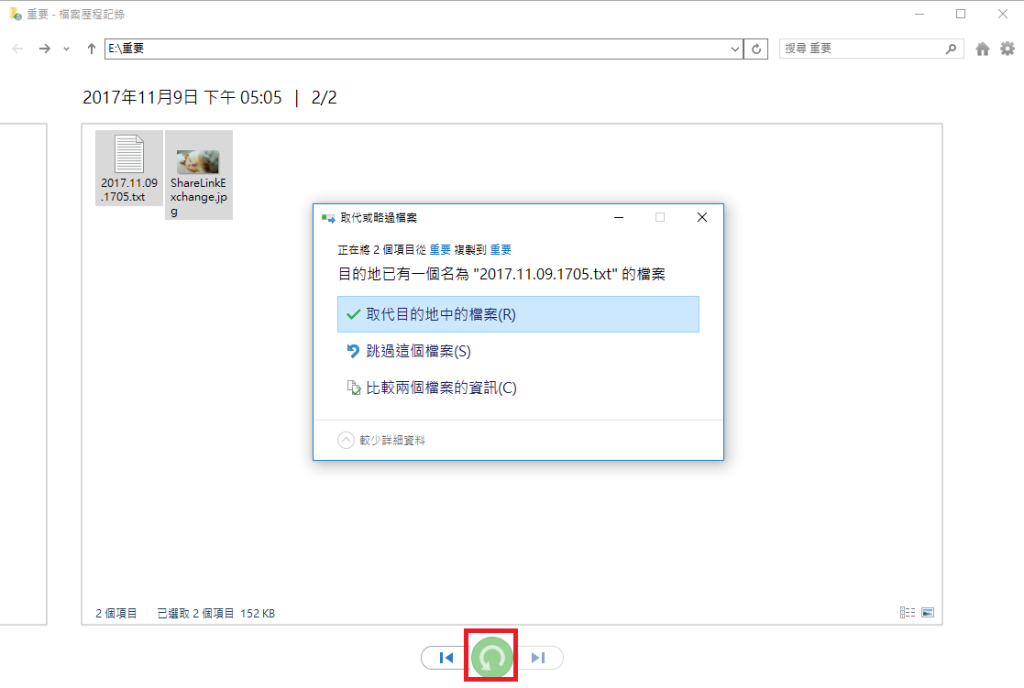當您選擇了 NE-201 後,除了可以手動將檔案備份到 NE-201 外,若您的電腦為 Windows 10 作業系統,也可以參考以下的步驟,用 Windows 10 內建的檔案歷程記錄功能,設定重要檔案之歷史還原點,並將其備份到 NE-201 上。日後若不小心編輯、刪除或者是覆蓋了重要檔案,就可以利用檔案歷程記錄的功能,還原備份時間點的檔案囉!
環境說明
一台欲備份檔案歷程記錄的 Windows 10 PC
一台 NE-201 (IP位址為 192.168.0.66)
兩台皆在相同的區域網路中。
開始設定 Windows 10 的檔案歷程記錄
請注意:此篇操作流程皆在 Windows 10 PC 上操作,非 NE-201
1. 右鍵點選 Windows 鍵,並選擇 「設定 > 更新與安全性」。

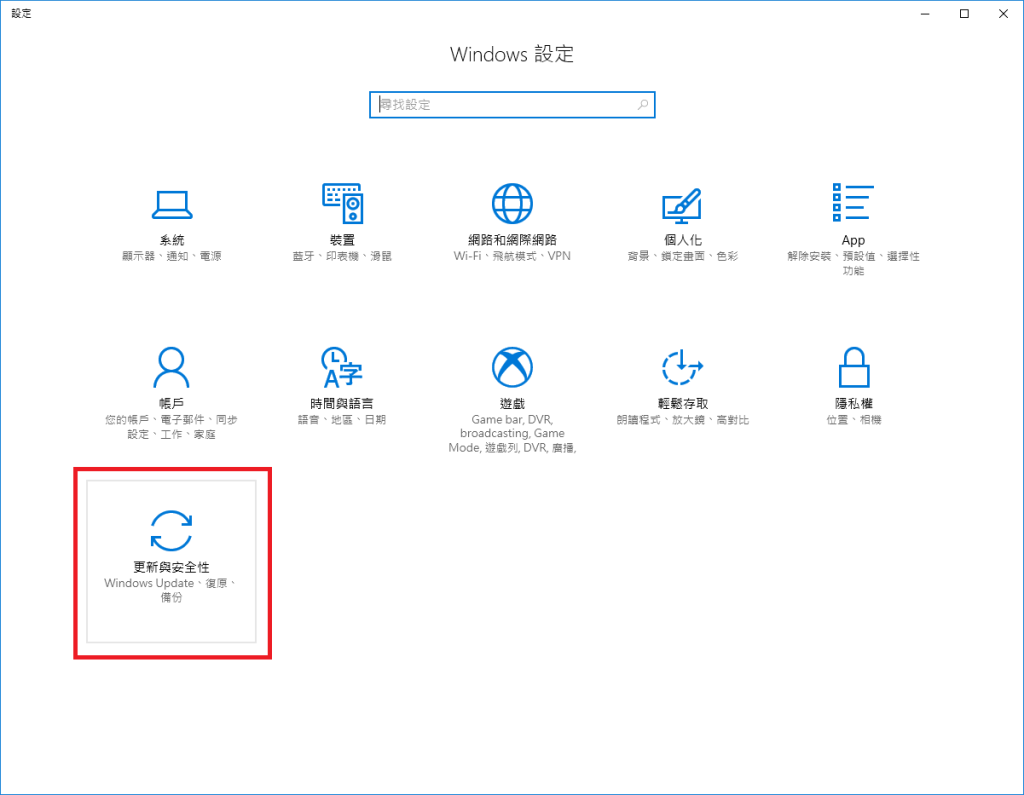
2. 點選 「備份 > 更多選項」。

3. 選擇「查看進階設定」。

4. 進入檔案歷程記錄後,點選 「選取磁碟機」。

5. 點選 「新增網路位置」。

6. 因為要把 Windows 10 PC 內的資料備份到 NE-201 上,故輸入 NE-201 的路徑 「\\192.168.0.66\」,作為備份歷程記錄的目的位置。
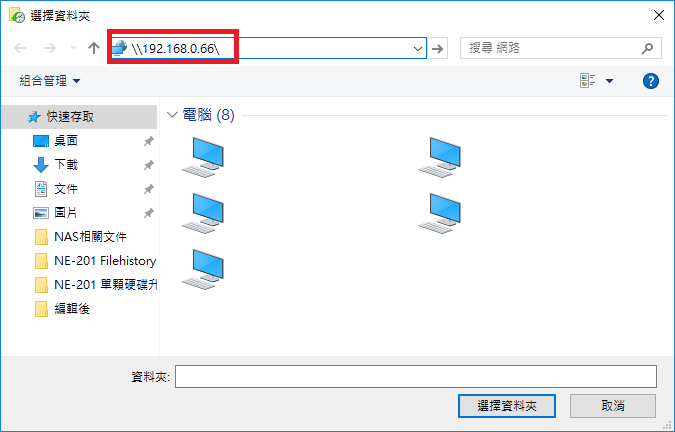
7. 輸入 NE-201 上所使用的帳號密碼。

8. 登入成功後選取要備份的目的資料夾,本範例將備份至 test 這個資料夾。
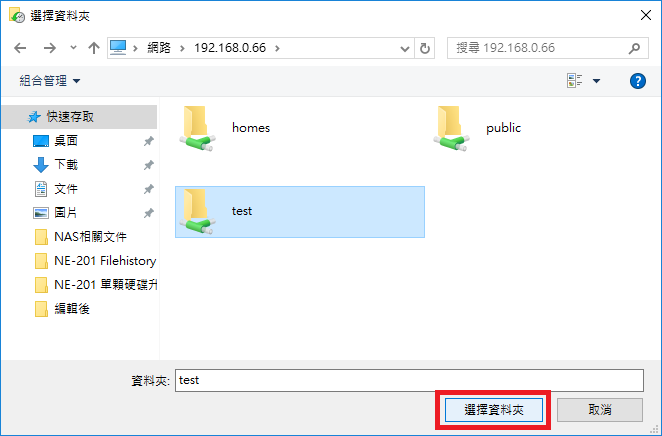
9. 確認路徑無誤後,點選 「確定」。

10. 在外層點選 「開啟」 ,點選後將開啟檔案歷程記錄功能。

第一次開啟會進行第一次的副本存檔且預設備份來源為媒體櫃、我的文件等等。

11. 如果要備份其他資料夾的檔案歷程記錄,請回到 「設定 > 備份」,此時也可以看到 「自動備份我的檔案」 的功能已開啟。 接著請點選 「更多選項」。


12. 在 「更多選項」 頁面中,可以看到 Windows 10 預設要備份的資料夾。

如果不需要備份預設的資料夾,可直接點選該資料夾後,按 「移除」。
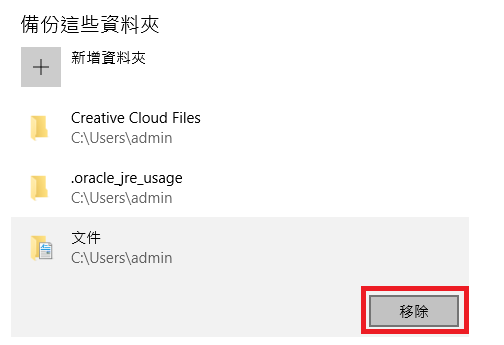
13. 點選「新增資料夾」,以新增想要備份的資料夾。

14. 點選後,選擇想要備份的資料夾,本範例我們選擇 E 槽內名為 「重要」的資料夾。

此時為了驗證備份結果,我們可以先確認 該資料夾裡面的檔案,有一份文件以及一張圖片。
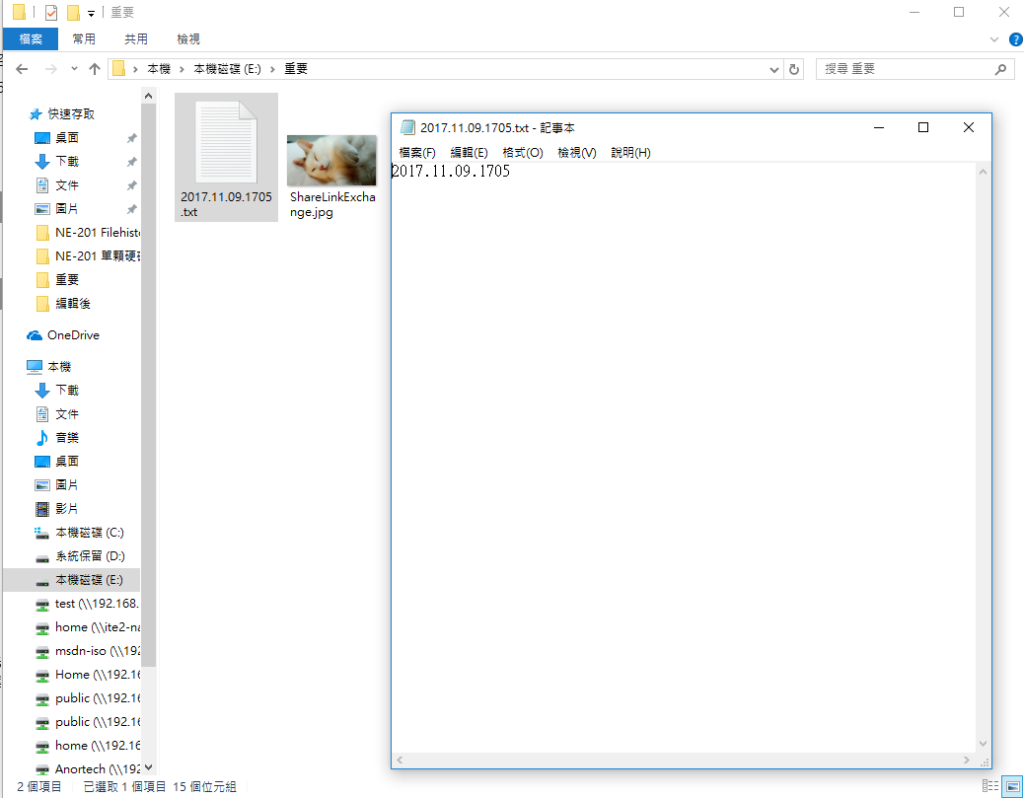
15. 確認完畢後回到 「備份選項」頁面 ,可自行設定固定排程以及保留備份檔的天數。
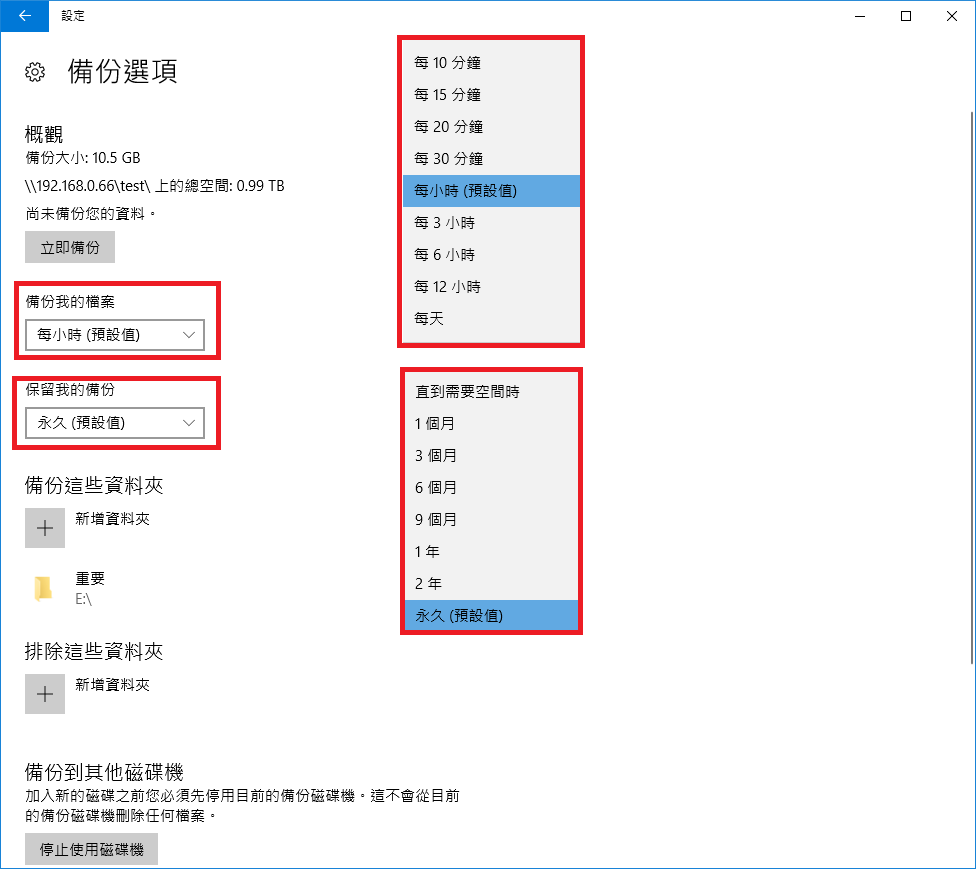
16. 點選 「立即備份」後,就可以看到備份的時間記錄。

17. 接下來我們 回到 E 槽的「重要」資料夾內,將文件內容變更並將圖片移除。
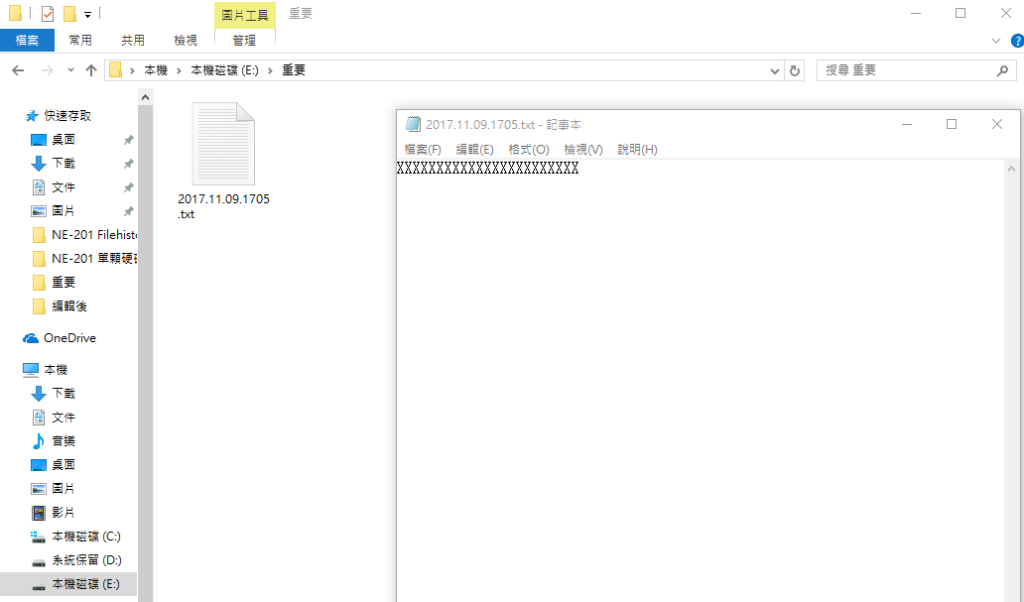
18. 接著我們回到上一層,右鍵點選 E 槽選擇「內容」。
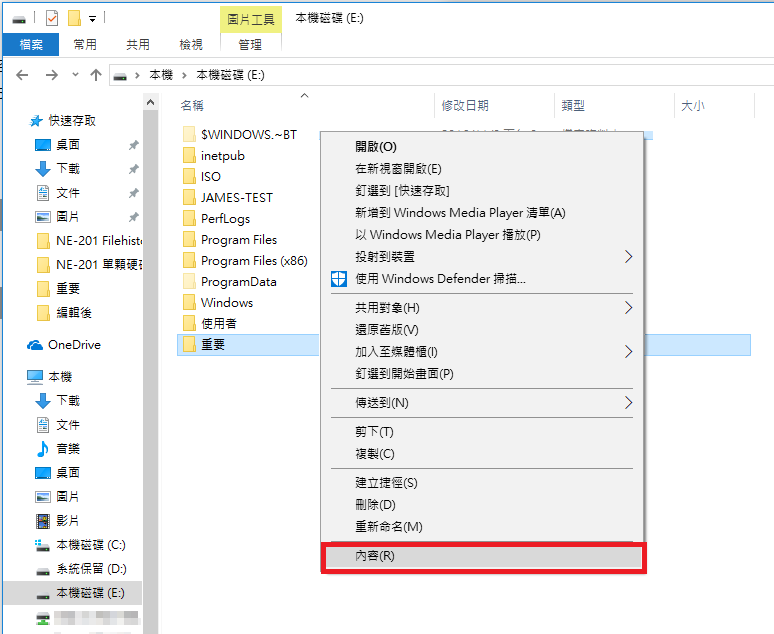
19. 點選 「以前的版本」頁籤,選取想要還原的資料夾版本記錄後,按下 「開啟舊檔 > 在檔案歷程記錄中開啟」。

20. 點選後就會直接進入檔案歷程記錄,此時可以選擇我們想要還原的時間點以及資料。
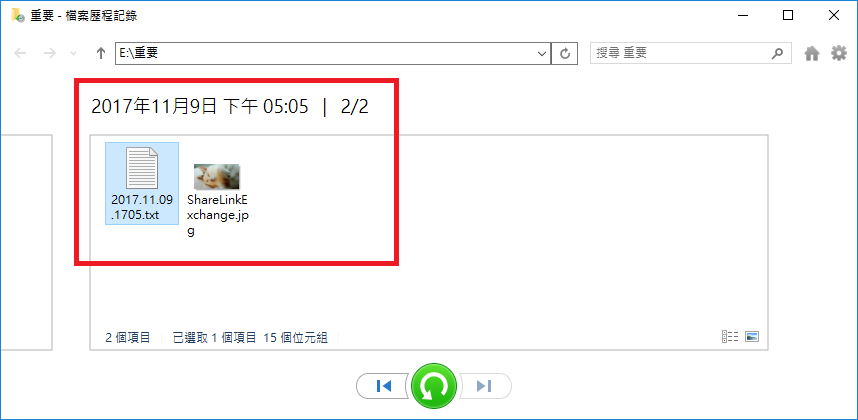
雙擊記事本後可以看見內容為 2017/11/09 下午 05:05 的原始內容。

21. 確認還原後點選下方的 綠色按鈕,範例將兩個檔案透過 「取代目的地中的檔案」方式進行還原即可。