儲存空間管理 – 可以讓我們便利的調整儲存空間的設定,或是格式化資料。甚至有效地去分配硬碟的容量分區,並可以進一步分類儲存資料的類型以及進行不同使用者的權限控管。
針對分區的部分,可以針對個人或是企業用戶有不同的使用情境。
以個人使用者來說 :
- 可以將重要的私人資料建立一個獨立的分區。
- 與他人共享的資料建立另一個分區,並可以設定每個使用者存取權限。
以企業用戶來說:
可以依不同部門建立各自獨立的分區,並可以設定不同職位的使用者存取權限。
此處是做一個簡易的舉例,使用者可以自由發揮。接著,我們會分別針儲存空間管理中的空間設定及分區設定進行介紹。
儲存空間管理功能介紹
一、空間設定
儲存空間管理中,可以新增 / 刪除 / 格式化 NAS 中的儲存空間及分區。
常見的使用情境有以下幾種:
- 想將原本 RAID 0 的 NAS 改成 RAID 1 。
- 若原本一台 4-BAY 的 NAS 只有 2 顆硬碟時,在新插入兩顆硬碟後,可以選擇【新增】,以建立兩顆新硬碟的儲存空間。
- 若想要移除該空間的所有資料時,可以選擇【格式化】儲存空間。
注意:刪除空間、重設 RAID 設定或格式化空間時,會移除該空間的所有資料,在操作此功能前務必將資料備份到其他裝置中。
以下範例為 【將 2-BAY NAS 的 RAID 1 設定更換為 RAID 0】設定。
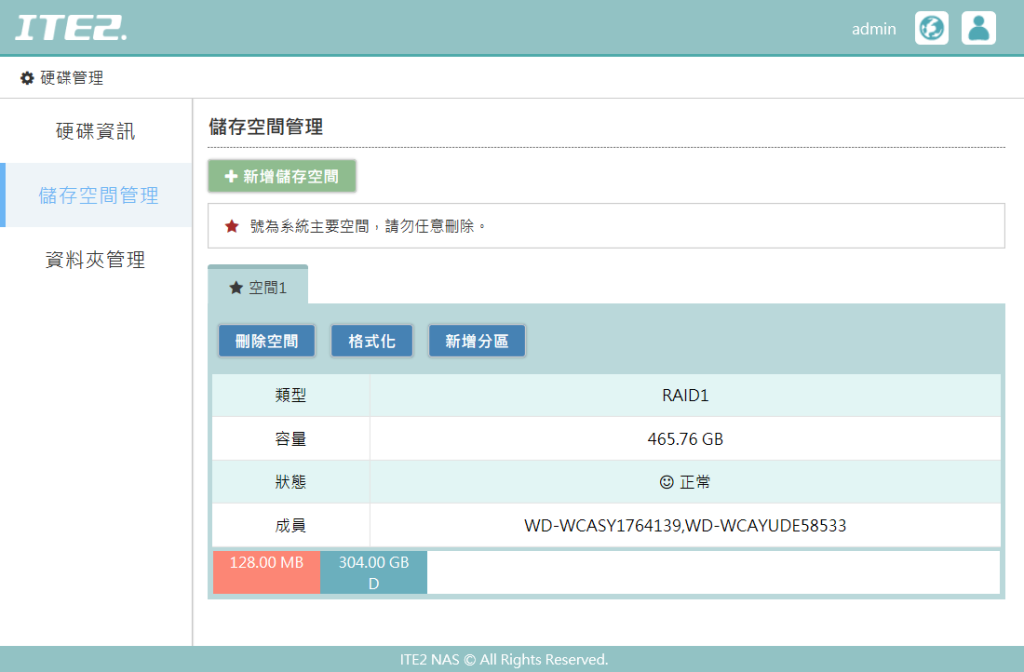
選擇刪除空間,並詳閱警告資訊後,並確認無誤後,按下【確認】鍵。
注意:刪除空間時,會移除該空間的所有資料,在操作此功能前務必將資料備份到其他裝置中。
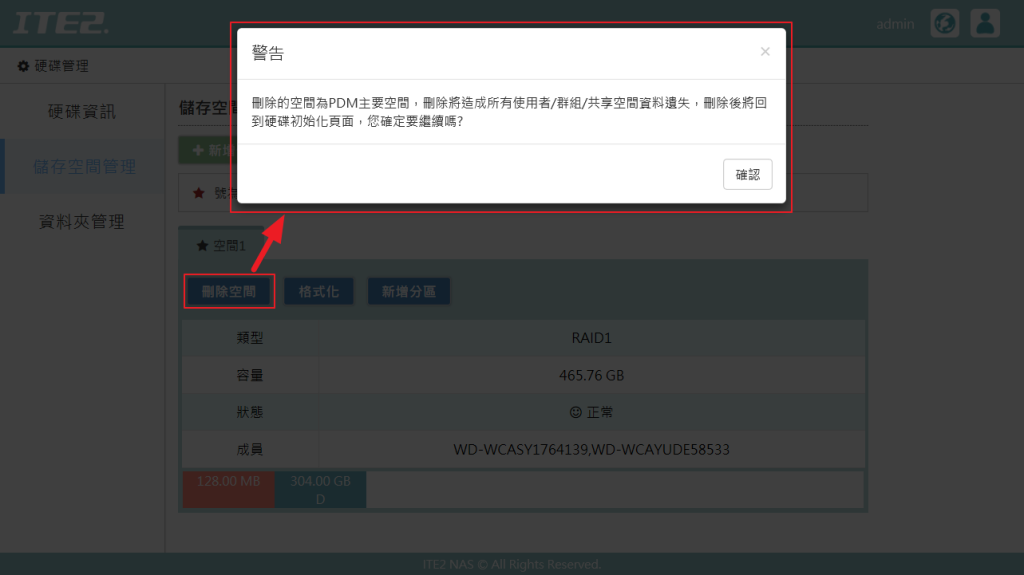
因為我們是刪除了 NAS 中的主要空間,所以系統會回到初始化設定中,請選擇【下一步】進行進階設定。
(若是刪除其他空間,介面仍會停留在儲存空間管理中,只要點選【新增儲存空間】就可以重新建立)
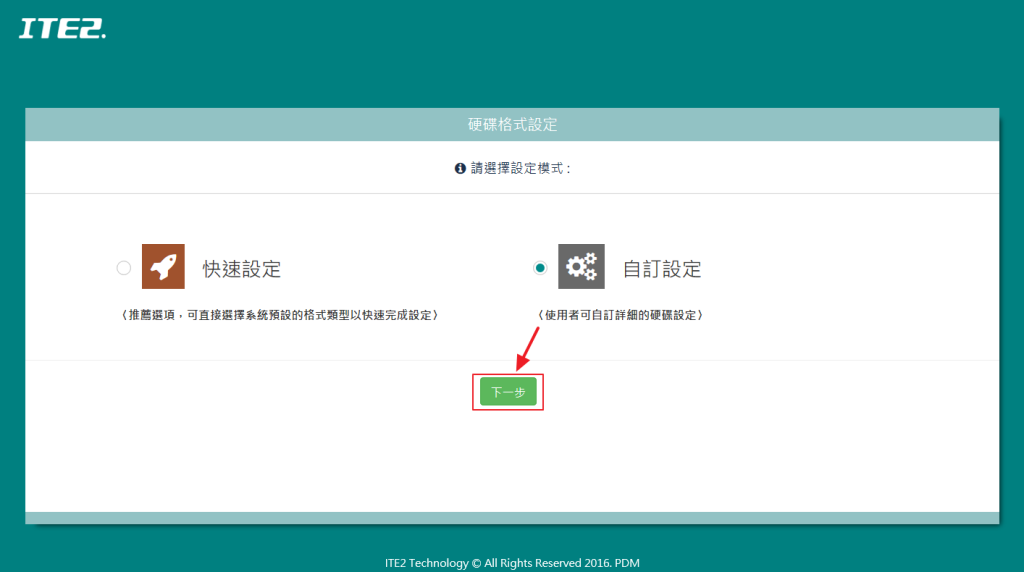
選擇您的硬碟後,設定為 RAID 0 模式,接著設定主要空間的分區大小後,按下【開始格式化】。
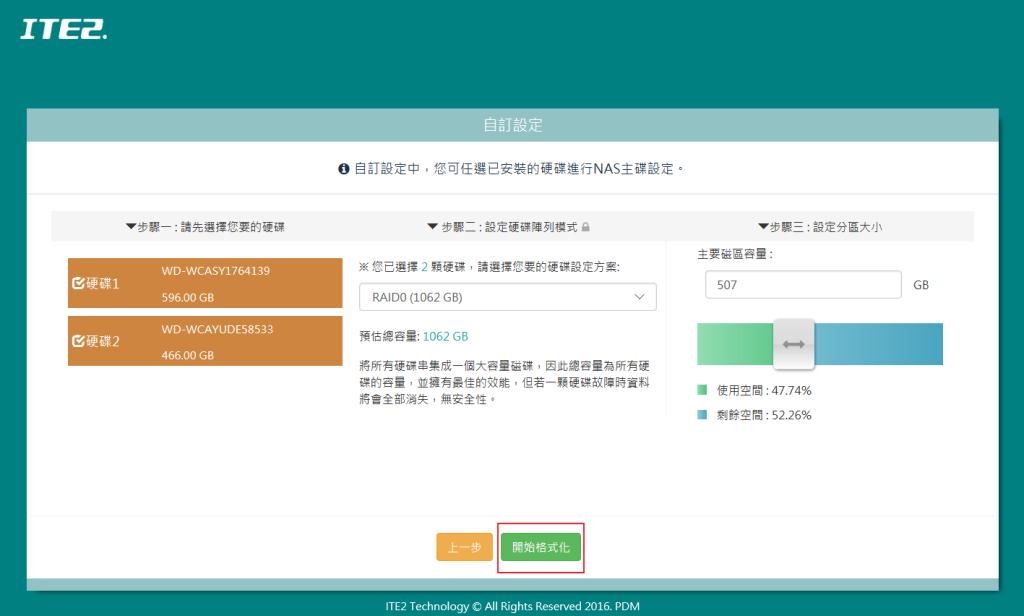
待系統格式化完成後,點選【開始使用 PDM 】就可以回到我們 PDM 的登入介面。
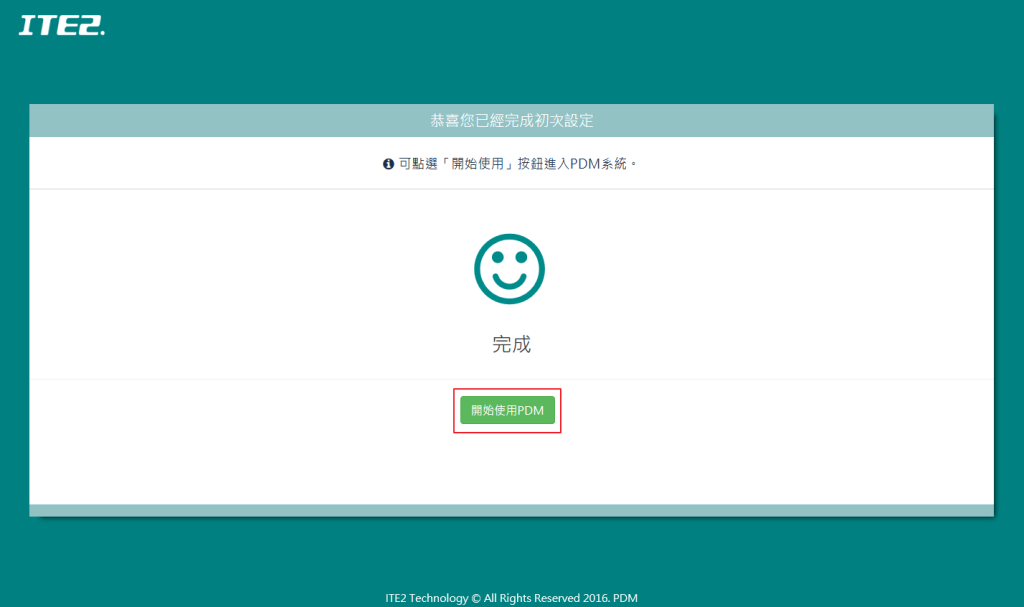
登入後,回到儲存空間管理,就可以看到儲存空間變成 RAID 0 模式了。
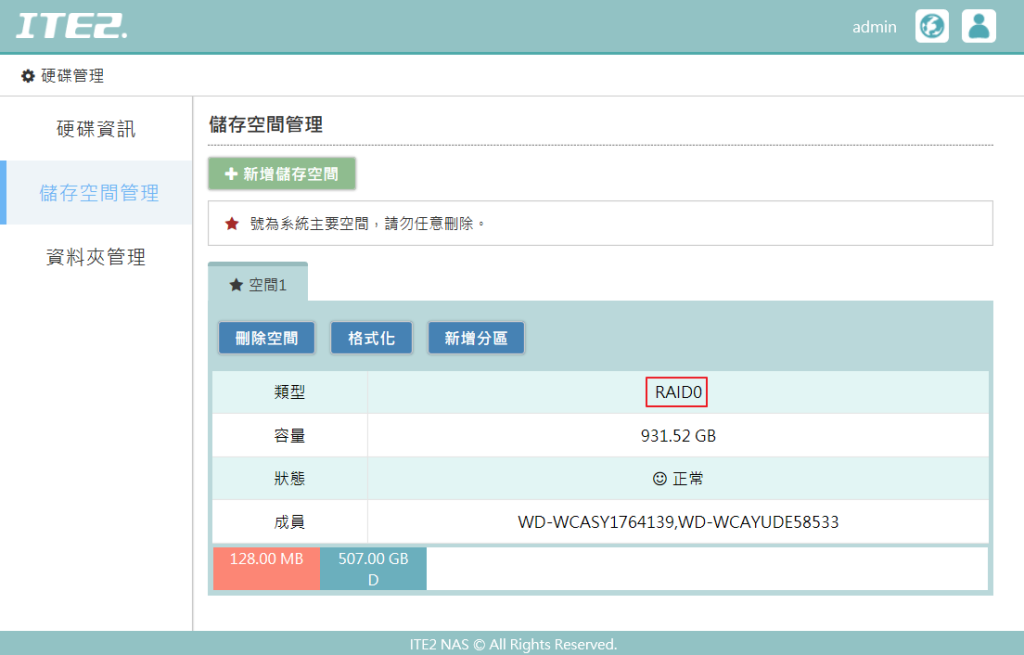
二、分區設定
我們可以將硬碟中剩餘的儲存空間建立成不同的分區,
這些分區就等同是 NAS 中的不同磁碟,請參考以下範例操作。
請在儲存空間管理中,點選任一儲存空間中的【新增分區】。
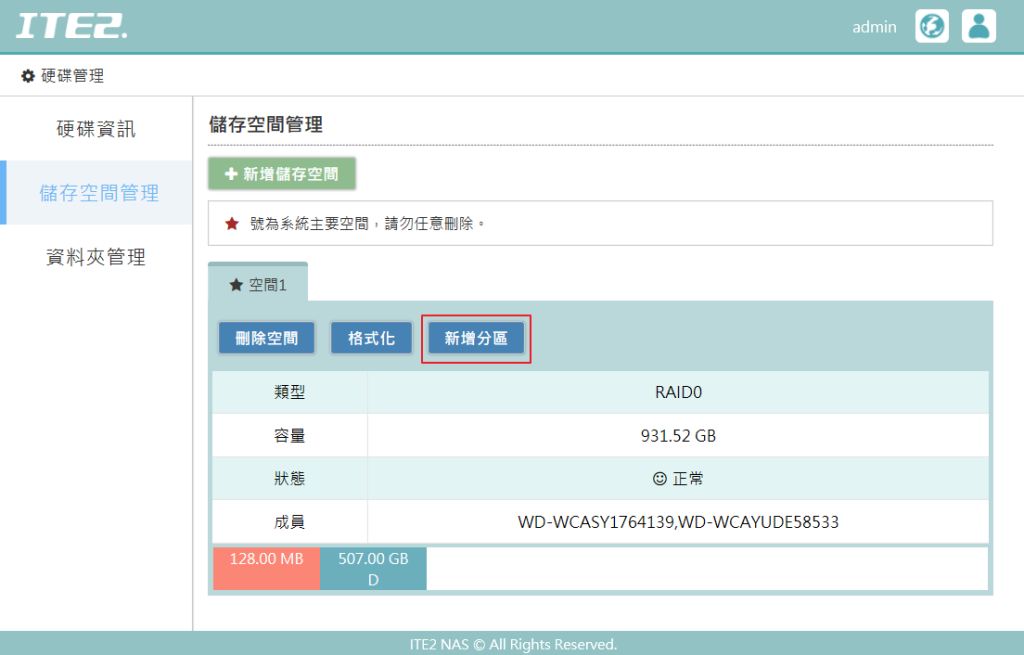
接著可以將硬碟剩餘的容量空間進行容量分配,分配完後按【確認】。
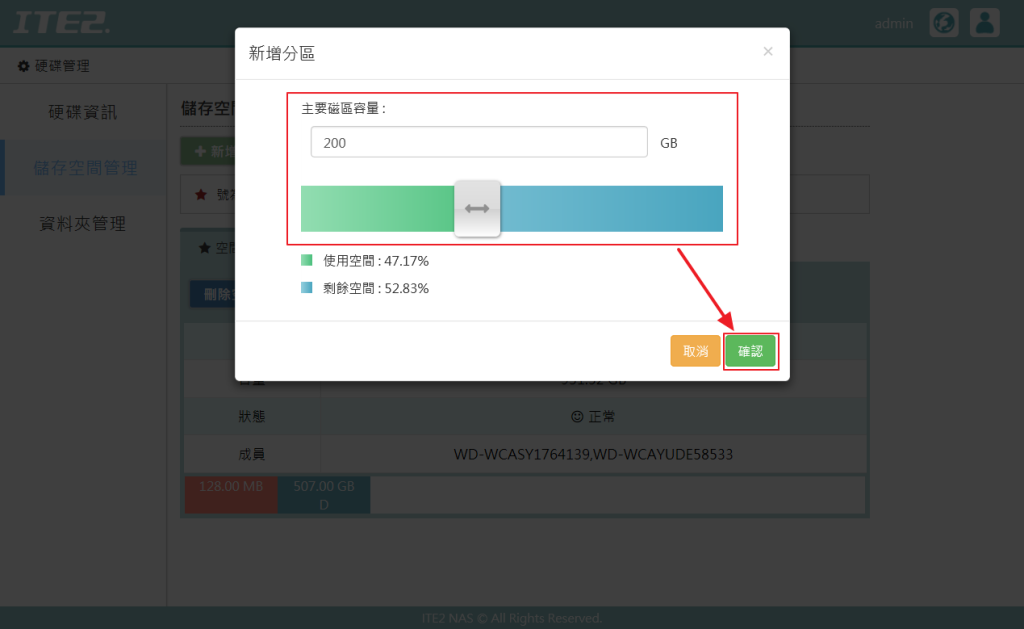
建立完成後,就會出現 E 分區,若回到 ITE2 NAS 中的 Windows 10 作業系統畫面,也可以看到同步建立了一個 E 槽。
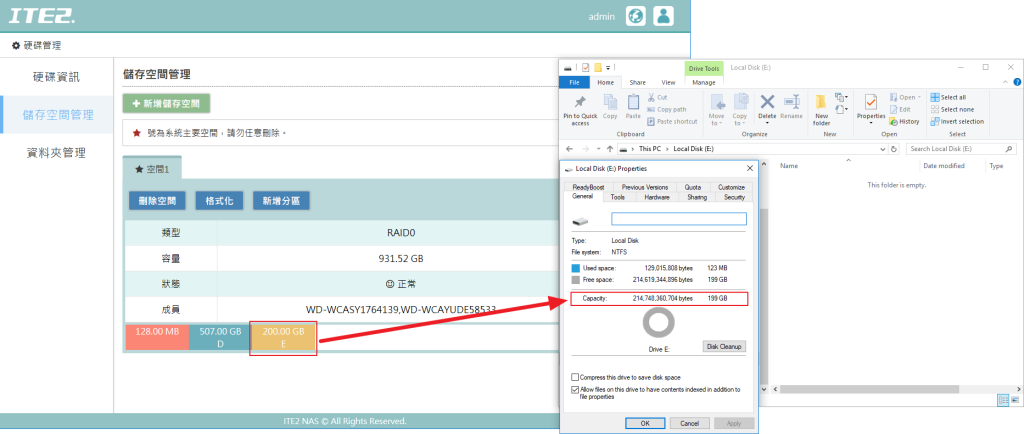
分區建立後,若要讓 PDM 介面的資料 與 Windows 10 中的資料進行連動,記得還要到【資料夾管理】建立共享資料夾哦!
資料夾管理的介紹將會在別的篇章介紹。
