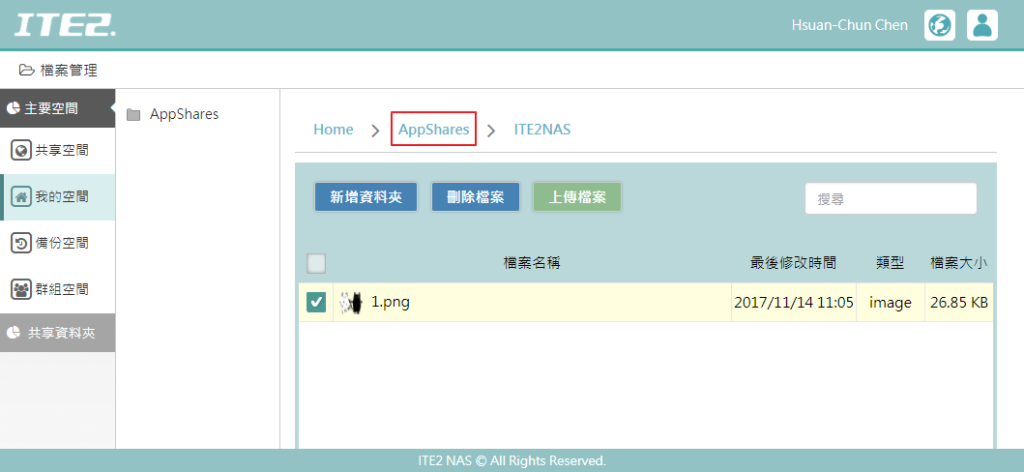您能想像當您”分享檔案”的時候還能做到什麼事嗎? 有時候想要找以前分享在社群網站的檔案、圖片、影片,還要刷社群網站的時間軸刷很久呢? Windows 市集內的 ITE2 Center 可以幫您快速分享檔案至社群網站外,還可以備份您分享至社群網站的檔案,讓您不再滑到手酸囉!
ITE2 Center 分享檔案
ITE2 Center 可以在您分享檔案的同時,同步的將您分享的附件備份到 NAS 上,讓您日後要查找您分享的附件更加地便利。而 ITE2 Center 除了可以分享至社群外,還可以分享到您 NAS 的便利貼上。讓便利貼就像您私人的分享網站,若是作為商家使用,也可以利用便利貼分享 VIP 專屬折扣券。
接著我們將開始介紹 ITE2 Center 的分享功能介紹 (尚未下載 ITE2 Center 的使用者可以參考 ITE2 NAS : Windows 10 APP 功能介紹 ),在使用 ITE2 Center 的分享功能前,請得需搭配 ITE2 NAS 一起使用哦!
首先,打開您 ITE2 Center 應用程式,選擇【登入 ITE2 NAS 】,接著輸入您的 ITE2 NAS 網址 (或 IP 位址) 。
在本範例中,我們要使用社群分享的功能,所以我們可以直接輸入 社群帳號 進行登入 (註: 該社群帳號要事先綁定至 ITE2 NAS 才可登入)
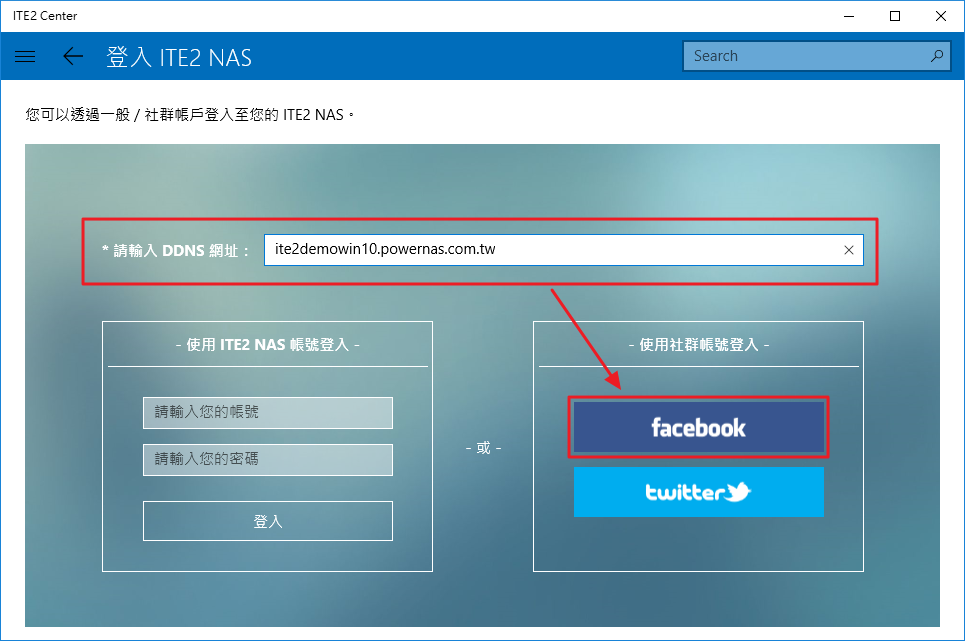
接著會導向 社群網站的登入頁面進行登入 (註: 透過此方式登入,可以透過第三方進行資料認證,安全更有保障哦!!!)
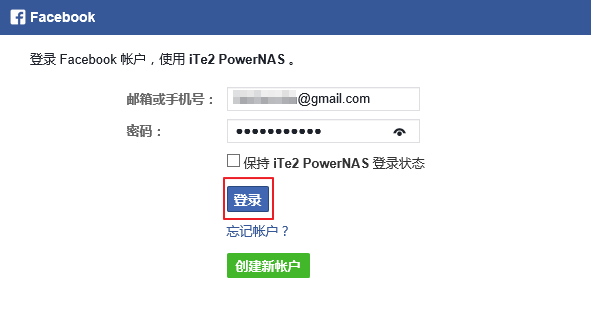
登入成功後,就可以看到相關的登入資訊囉~

在登入完成後,我們就可以開始進行我們的 社群分享,社群分享可以透過兩種方式,以下將會分別介紹。
透過 ITE2 Center 直接分享社群網站
此種分享方式是直接透過 ITE2 Center 左側的 社群分享 功能,直接選擇電腦中的檔案分享至社群網站上。
點擊社群按鈕後,輸入訊息並點選 【發佈照片】。
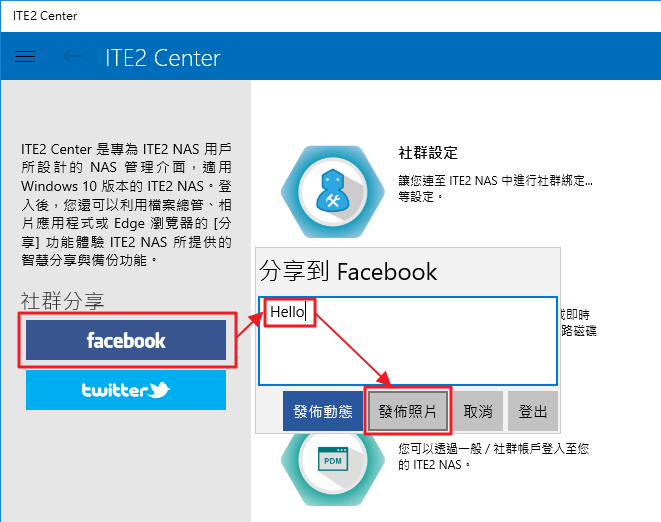
接著選擇您要發佈的照片檔案後,點選 【附加照片】。
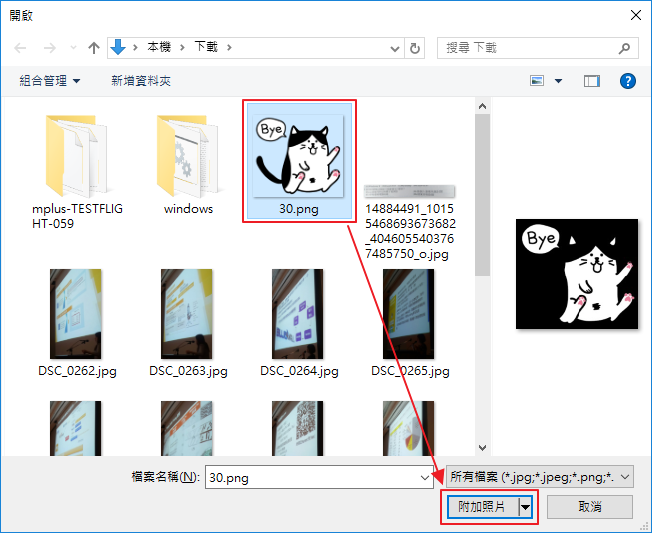
點擊”確定”後,即可發佈完成。
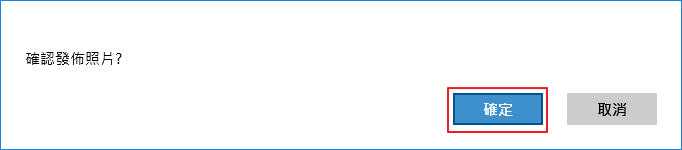
接著,您就可以在您的社群網站上,檢視您方才發佈的訊息。

透過 ITE2 Center 將其他應用程式的檔案分享至社群網站
我們在操作 Windows 10 作業系統時,常會看到一些應用程式 (例如: EDGE、相片、檔案總管) 會有一個【分享】的按鈕,有了這顆按鈕,我們就可以將我們的照片、檔案,甚至是瀏覽網站所看到的資料,透過分享按鈕快速地將其分享至社群網站或是 NAS 中。
以下我們將以 檔案總案 作為範例。
首先在檔案總管中,選取任一檔案,接著選擇共用頁籤中的【分享】功能。
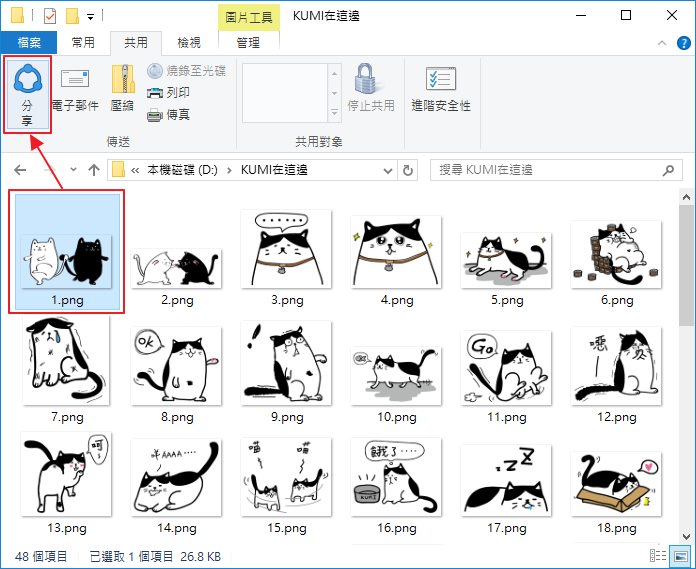
接著微軟會跳出視窗讓您選擇要分享的應用程式,請選擇 ITE2 Center。選擇 ITE2 Center 後,您可以輸入相關的訊息以及分享的目標位置。確認後,可直接按【分享】。
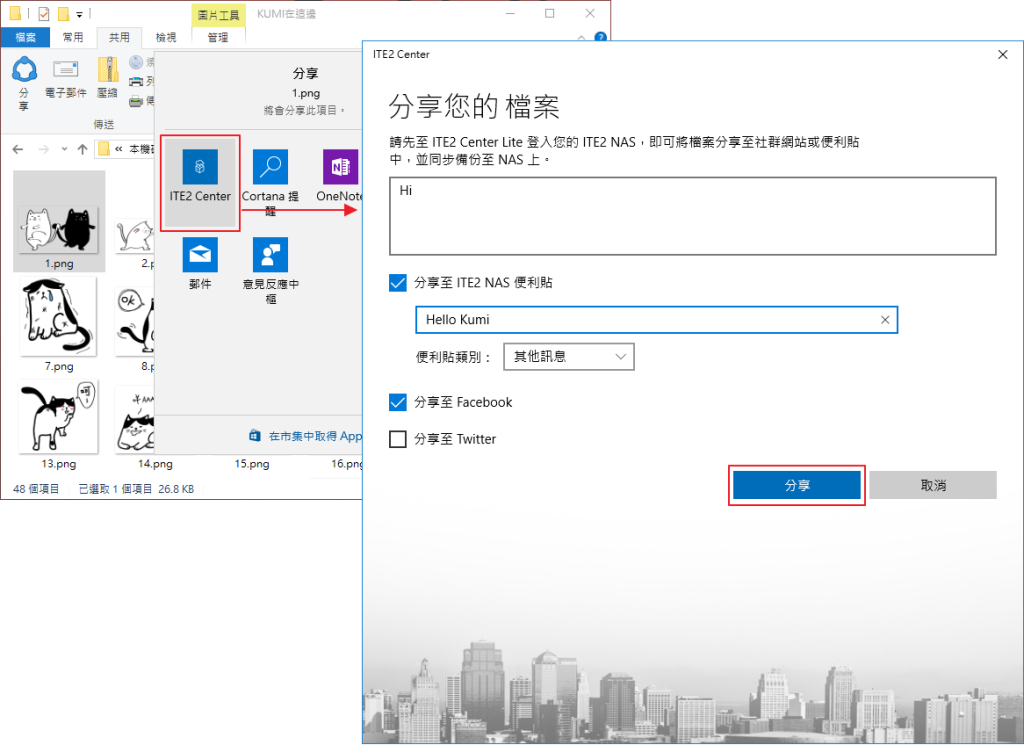
接著您就可以在社群網站中,看到所分享的貼文囉!
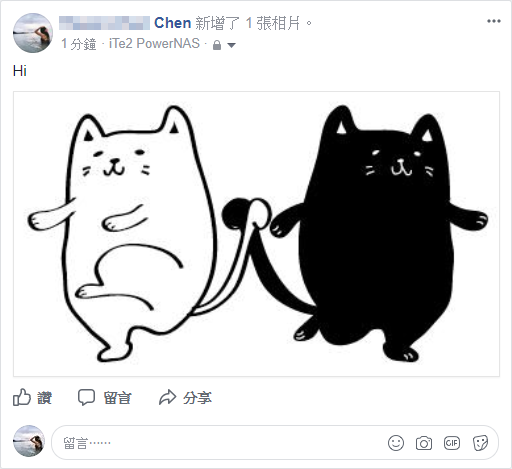
ITE2 NAS 的便利貼也看得到呢~
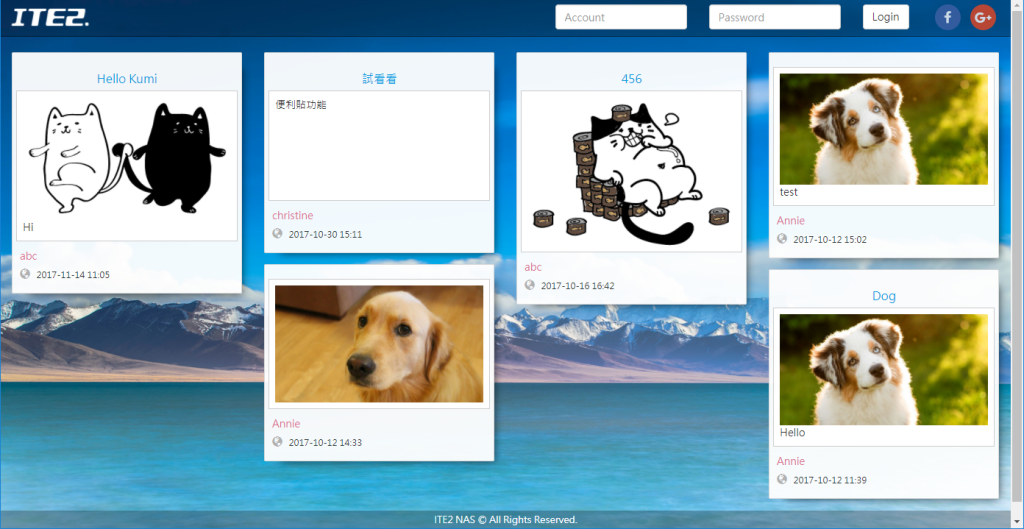
若到登入至 ITE2 NAS 的檔案管理中,也可以看見個人空間多了一個 APP SHARE 的資料夾,這代表所有透過此種方式分享的檔案,都會同步備份至檔案管理中。以後要查之前分享的檔案就不需要再一直滑社群網站的時間軸了!