延續上篇的內容,為了讓大家能更熟悉 Windows 10,接著我們將繼續跟大家說明一些 Windows 10 的小技巧 ,讓大家在使用上可以更方便迅速,本篇主要將介紹 Windows 10 中一些應用程式、資料夾的快捷鍵設定小技巧,讓您在存取常用應用程式、資料夾時可以增加效率。
(上篇: Windows 10 的實用小技巧 #1 )

.
小技巧4:個人化Windows開始工作列
Windows 10 預設的開始工作列有非常多的項目,但不是所有項目都用的到,此時我們可以右鍵點選不需要的項目,按下【從[開始]取消釘選】,將項目清除。
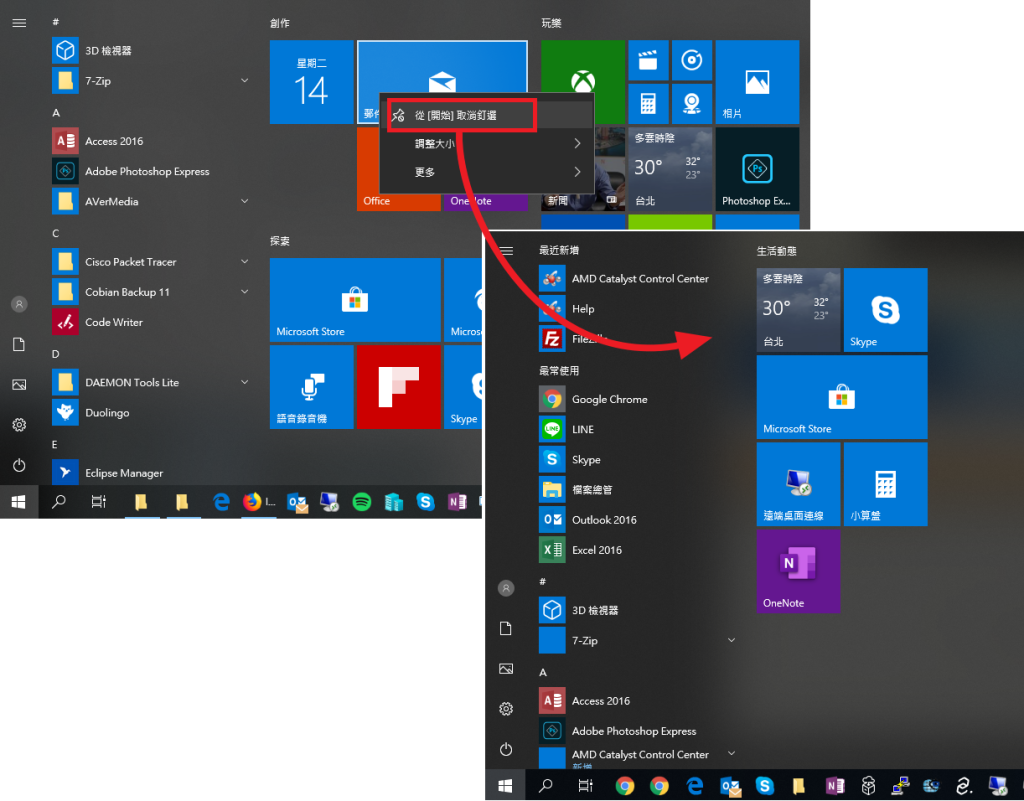
當然除了清除掉不必要的項目,我們也可以自行將常用的軟體加入至開始功能列,找到常用的軟體位置後,在檔案上按右鍵點選【釘選到開始畫面】,這樣就可以看到我們的軟體被釘選上開始功能列。
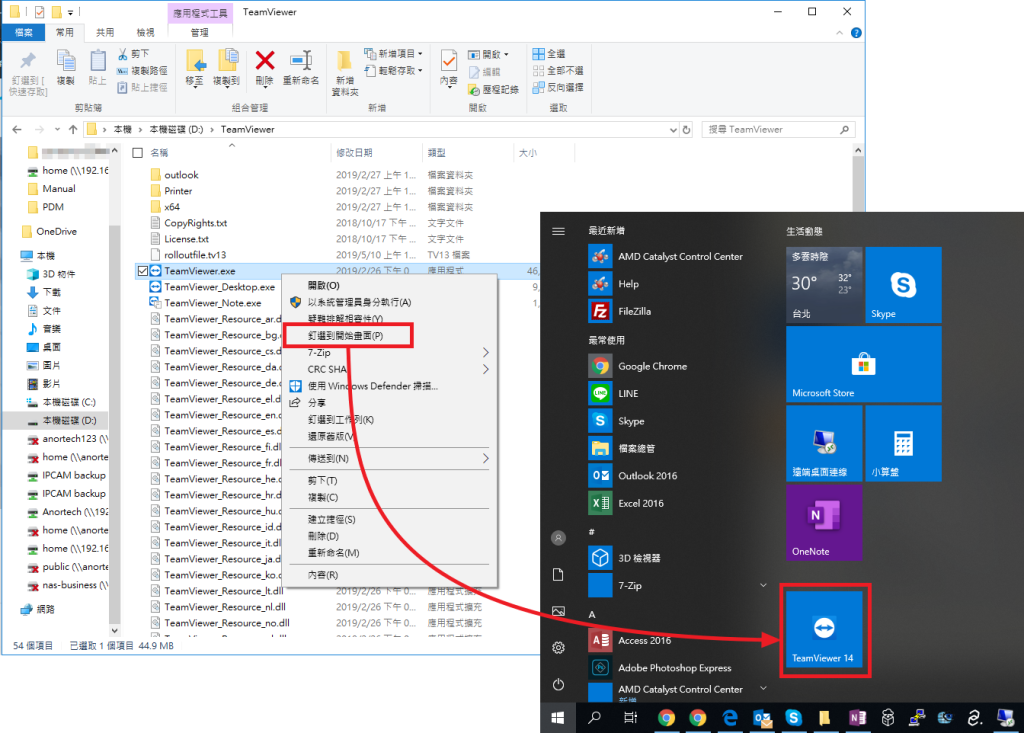
小技巧5:快速存取
有時候要找檔案但又不曉得放在哪個資料夾,只能一層一層的翻,這時候只要將常用的資料夾釘選到瀏覽窗格中的快速存取,打開檔案總管就可以直接看到捷徑囉!
在資料夾上按右鍵點選【釘選到[快速存取]】,就可以看到常用的資料夾已經被釘選在瀏覽窗格中的快速存取。
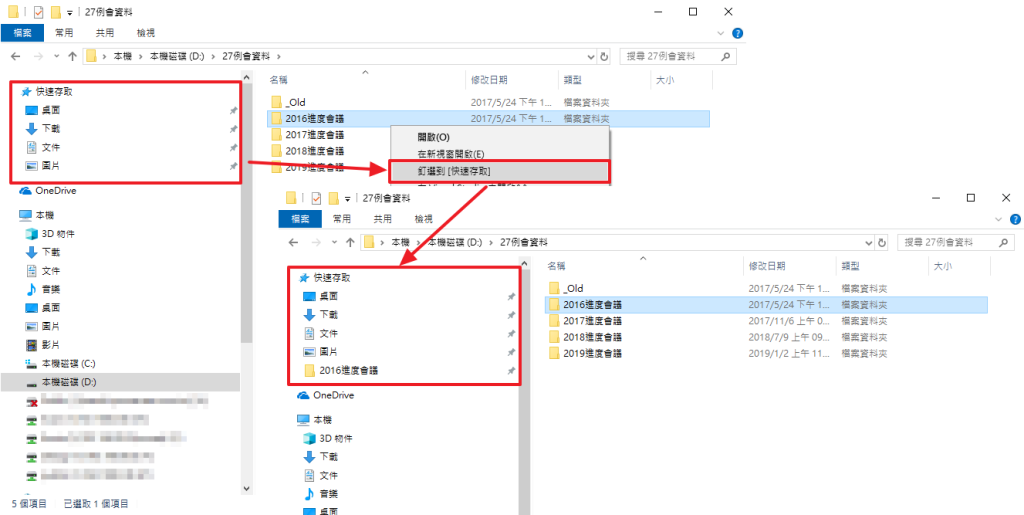
當然若有不常用的資料夾,也可以在資料夾上按右鍵點選【從[快速存取]取消釘選】,就可以移除。

小技巧6:自訂底部工作列
像前幾點提到的釘選功能,在底部工作列也可以達到同樣的效果,在常用的應用程式上按右鍵點選【釘選到工作列】即可將項目釘選至下方工作列。
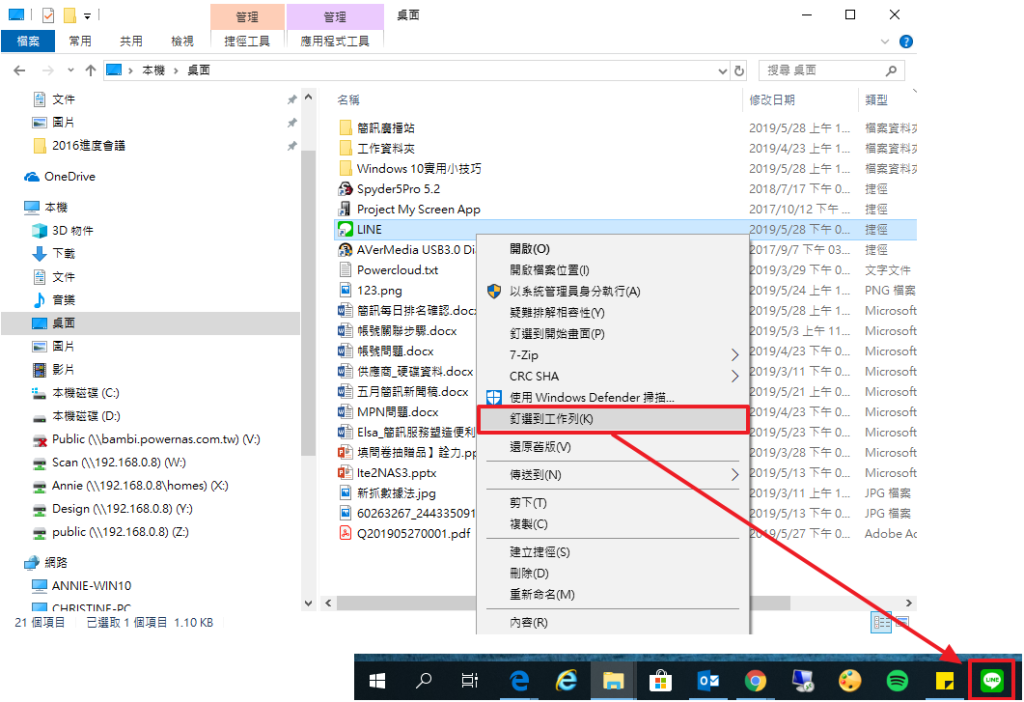
可以看到我們已釘選了很多常用的軟體,若有不需要的也可以右鍵點選【從工作列取消釘選】。

若能活用這些小技巧,相信在工作上肯定能提升不少效率,以上是一些經驗分享,待日後有機會會繼續分享一些好用的小撇步給大家。
