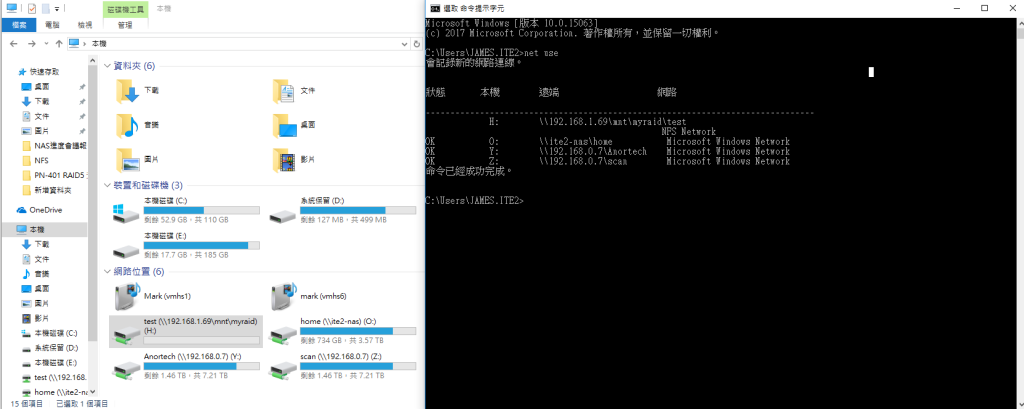NFS 的全名為 Network File System,它的功能是讓不同機器或是不同的作業系統可以彼此分享個別的檔案。
本範例將告訴使用者如何在 Linux NAS 底下安裝 NFS Server,讓您可以更方便地將電腦與 NAS 間的資料進行傳輸,有效提升工作效率,並且更容易與其他軟體進行資料介接。本次的範例適用於PowerNAS PN-401, PN-401R……等 Linux NAS 產品。
本範例將以 PN-401 進行操作。
Step 1. 遠端桌面至 PN-401
首先,我們需利用 Windows 內建遠端桌面連線遠端至 PN-401 進行相關設定。
(註: 使用此方式的電腦需與 PN-401 在同一個區域網路環境)
1. 請登入至 PDM (Power Data Manager),進入到 PowerBox。
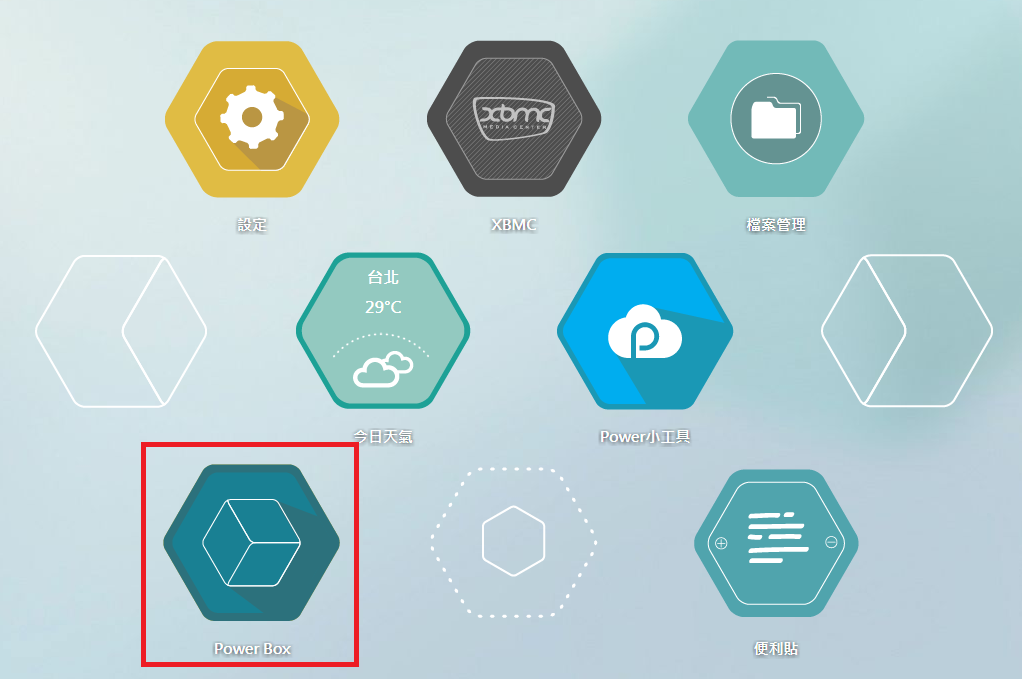
2. 將 PN-401 的遠端桌面功能開啟。
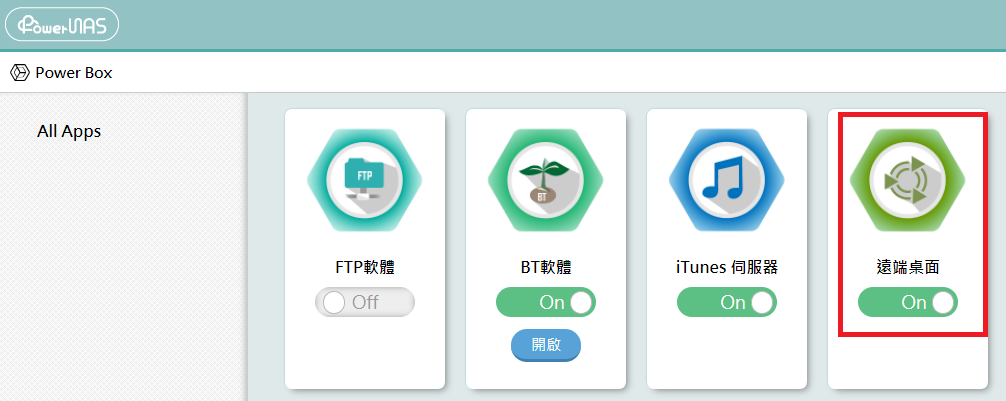
3. 按下「Windows+R」鍵,出現執行視窗後,輸入「mstsc」並按下「確定」,以開啟遠端桌面連線。
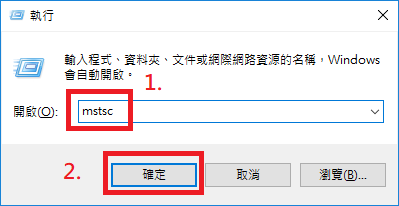
4. 出現「遠端桌面連線」視窗後,請輸入您 PN-401 的 IP 位址。
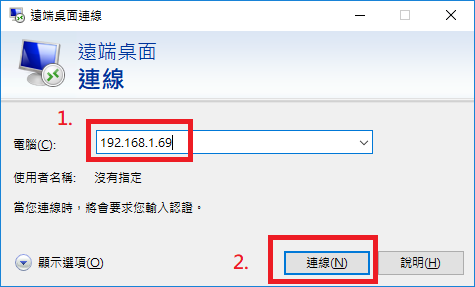
(註: 如出現下圖中的驗證確認,請直接按「是」)
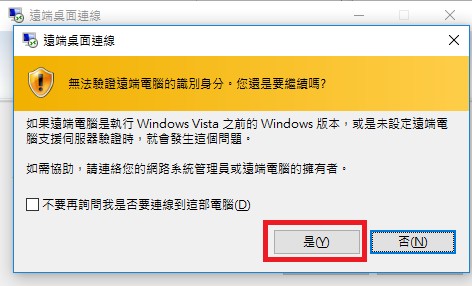
5. 接下來就會直接進入到登入畫面,請輸入管理員的帳號密碼,並按下「OK」。
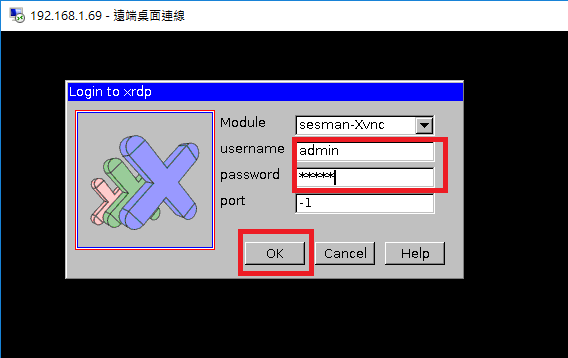
6. 接著,就會直接進入 PN-401 的底層作業系統。
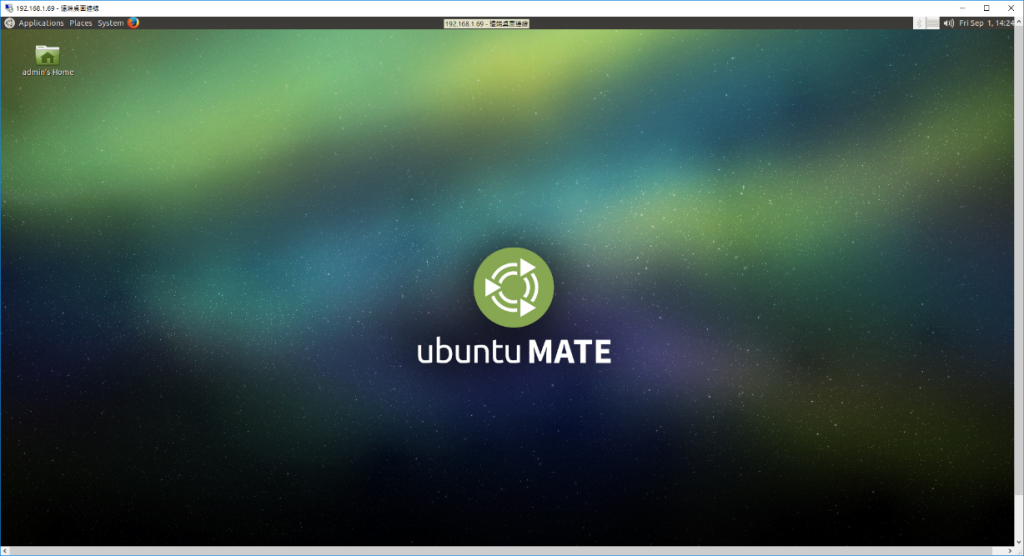
Step 2. 輸入指令取得 ROOT 權限
1. 按下快速鍵「CTRL+ALT+T」,呼叫出 Terminal。
2. 首先輸入cat /etc/pdm/pnadmin 取得我們作業系統管理員 pnadmin 的密碼: 35XXXXXX。
(註: 每台 PN-401 的 pnadmin 密碼皆不一樣)

3.接下來輸入su pnadmin,切換至作業系統管理員 pnadmin 帳號。在輸入密碼時,密碼並不會出現在畫面上,所以輸入完直接按 enter 就可以囉。

(註: 如果輸入錯誤就會出現 Authentication failure)
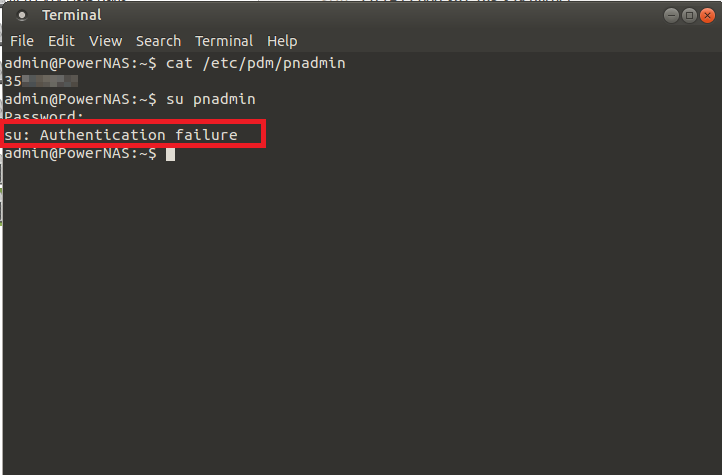
若出現 pnadmin@PowerNAS: /mnt/myraid/home/admin$ 才代表已成功切換至作業系統管理員 pnadmin 帳號。

4.接下來輸入sudo su 取得 ROOT 最高權限,密碼輸入同前面取得的 pnadmin 密碼後按下「enter」,成功後可看見身分目前是 root。
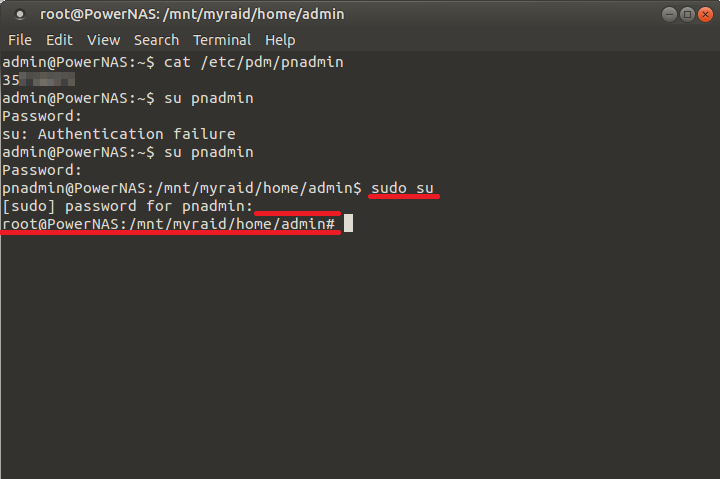
Step 3. 開始安裝 NFS Server
一樣按下快速鍵「CTRL+ALT+T」,呼叫出 Terminal。
1.輸入sudo apt-get update,以進行資料更新。
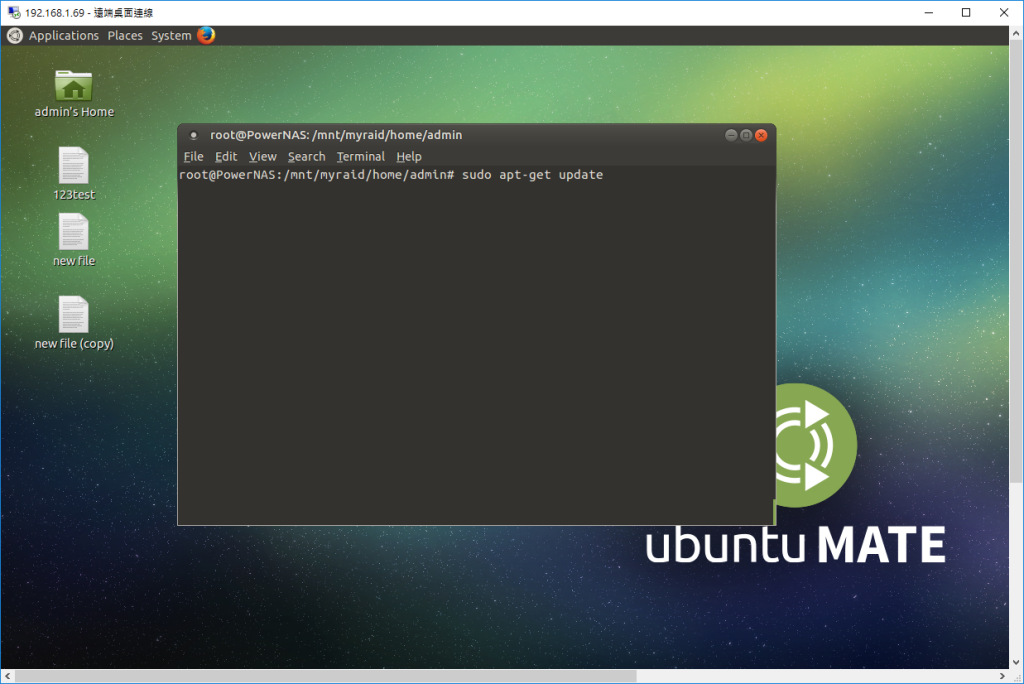
2.待更新完後,輸入 sudo apt-get install nfs-kernel-server,開始安裝套件。
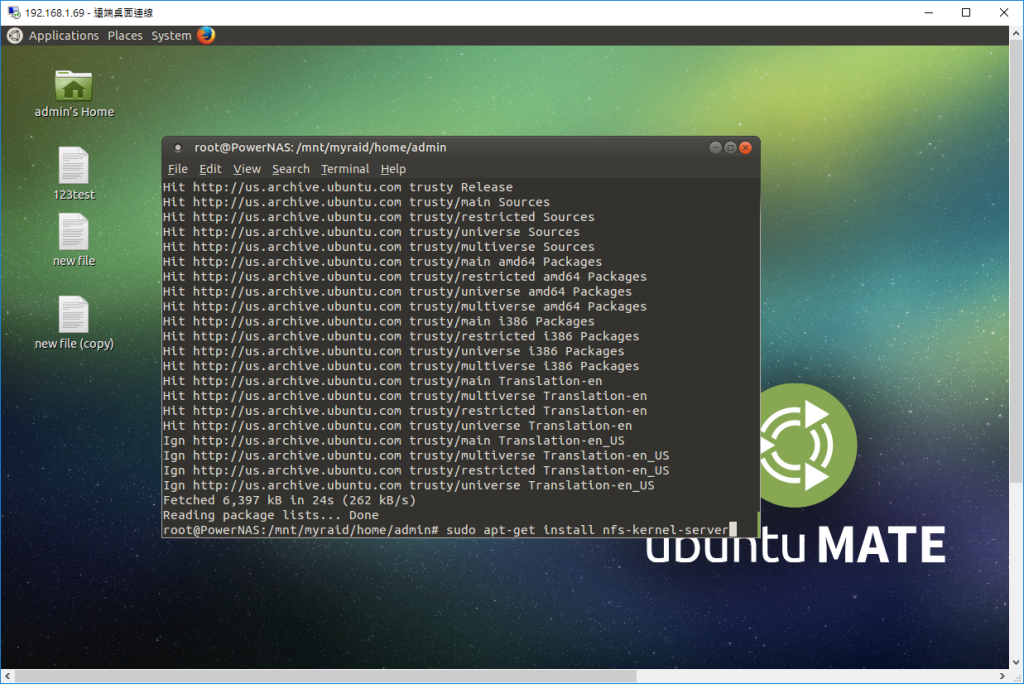
等待安裝完畢。
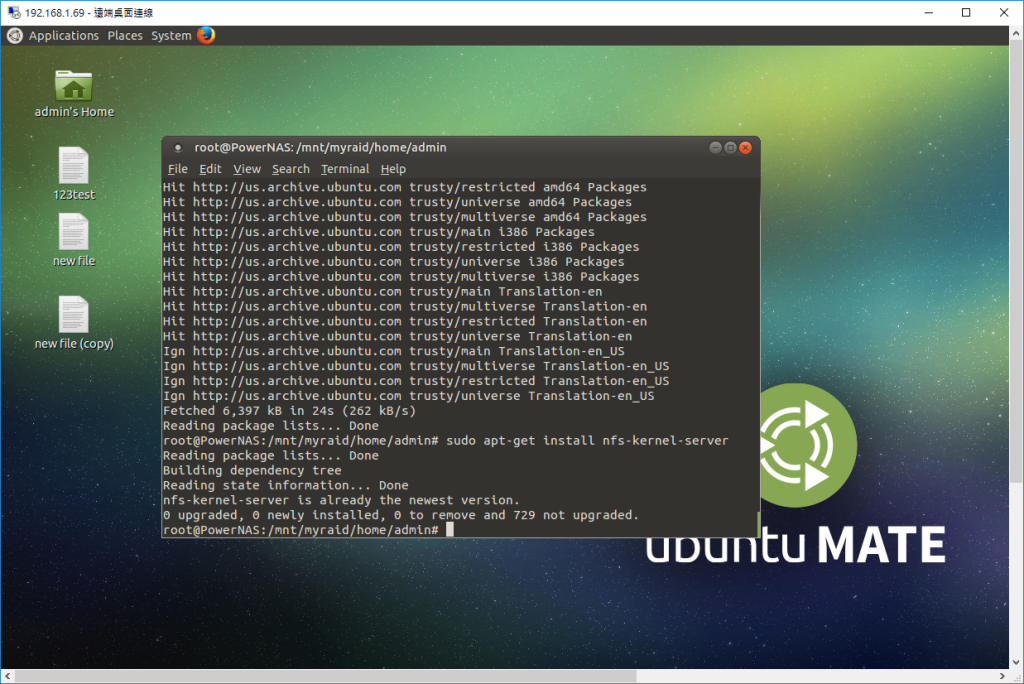
3.安裝完畢後,輸入 mkdir /mnt/myraid/test 在 myraid 內建立資料夾「test」。
(註: PN-401 的 RAID 存放於 mnt/myriad,故選擇在此路徑下進行建立)
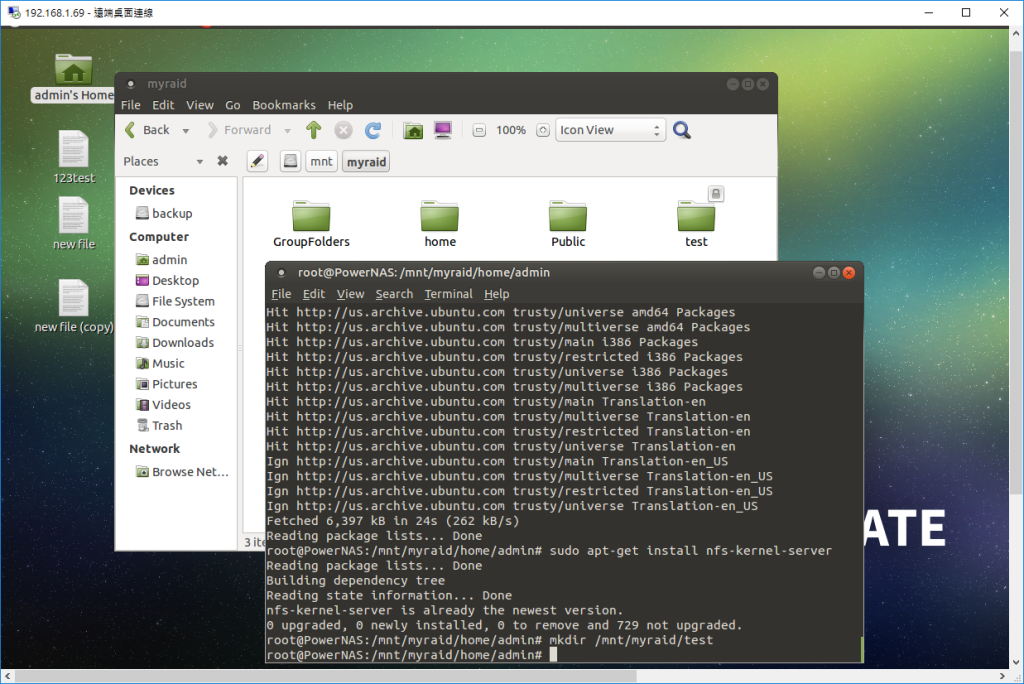
4. 輸入 chmod –R 777 /mnt/myraid/test

5. 輸入 nano /etc/exports ,開啟編輯器編輯設定檔。

6. 輸入 /mnt/myriad/test 192.168.0.139(rw,sync,no_root_squash,no_all_squash) ,然後按下快速鍵「CTRL+X」存檔。
(註: 192.168.0.139 為 Client 端電腦的 IP 位址,請依使用者的需求進行更改)

再按下「Y」鍵以確認存檔。
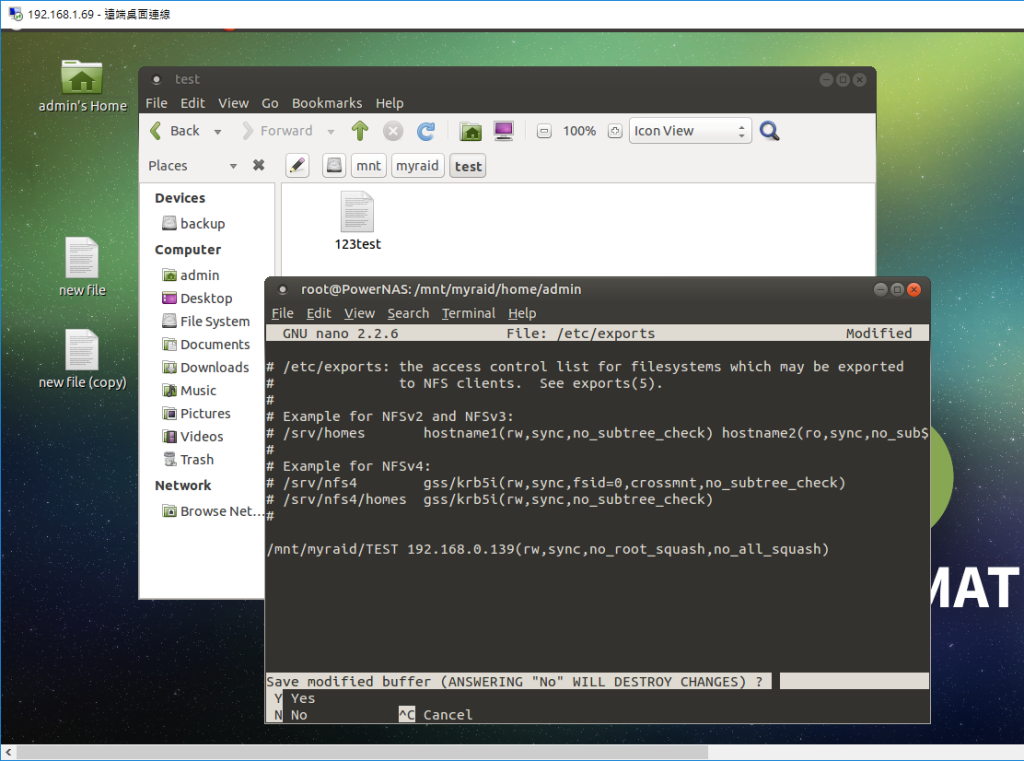
然後確認檔案名稱正確無誤後,按下「enter」以完成。

7. 輸入 sudo ufw allow from 192.168.0.139,建立防火牆規則允許 192.168.0.139 (使用者的 Client 端電腦的 IP 位址)。

8. 輸入 /etc/init.d/nfs-kernel-server restart ,以重啟 NFS 服務。
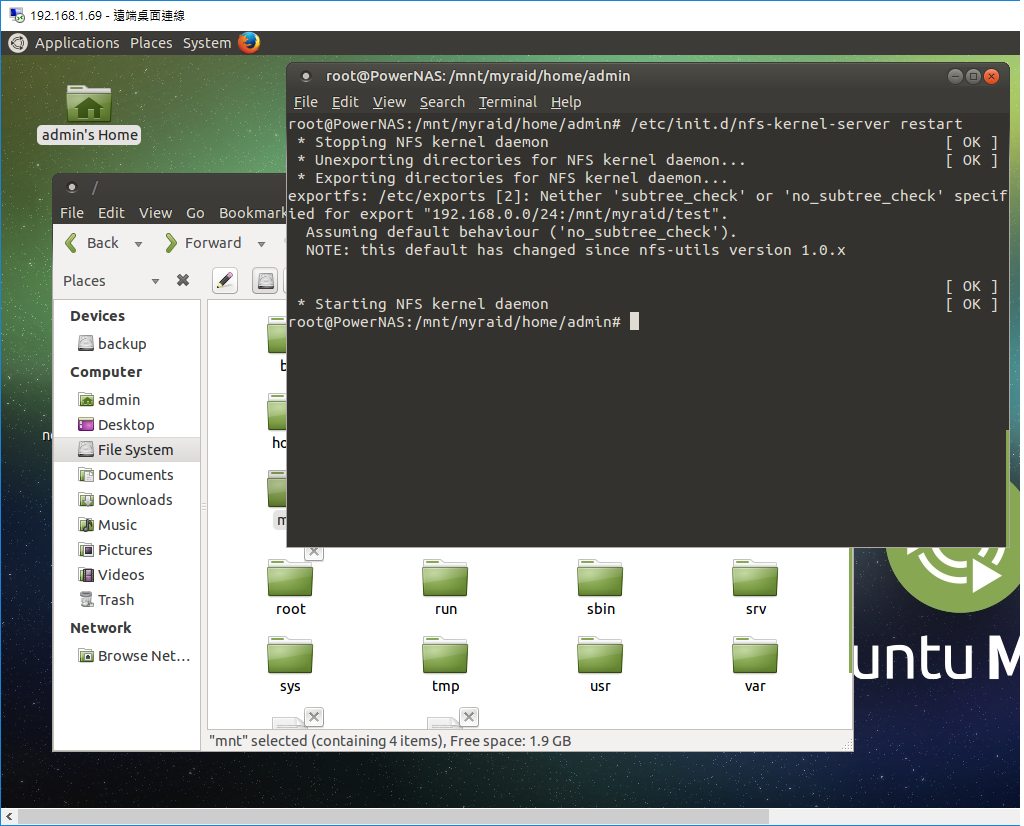
至 Client 端電腦驗證 NFS Server
1. 回到 Client 端電腦,在本範例中即為 Windows 10 (IP:192.168.0.139)。
2. 開啟命令提示字元(CMD),輸入指令 mount \\192.168.1.69\mnt\myraid\test H:
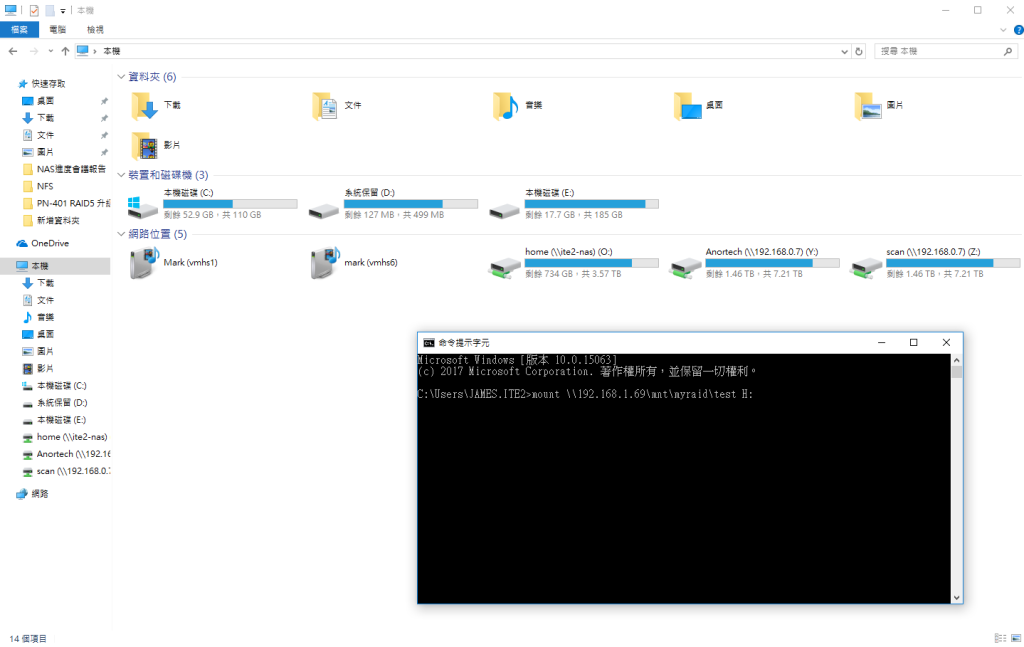
3. 輸入指令後按下 enter 鍵,接著就會看到網路位置中多一個新的磁碟區 H。
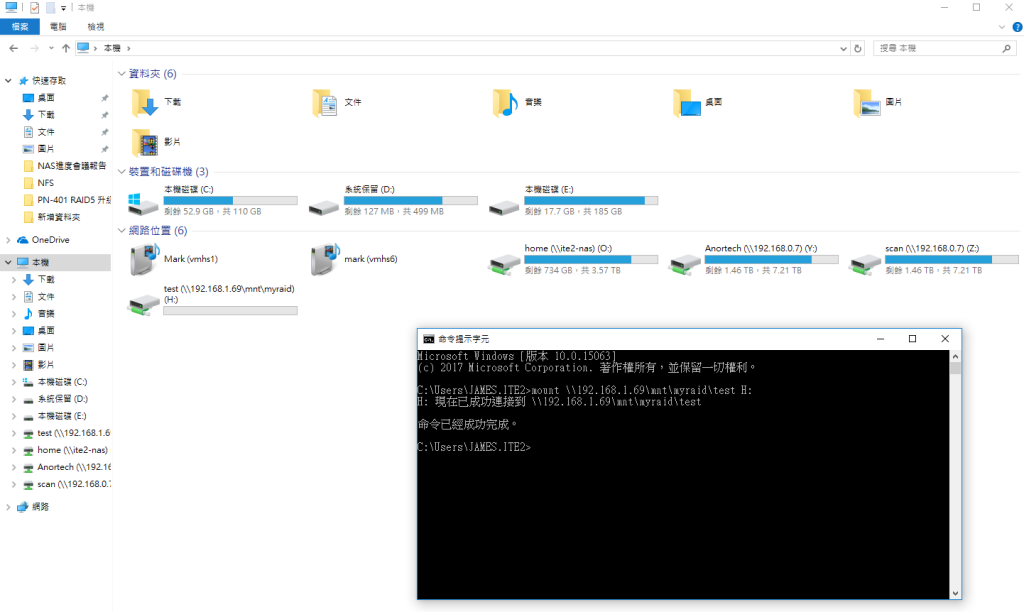
4. 我們還可以利用遠端桌面連回至 PN-401 比較裡頭的資料,也會發現完全一致。
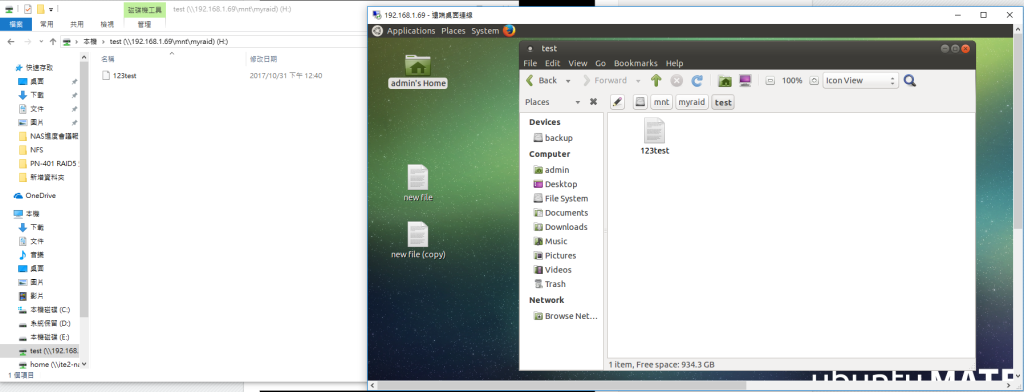
5. 在命令提示字元中,輸入net use 可以看見 \\192.168.1.69\mnt\myraid\test 是利用 NFS 來傳輸,這樣就代表我們的設定完成囉!