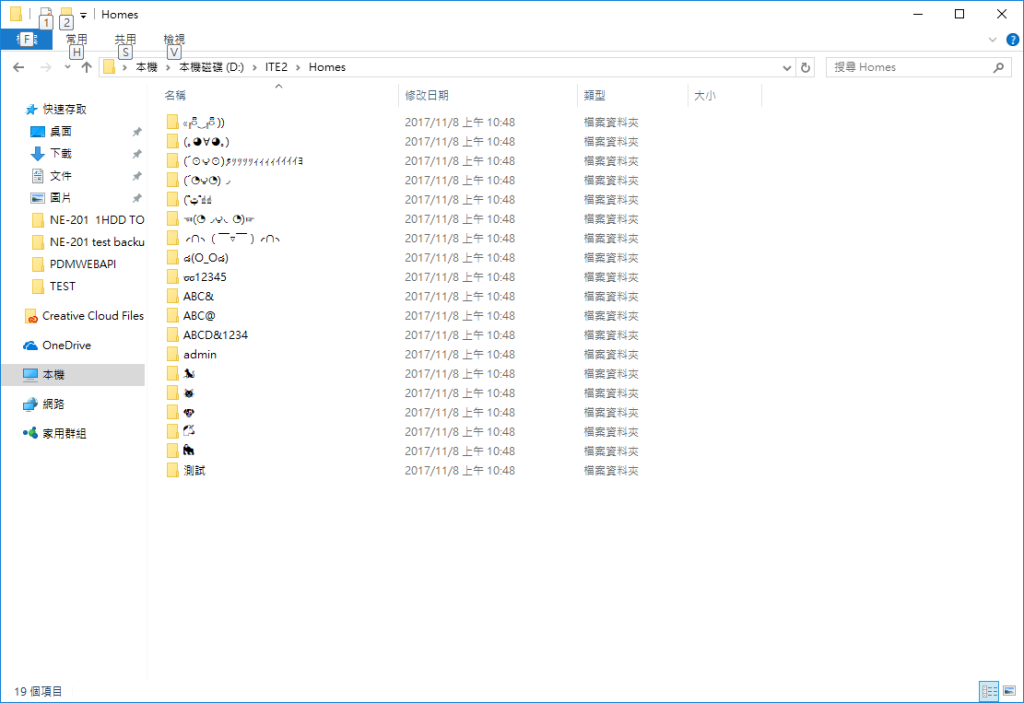當您開始踏入 NAS /資料備份的世界並選擇了詮力科技的 NE-201,一開始可能會因為預算限制關係先購買一顆硬碟進行備份,若之後有足夠預算將您的[單顆硬碟]升級為[用兩顆硬碟並組成 RAID 1 ],那該如何在保留原本單顆硬碟資料的情況下進行升級呢?請看以下介紹。
【環境說明】
| 原始環境 | 新環境 | |
| 一台 NE-201 | → | 一台 NE-201 |
| 一顆 WD 2 TB 硬碟 | → | 兩顆 WD 2 TB 硬碟 |
| 單顆硬碟方案 (無 RAID ) | → | RAID 1 |
Step 1. 確認原始環境
首先我們需要建置原始環境,若您本身 NAS 的環境已是單顆硬硬方案時,可直接跳至 Step 2. 瀏覽。
接下來進到硬碟初始化的部分,請選擇【自訂設定】後,按【下一步】。
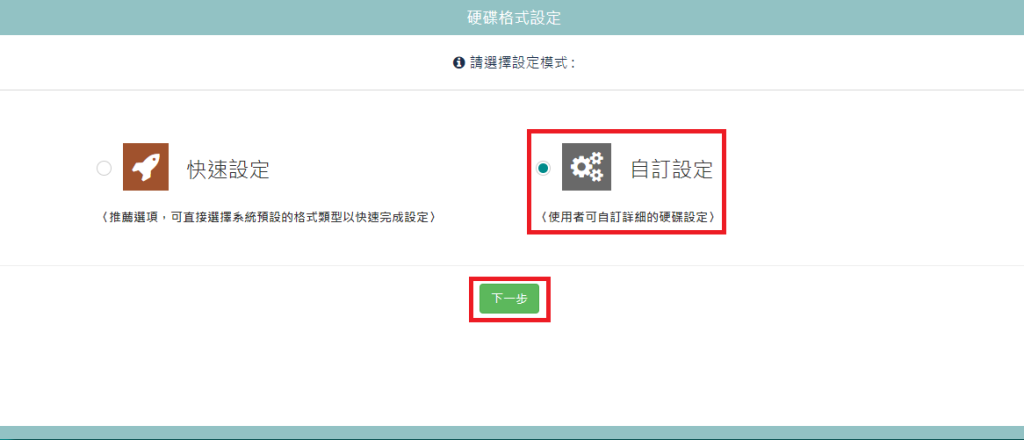
勾選一顆硬碟後,直接點選下方的【開始格式化】。
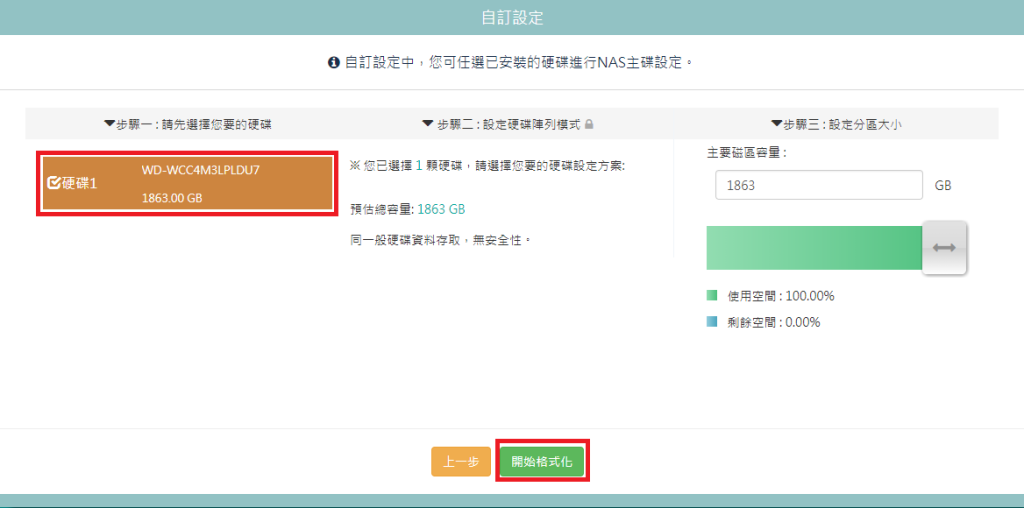
設定完成後,即可點擊【開始使用 PDM 】進行登入。
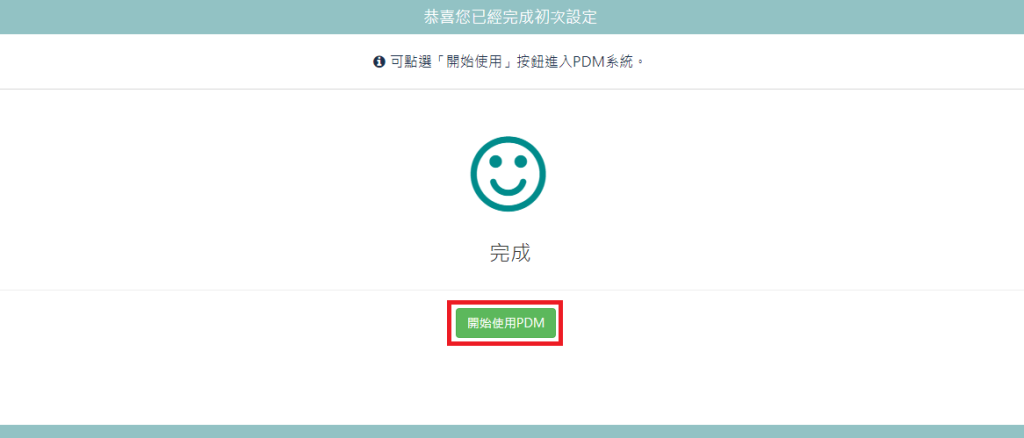
登入 PDM 後,我們可以在我的空間內上傳一張圖片,並且建立一些使用者。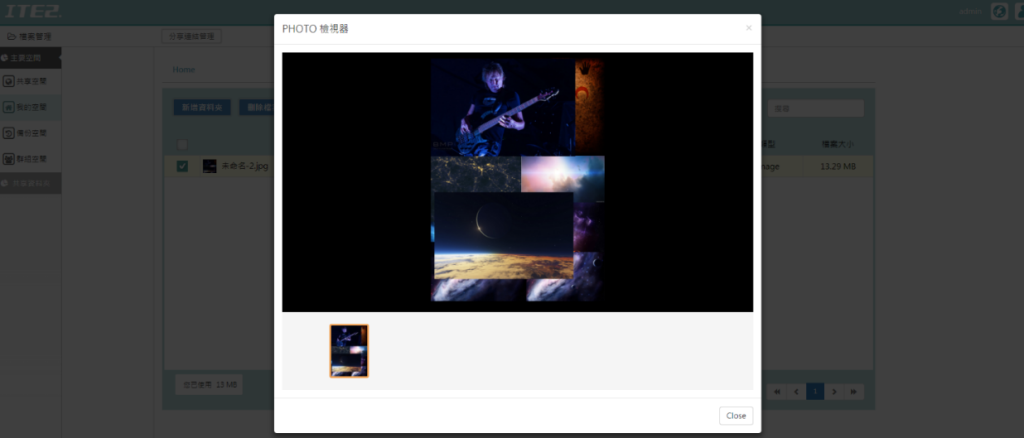
建立完使用者後,我們可以在 D:\ITE2\Homes 看見我們建立的使用者的清單。

Step 2. 新增硬碟,並建置成 RAID 1
請進到 NE-201 的 Windows 10 環境中。
接著安裝新硬碟,此時,Windows 10 中的 Intel 快速儲存技術會顯示已偵測新硬碟。

接著,請打開 Intel 快速儲存技術。

接著,請點選【建立】。

選擇【 RAID 1 】後,點選【下一步】。

再來請選擇我們的兩顆 2 TB 硬碟 (SATA 磁碟) 。
在把資料存放在選取的磁碟選項中,請選擇【是】。
(註:在進行下一步前,請先將原本的硬碟資料都做備份並確認原本的硬碟連接埠,以免發生無法預期的意外造成資料遺失)
完成後,請點選【下一步】。

最後確認完所有資訊後點選【建立磁碟區】。

建立完成後,會跳出一個通知訊息。

接下來狀態會顯示為 【移轉資料】。

當移轉資料 100% 後,狀態會變為【重建】。

重建完成後,狀態會顯示【正常】。
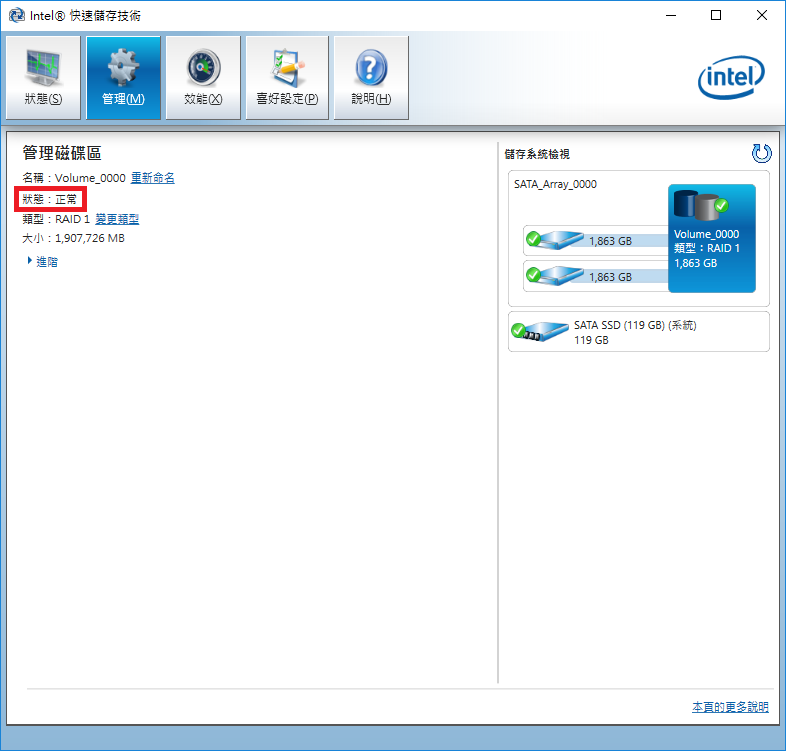
回到 PDM 中,可以看到之前存放的圖片以及資料夾都還在。
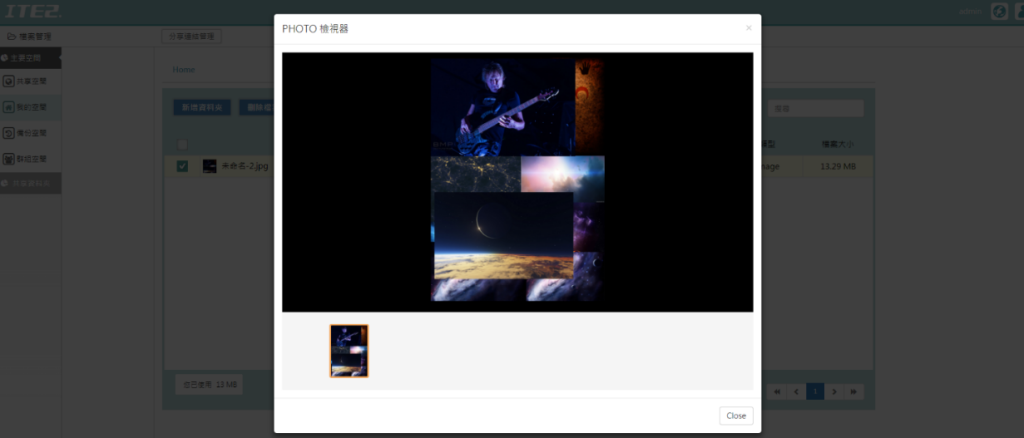
而 D:\ITE2\Homes 中的使用者清單也都還在。