如果說我們 PN-401 的 硬碟 容量不夠了,想買新硬碟來升級我們的 PN-401 容量,但該如何升級呢?本文將實作 PN-401 在 RAID 5 模式下,由原本的 2 顆 500 GB、1 顆 640 GB硬碟,升級為 3 顆 1 TB硬碟,從將 PN-401 從原本的約 1 TB 的容量升級為 2 TB。
註: 此功能僅適用 RAID 5 ,其他 RAID 模式無法透過此方式升級。
【測試環境說明】
測試機器環境為: PN-401
RAID模式: RAID 5
原硬碟為:
硬碟一:WD 500 GB
硬碟二:WD 640 GB
硬碟三:WD 500 GB
新硬碟為:
硬碟一:SG 1 TB
硬碟二:WD 1 TB
硬碟三:WD 1 TB
【實作更換硬碟】
Step1. 確認原始硬碟狀態
1. 登入 PDM 後進入 [設定>硬碟管理]
![進入 [設定]](https://blog.ite2nas.com/wp-content/uploads/2017/11/1-1.png)
![進入 [硬碟管理]](https://blog.ite2nas.com/wp-content/uploads/2017/11/2-1.png)
2. 硬碟資訊>檢視硬碟 1 、硬碟 2 、硬碟 3
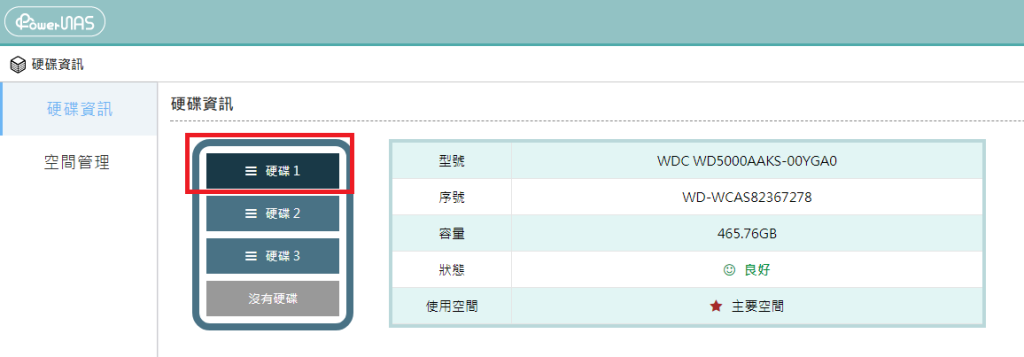
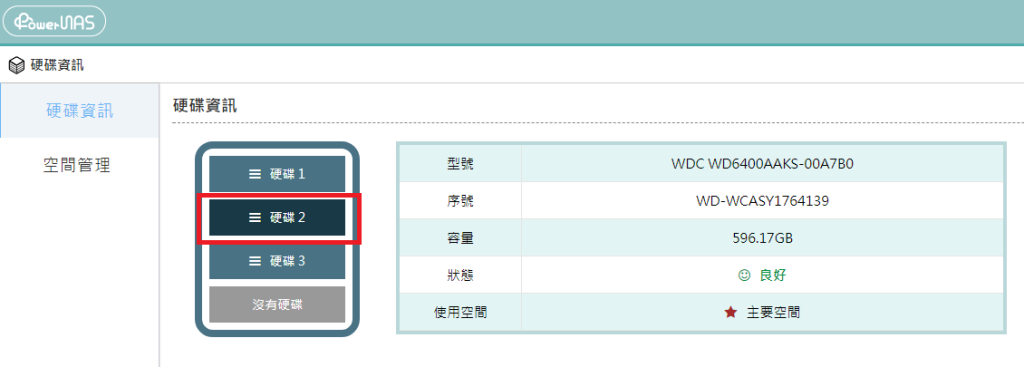
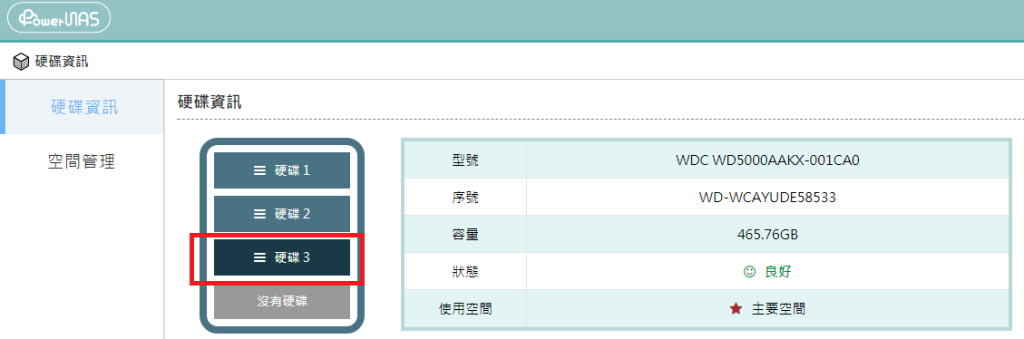
3. 確認原始環境的 RAID 模式以及容量
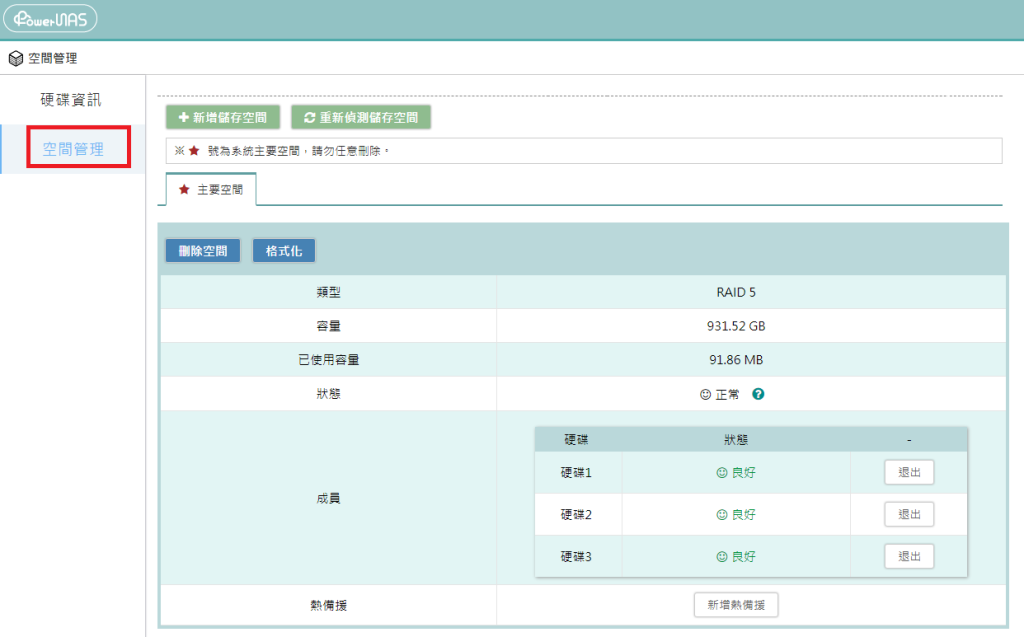
Step2. 開始實作升級流程
1. 先退出硬碟 1
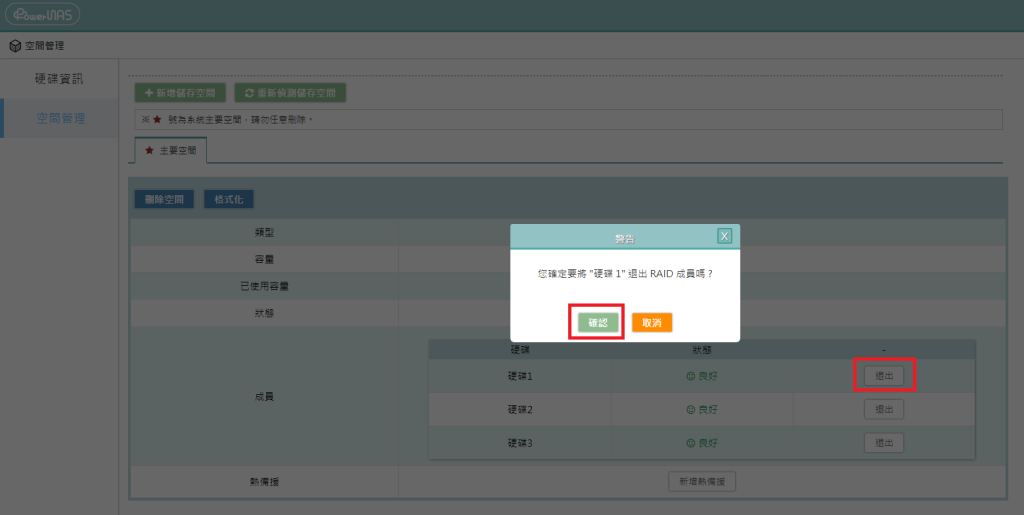
2. 退出後會顯示降級,此時從機身上拉出硬碟 1 的托盤
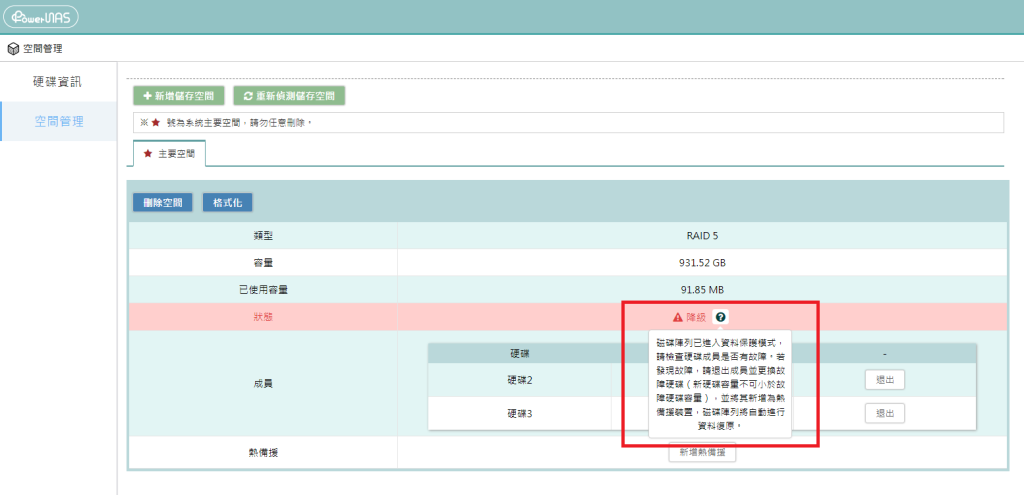
3. 放入新硬碟並在硬碟資訊裡確認是否正確 (新硬碟為 SG 1 TB)
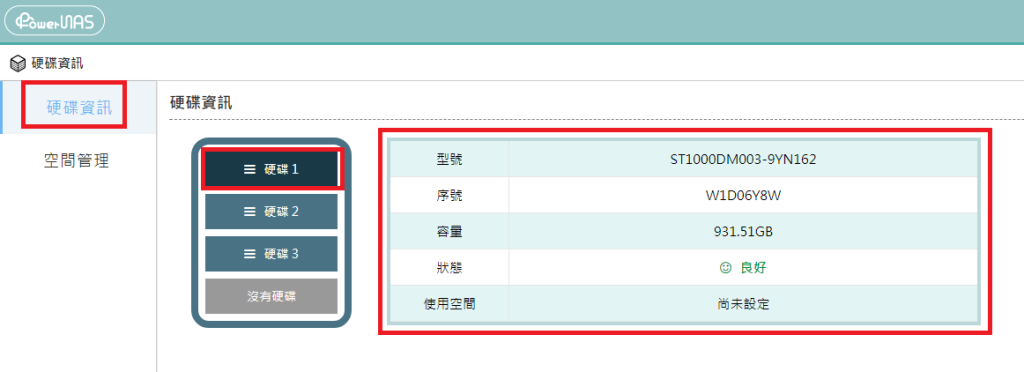
4. 新增熱備援,回到空間管理後點選【新增熱備援】
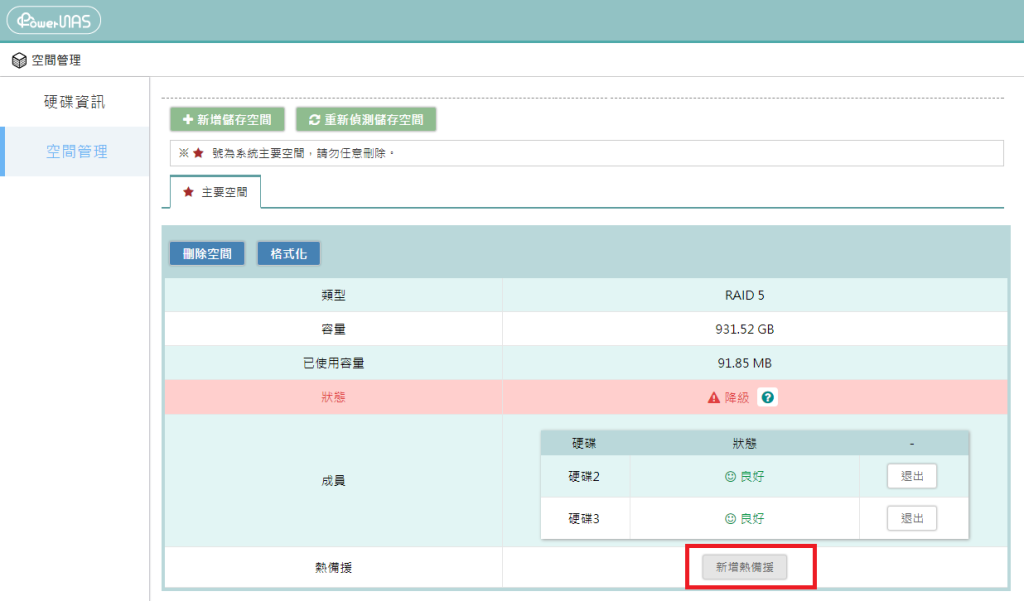
勾選新硬碟 1 並按下確認
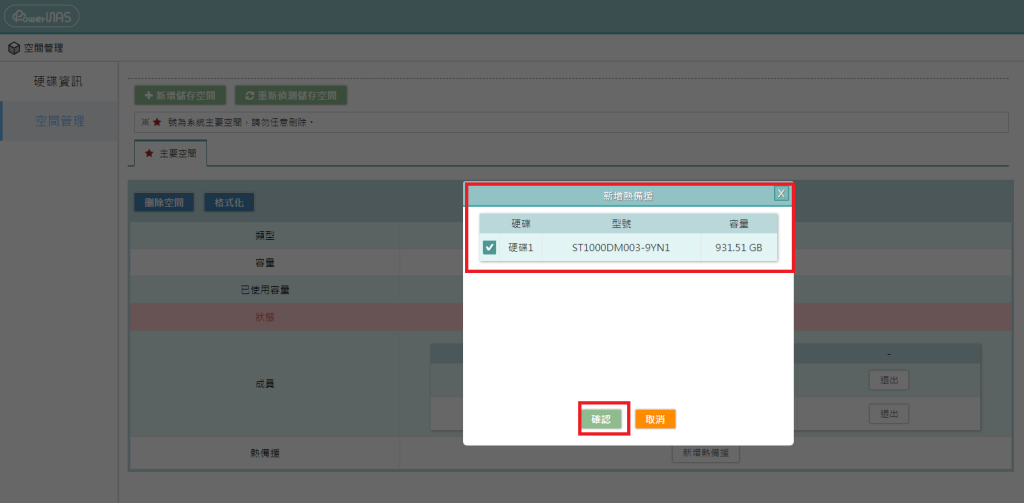
此時空間狀態會更改為【重建中】
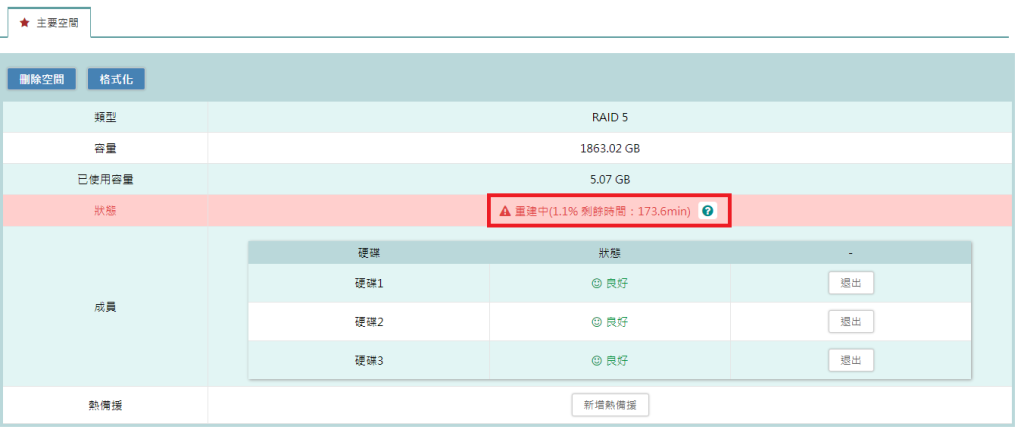
註 1: 重建時間會依硬碟容量與資料大小而有所不同。
註 2: 重建時間依 PN-401 系統底層內的時間為準。
註 3: 如何進入 PN-401 底層請參閱 Step 3.。
|
☆重要提醒☆
|
硬碟一重建完成後狀態會變為【正常】,之後請依照 Step 2. 的步驟1~4,繼續升級硬碟 2 、硬碟 3 。
(退出舊硬碟>放入新硬碟>新增熱備援>等待重建)
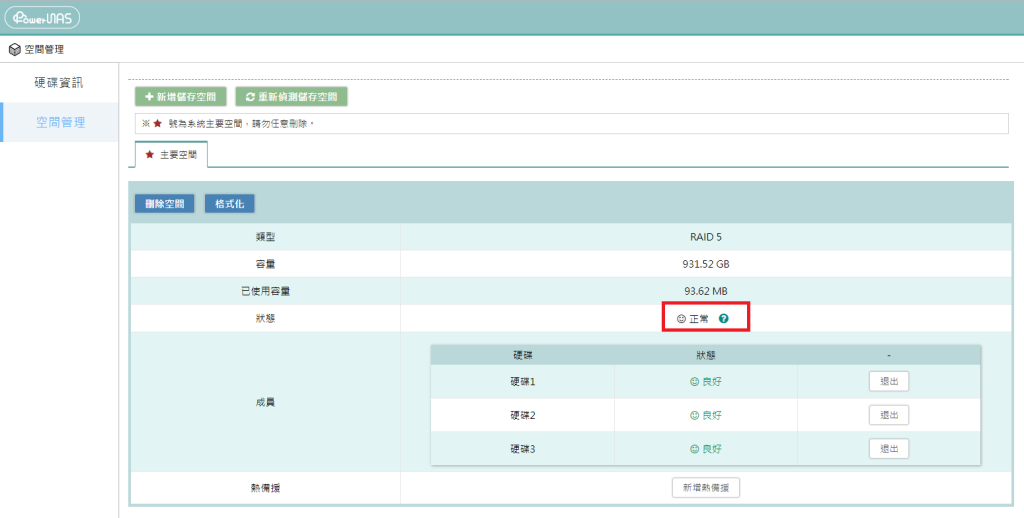
因步驟皆與前面 Step 2. 一樣,故此部分將簡短說明。
1. 退出硬碟 2
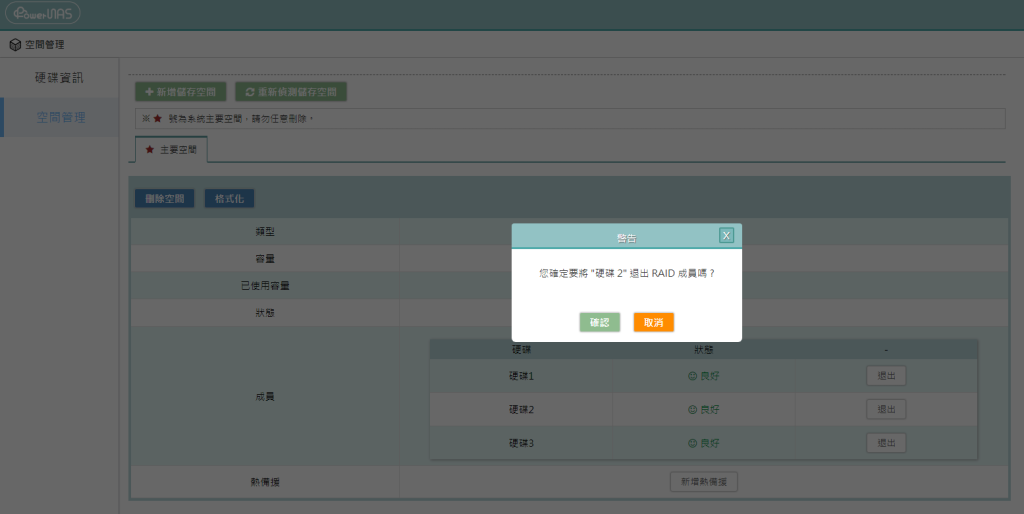
2. 確認退出後即可把硬碟 2 托盤取出
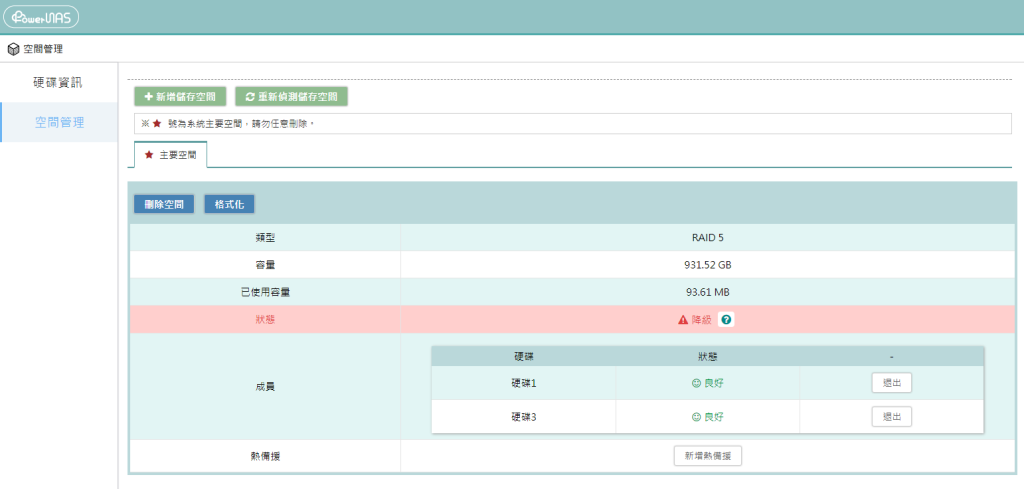
3. 放入新硬碟 2 (範例為WD 1 TB)
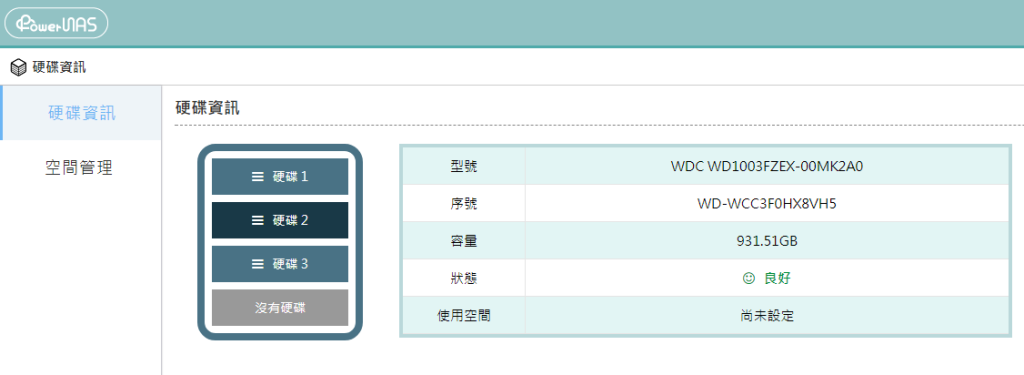
4. 點選新增熱備援,並選取新硬碟 2 後按下【確認】
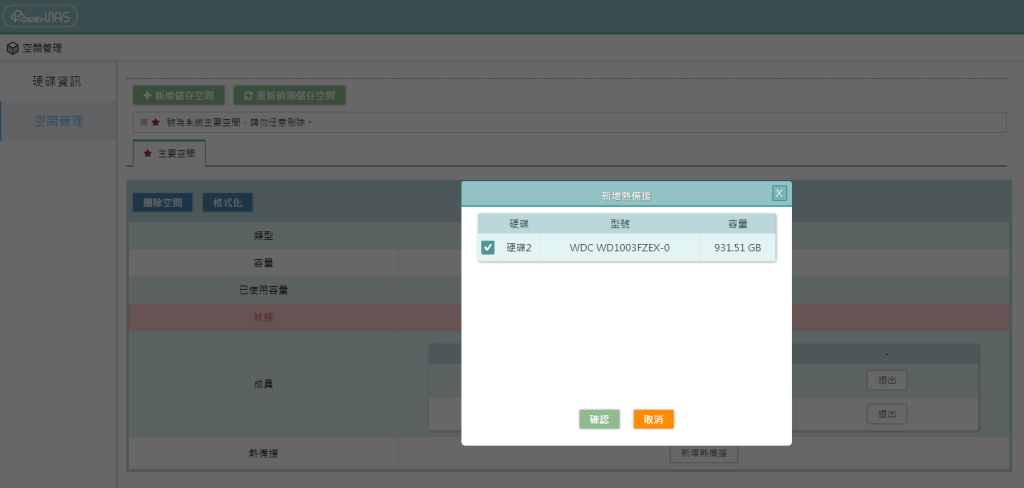
5. 確認後即開始重建,並等待重建
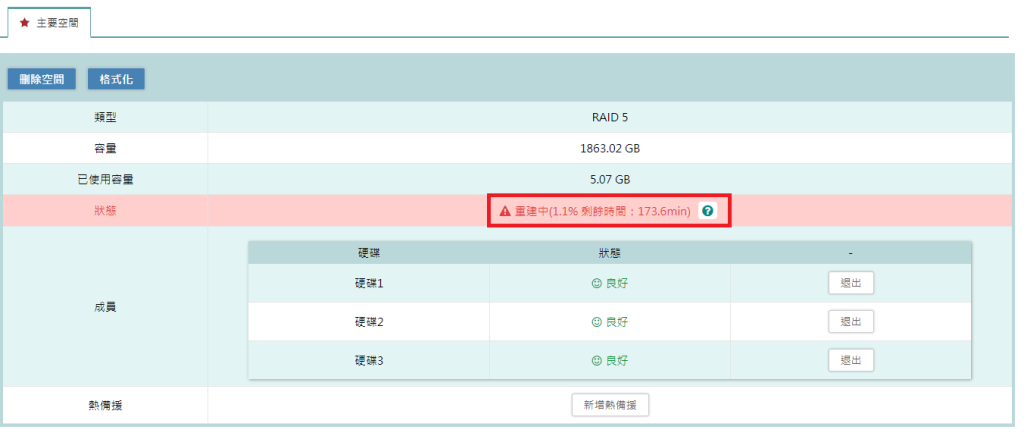
6. 重建完成

接下來開始硬碟 3 的更換。
1. 先退出硬碟 3
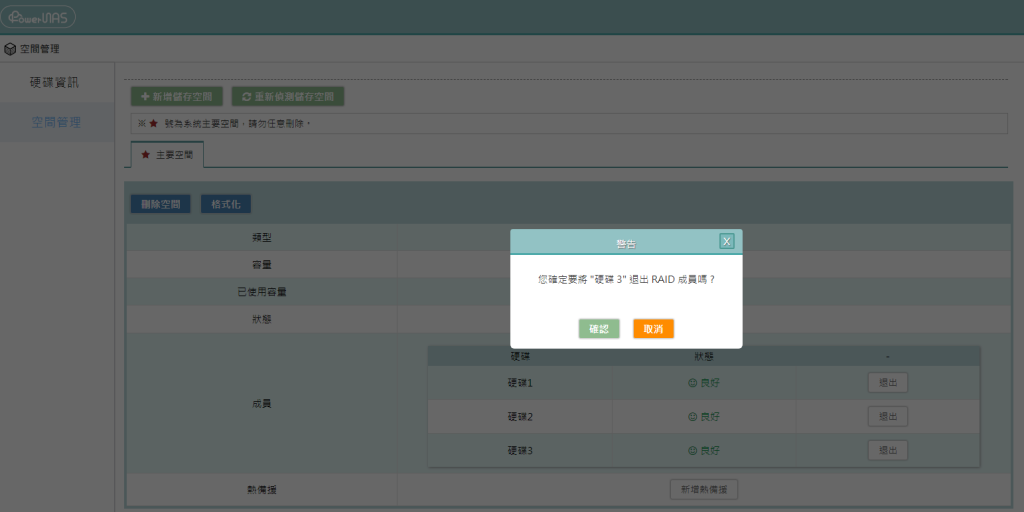
2. 確認退出,顯示已降級

3. 放入新硬碟 3 (WD 1 TB)
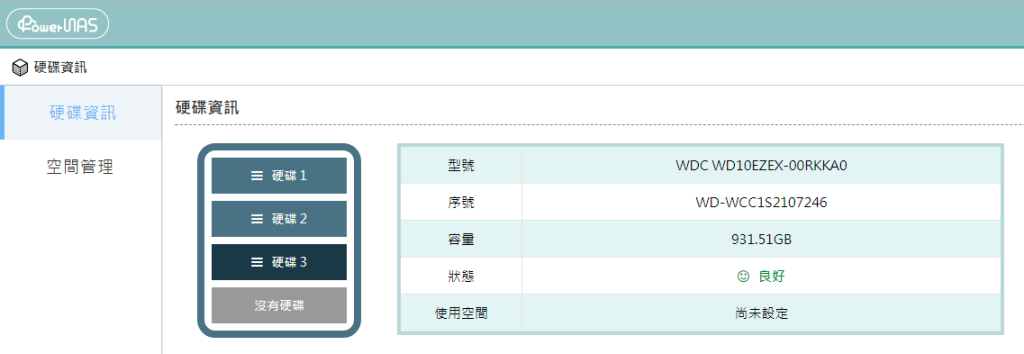
4. 點選新增熱備援,並選取新硬碟 3 後按下【確認】
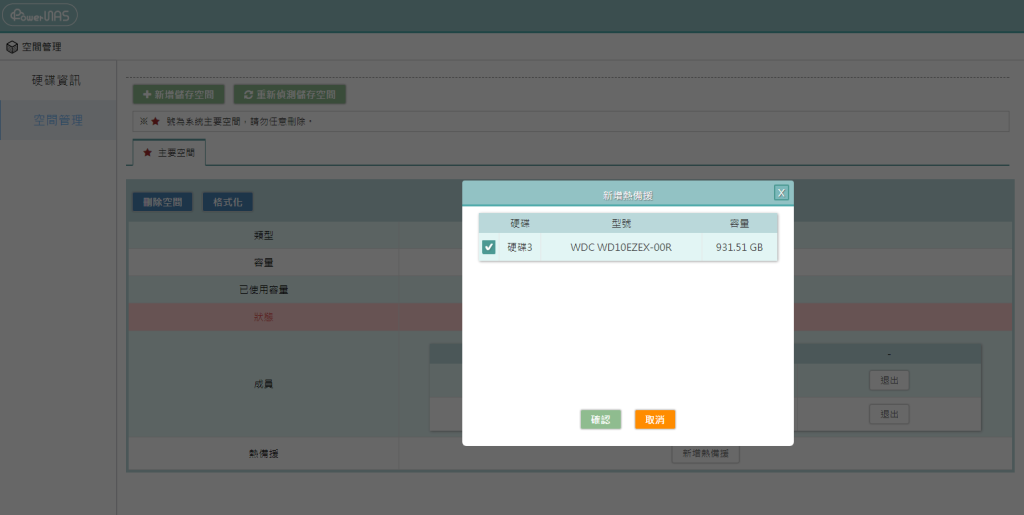
5. 確認後即開始重建,並等待重建
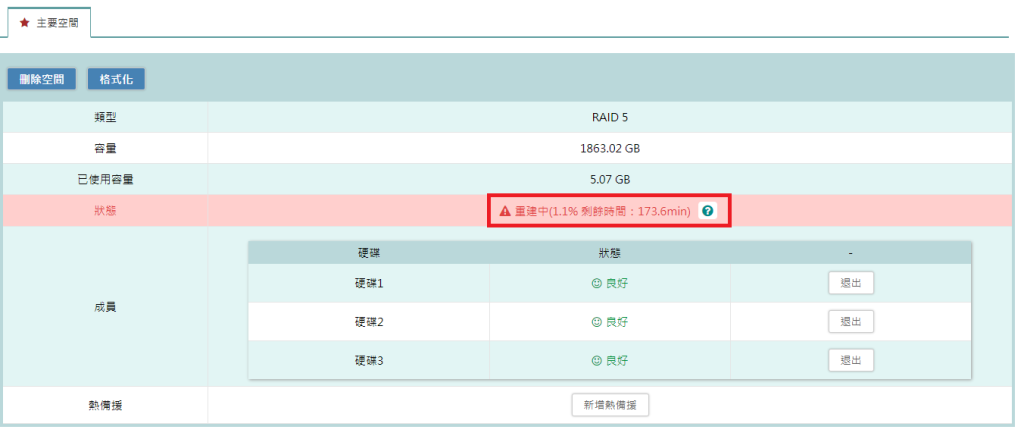
6. 重建完成

透過以上步驟,三顆新硬碟都已重建完成,
但是實際容量卻還是 1 TB 並未提升。
因此接下來我們將從底層作業系統進行修正。
Step 3. 進入 PN-401 底層作業系統
進入 PN-401 底層作業系統的方式有兩種,以下將逐一介紹。
方式一、利用 Windows 內建的遠端桌面連線,遠端至 PN-401
註:使用此方式的電腦需與 PN-401 在同一個區域網路環境
1. 請進入 PDM 先將 PN-401 的遠端桌面功能開啟

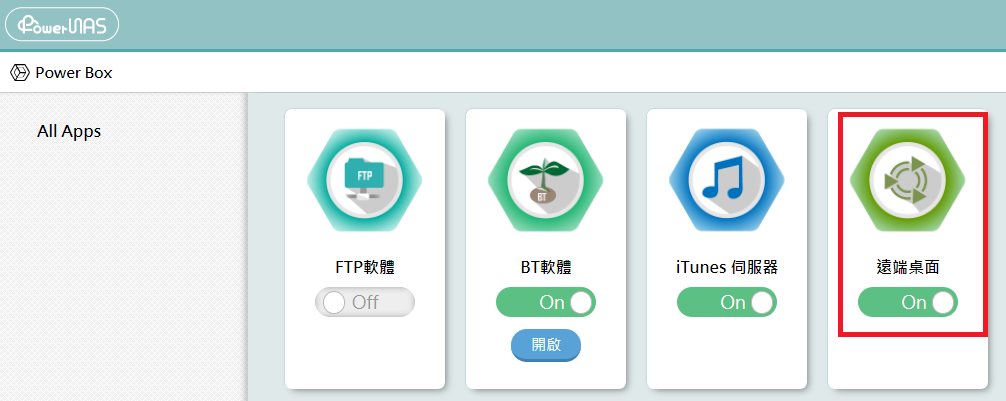
2. 按下【Windows + R】鍵,出現執行視窗後輸入 mstsc 並按下確認

3. 接下來會出現遠端桌面連線
註: IP 位址請以 PN-401 所取得的 IP 為準,此範例為 192.168.1.69
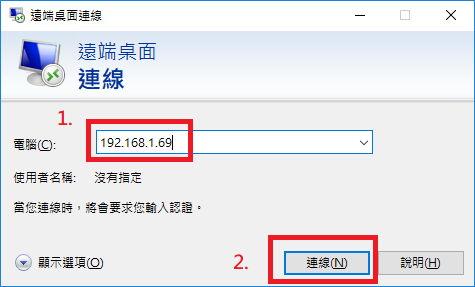
如出現圖片的驗證問題請直接按【是】

4. 接下來就會直接進入到登入的畫面,輸入系統管理員的帳號密碼
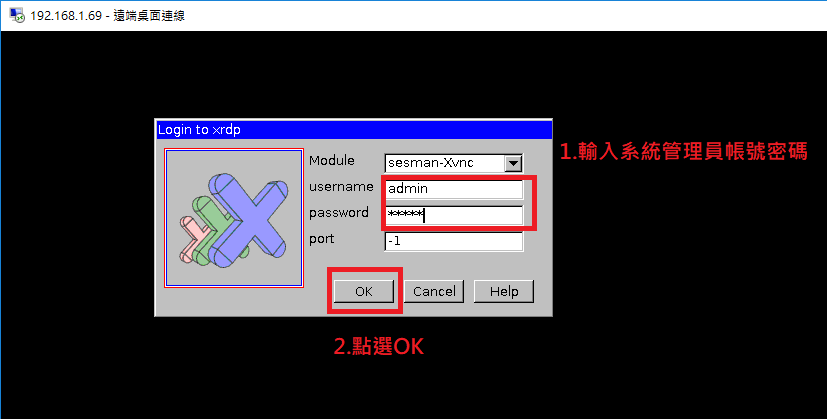
輸入完,按下【OK】後就會直接進入 PN-401 的底層作業系統囉
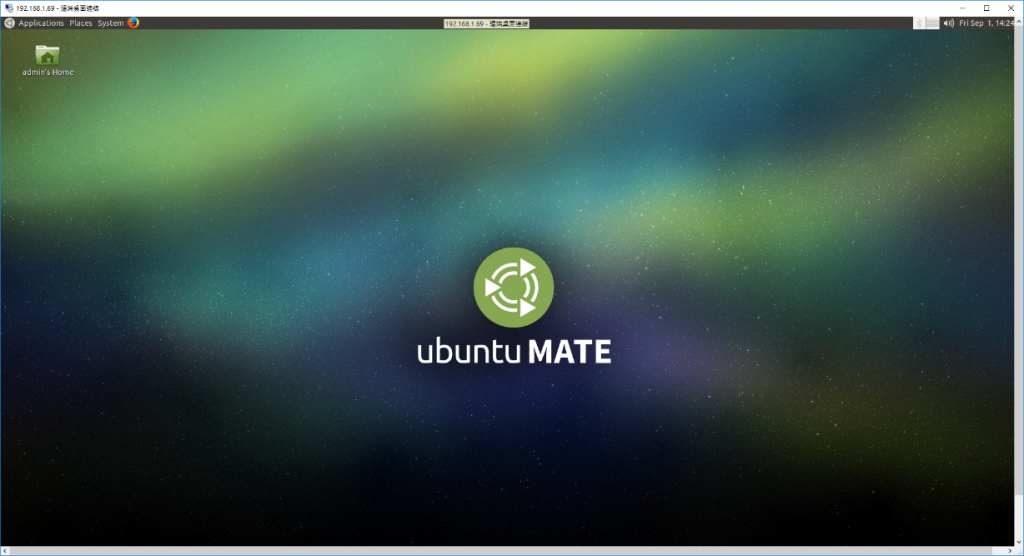
5. 接下來要點選左上角的【System > Prefrerences > Disks】
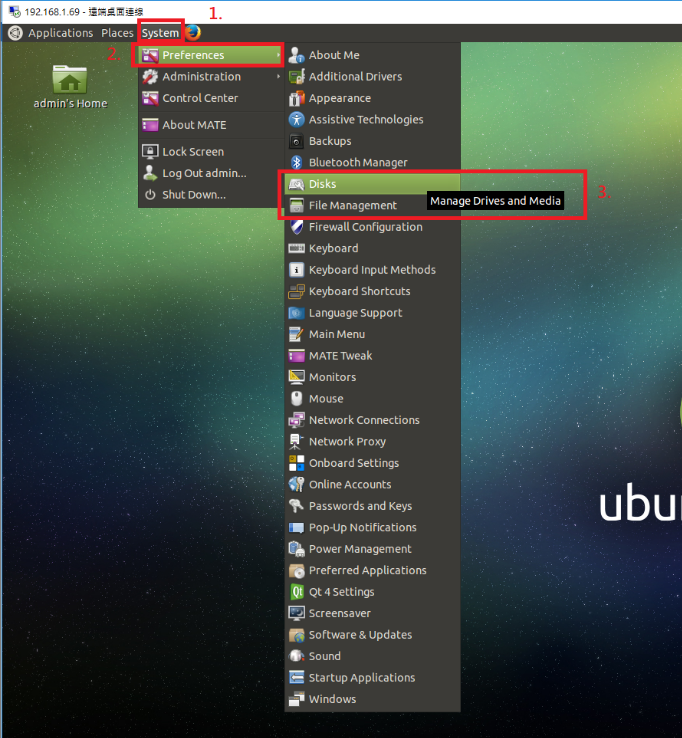
進入後就會看見我們在 PN-401 所安裝的硬碟以及狀態
第一欄的 8 GB 為 NAS 本身的儲存裝置,另外 3 顆 1 TB 硬碟為本範例中使用

如果硬碟異常,State 狀態的地方就會顯示紅字 ARRAY IS DEGRADED
此時代表 RAID 已降級
下方會有進度條顯示重建的進度,包含所需時間以及每秒速度
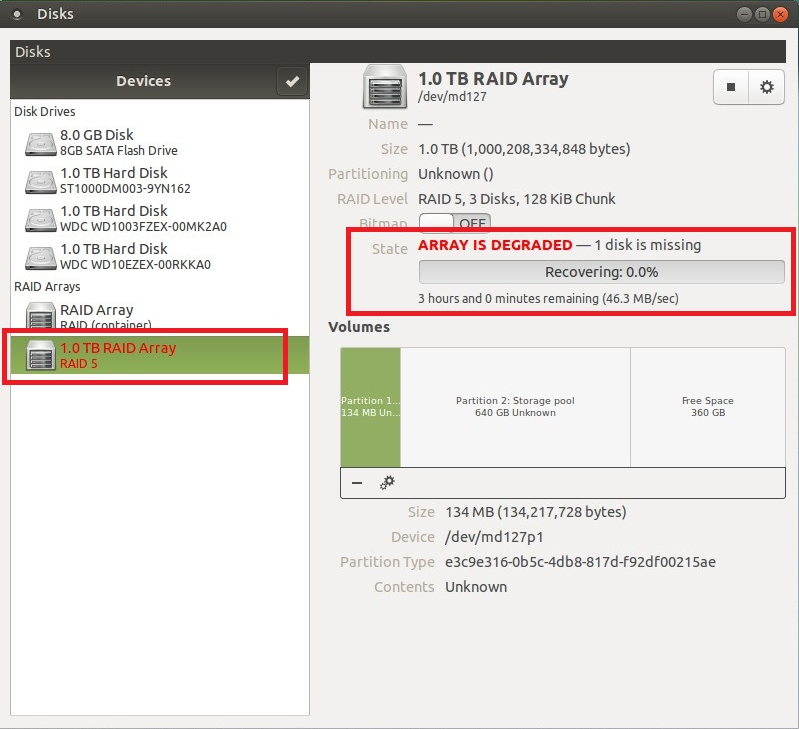
方式二、將 NAS 接上螢幕線進入 XBMC
註1: 請在 NAS 開機前就先接上螢幕,否則會無法進入 XBMC
註2: 重建中請勿關閉電源或重新啟動
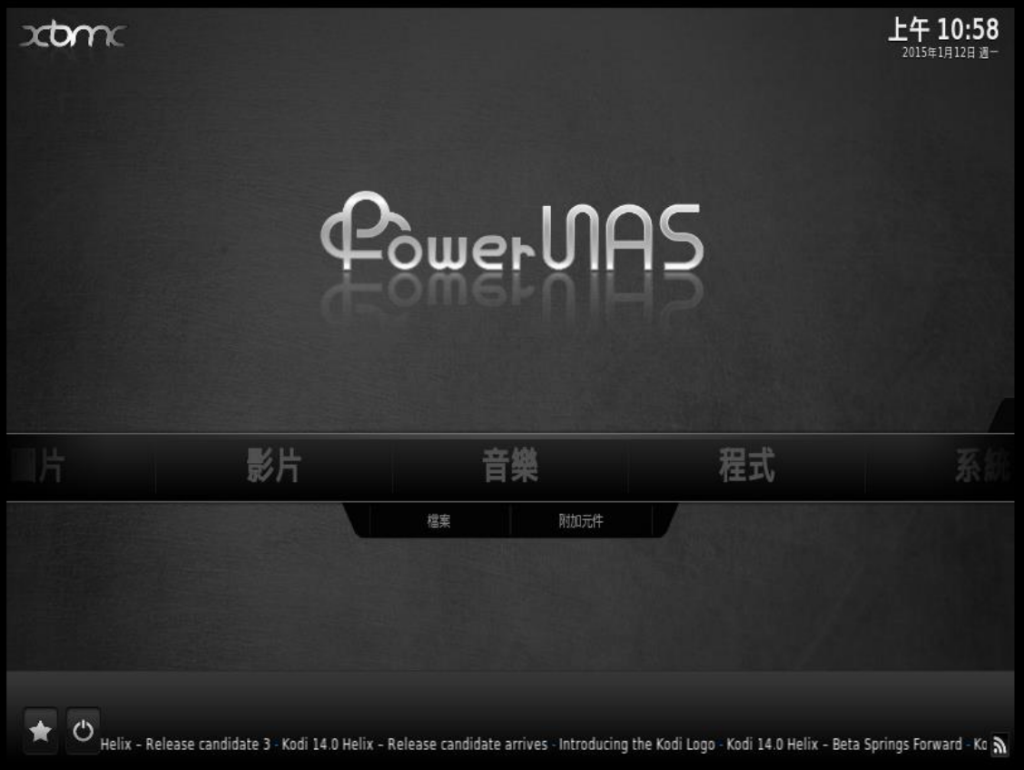
1. 接下來請點選左下方的控制按鈕,點選【離開】
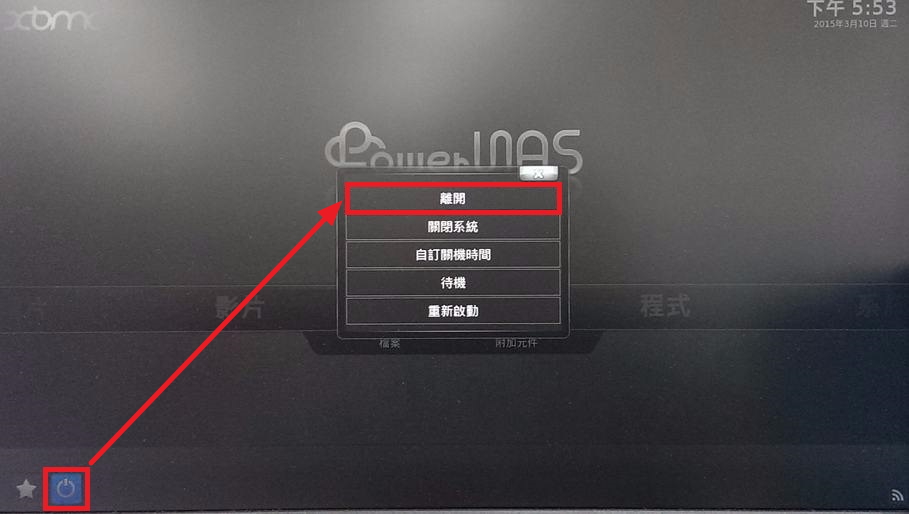
離開後即會進入 NAS 底層的作業系統
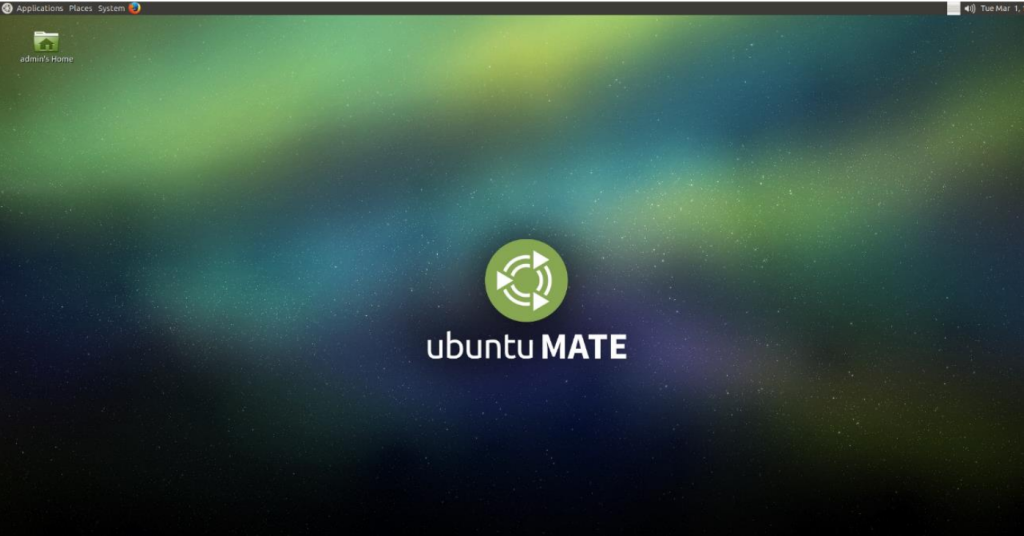
2. 接下來的操作方法就與第一種利用遠端桌面的方式一樣,點選左上角【System > Prefrerences > Disks】

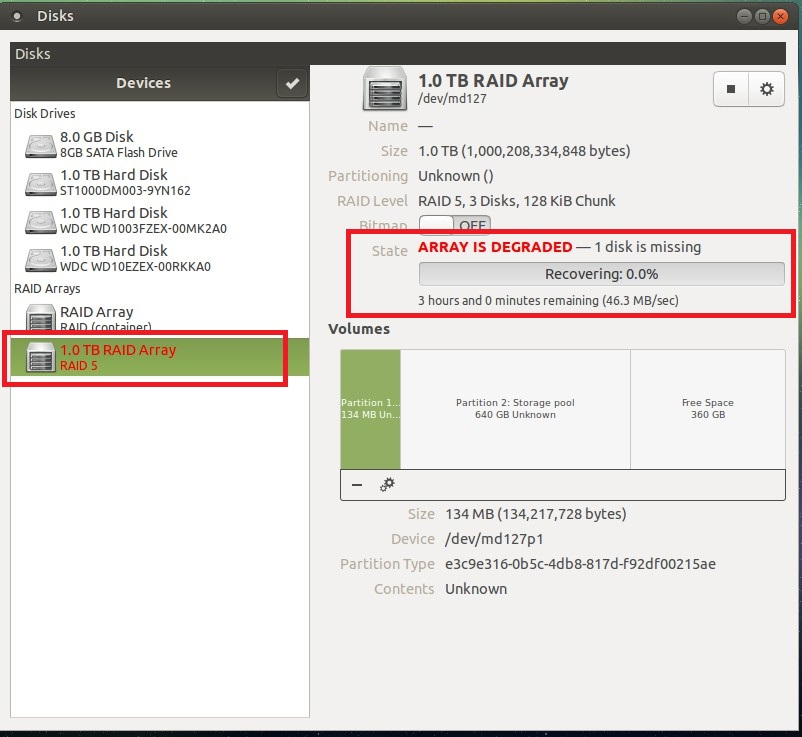
以上就是進入 PN-401 底層作業系統的兩個方式囉!
|
☆重要提醒☆ 請確定三顆硬碟皆已更換並重建完成後再進行Step 4. |
Step 4. 進入底層輸入指令
註: 以下的指令會以△代表【空白鍵】。
1. 接下來我們回到 PN-401 底層作業系統並按下【CTRL+ALT+T】呼叫出 Terminal
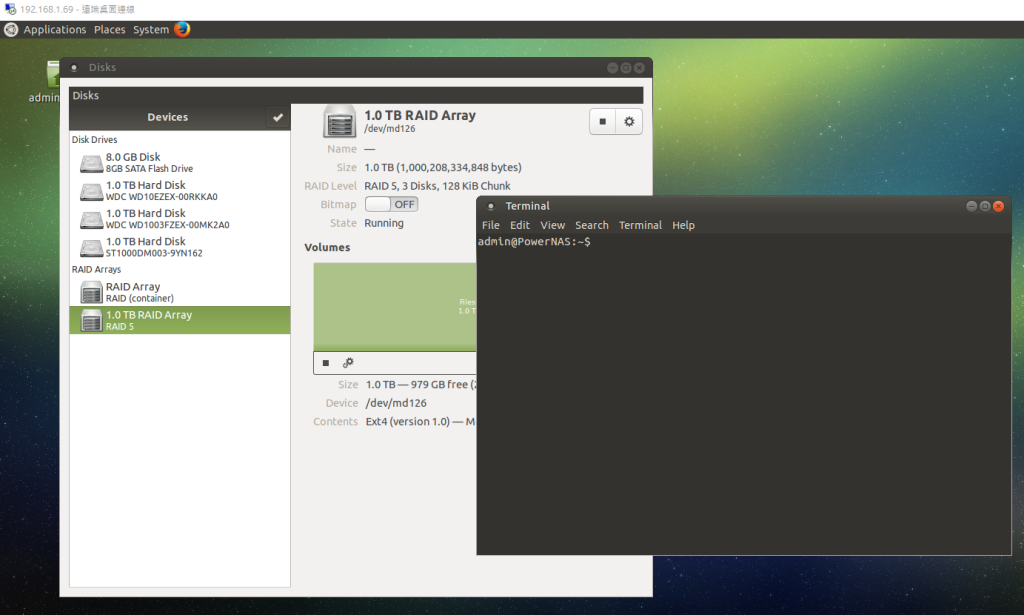
2. 首先輸入【cat△/etc/pdm/pnadmin】 取得我們底層作業系統管理員 pnadmin 的密碼,如範例的 pnadmin 密碼為 35f195f2
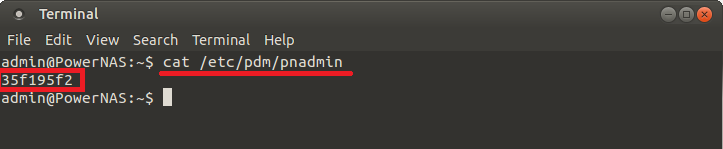
3. 接下來輸入【su△pnadmin】切換至管理員 pnadmin,輸入密碼時,密碼並不會出現在畫面上,所以輸入完直接按 enter 就可以囉

如果輸入錯誤就會出現 Authentication failure

有出現【pnadmin@PowerNAS:△/mnt/myraid/home/admin$】 這樣才代表已成功切換至 pnadmin

4. 接下來輸入【sudo△su】 取得 ROOT 最高權限,密碼輸入前面取得的 pnadmin 的密碼後按下 enter ,成功後可看見身分目前是 root
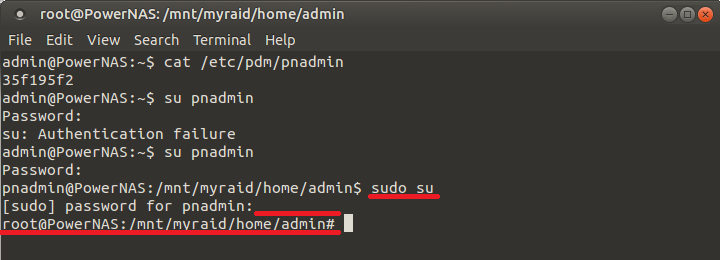
接下來就下最重要的指令囉!
5. 輸入【mdadm△–grow△/dev/md***△–size=max】
註1: 請注意空白鍵部分
註2: ***部分請依 RAID Array>Volume內的 Device 名稱做更改
範例為md126
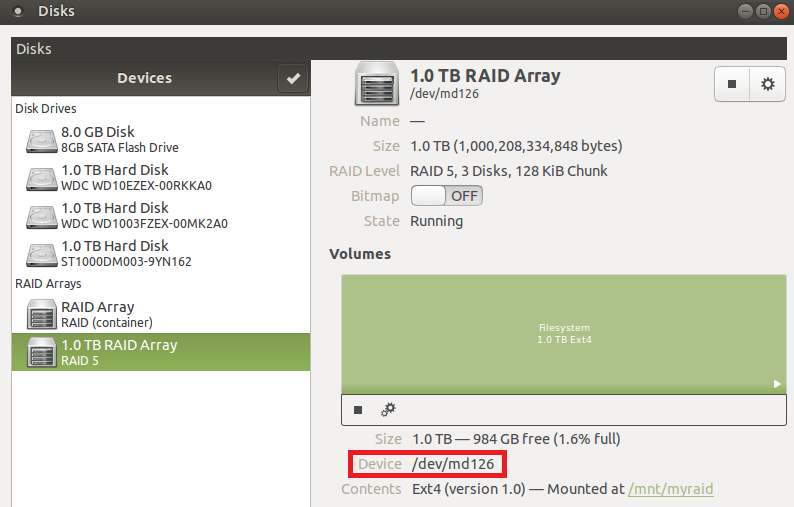
故輸入【mdadm△–grow△/dev/md126△–size=max 】後按下【ENTER】
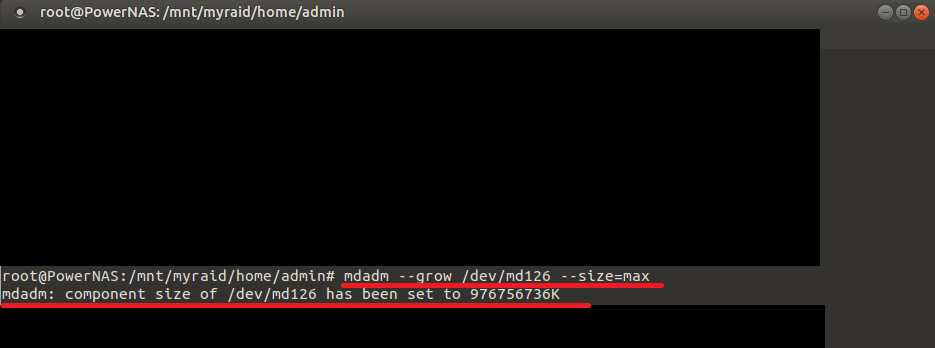
如果有出現第二行的
【mdadm:△component△size△of△/dev/md126△has△been△set△to】代表指令成功執行了
出現此行指令後,就可以到我們的磁碟管理確認
5-2. 如果有出現錯誤指令,如附圖
mdadm: To use this feature MDADM EXPERIMENTAL environment variable has to be defined
需補上【export△MDADM△EXPERIMENTAL=1】此行指令後
再次輸入【mdadm△–grow△/dev/md***△–size=max】
註: ***部分請依 RAID Array>Volume 內的 Device 名稱做更改
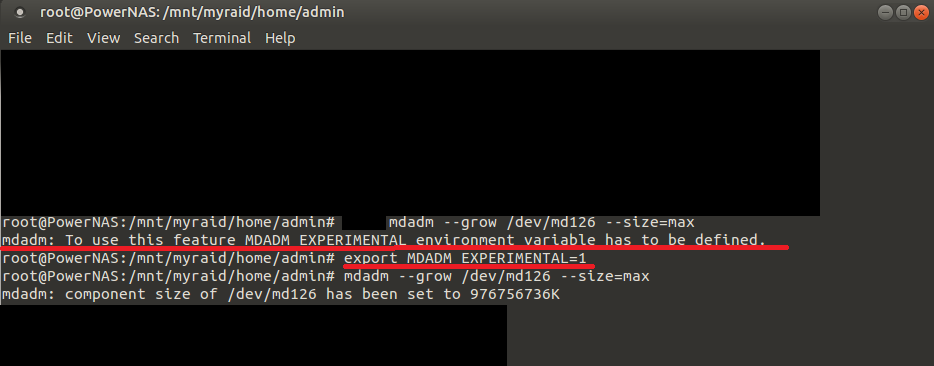
6. 可以看到我們的 RAID 5 正在同步中,須等進度跑完後才會擴增!
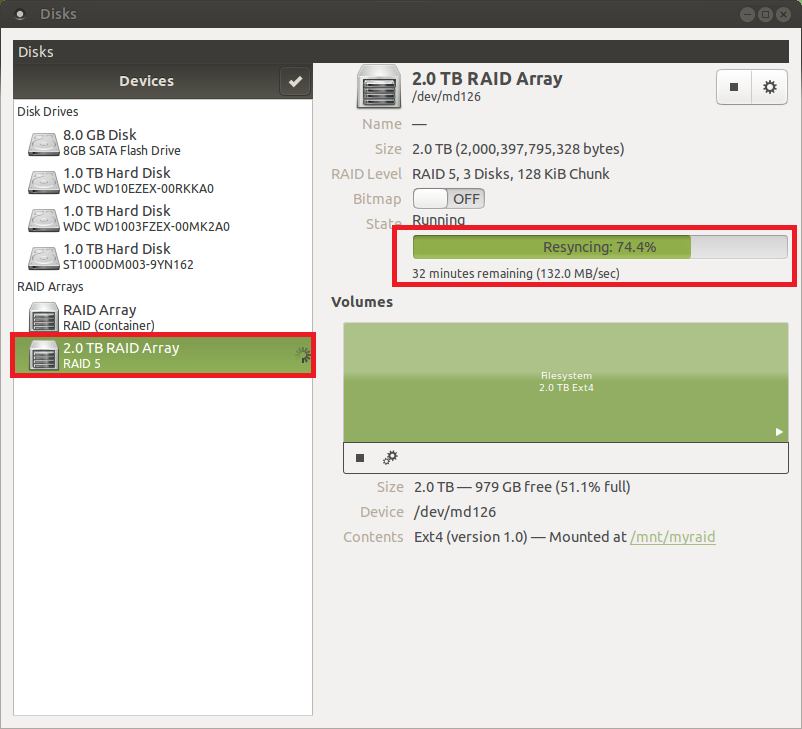
進度跑完之後,實際空間還是僅有 900 多 GB 可以使用
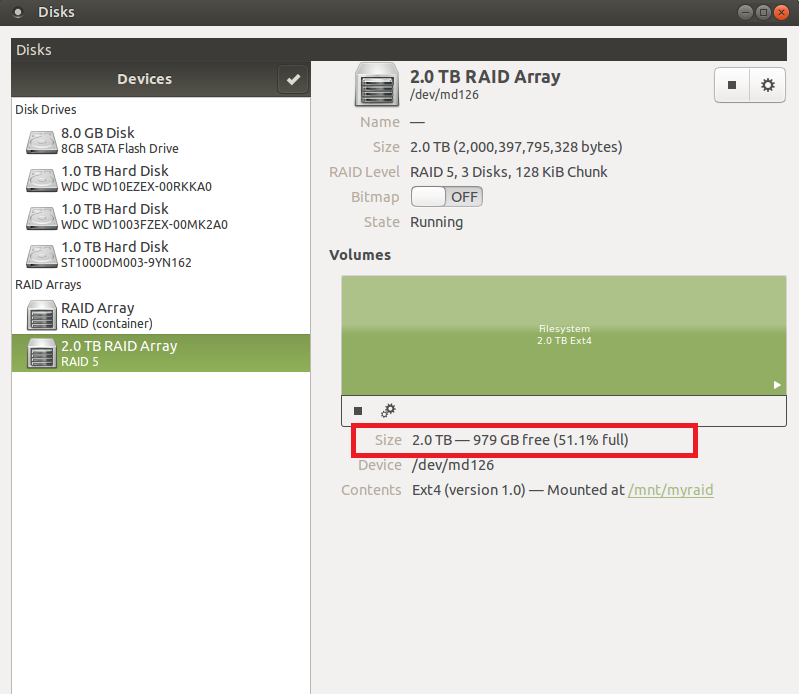
7. 接下來要下的指令是【resize2fs△/dev/md***】
註: ***部分請依 RAID Array>Volume 內的 Device 名稱做更改
範例為 md126 ,故輸入【resize2fs△/dev/md126】 後按下【ENTER】,
輸入完後需靜待數分鐘
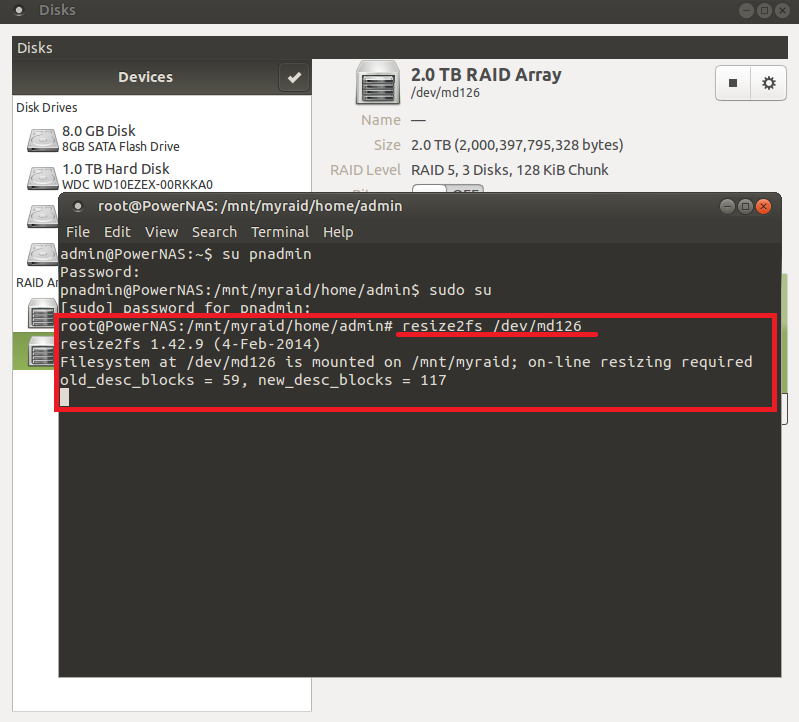
等待完後會出現【The△filesystem△on△/dev/md126△is△now△*****△blocks△long】

8. 我們再回到磁碟管理的部分,可以看見我們的容量已經被擴增囉!

我們回到 PDM 去檢驗,也可以看見容量變為 2 TB
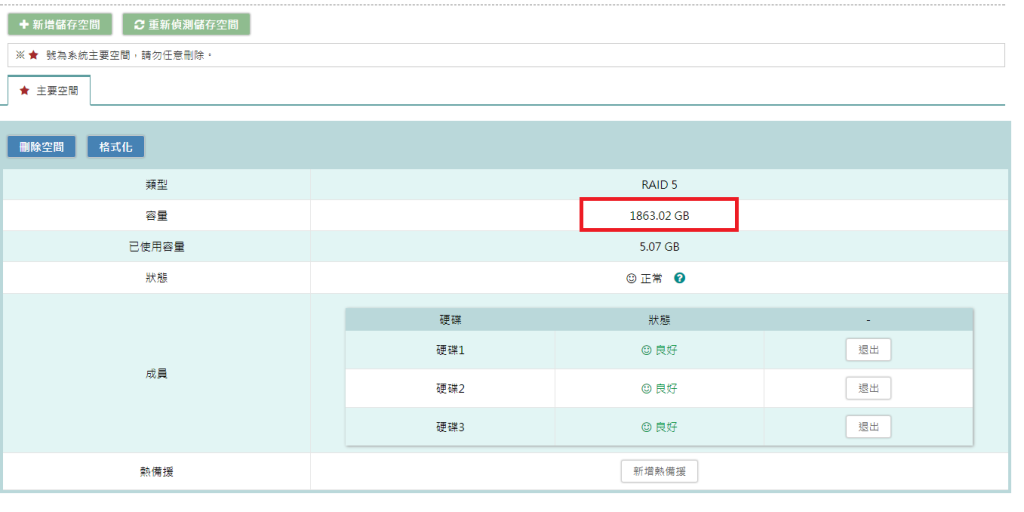
這樣就大功告成囉!
