
以往,如果想在一台 Windows 系統中,再執行另一個 Linux 作業系統,往往都會使用內建的 Hyper-V 虛擬化,來建立虛擬的作業系統。現在,Windows 10 的作業系統中,已經有內建的Linux子系統,就讓我們在 Windows 安裝 Linux 子系統看看。
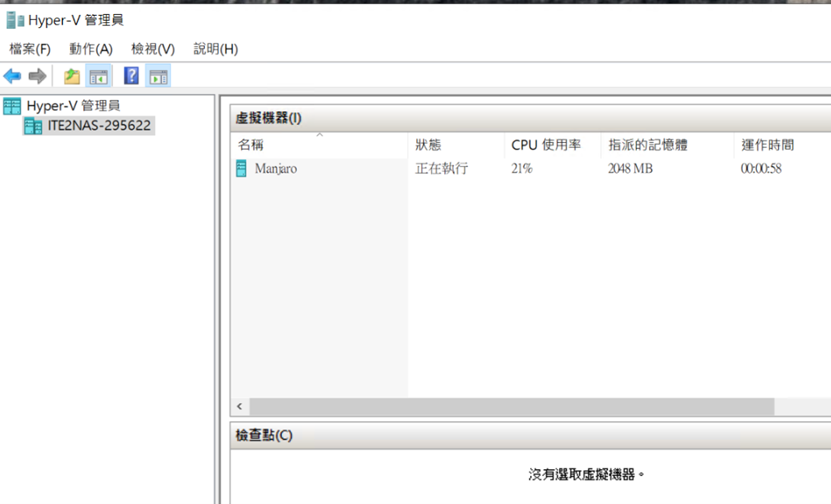
首先,開啟控制台,找到程式和功能,點選開啟 Windows 功能,找到 Windows 子系統 Linux 版,並且勾選。
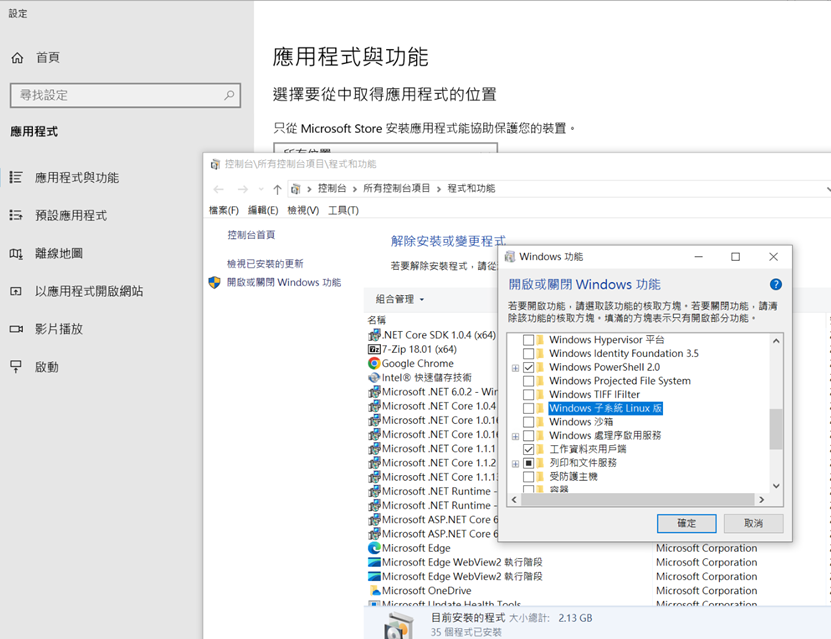
勾選 Windows 子系統 Linux 版,並且按下確定後,系統會開始進行安裝。
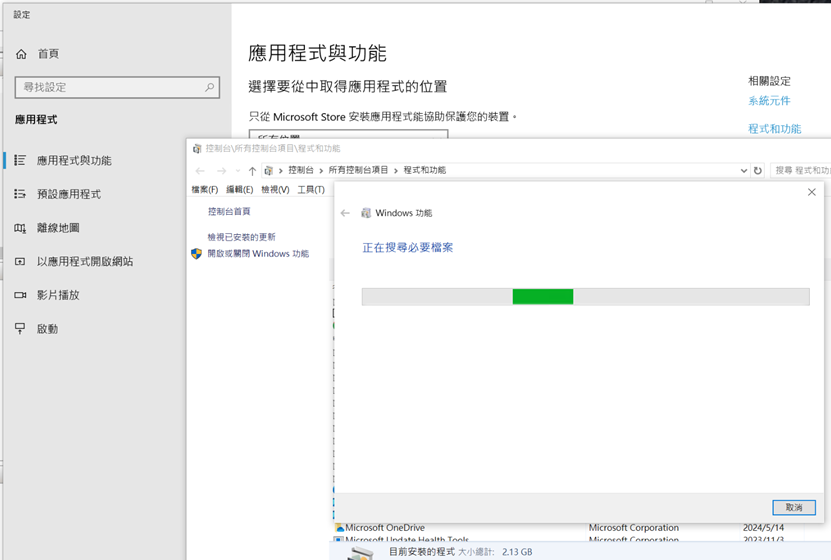
安裝完成後,重新開機。
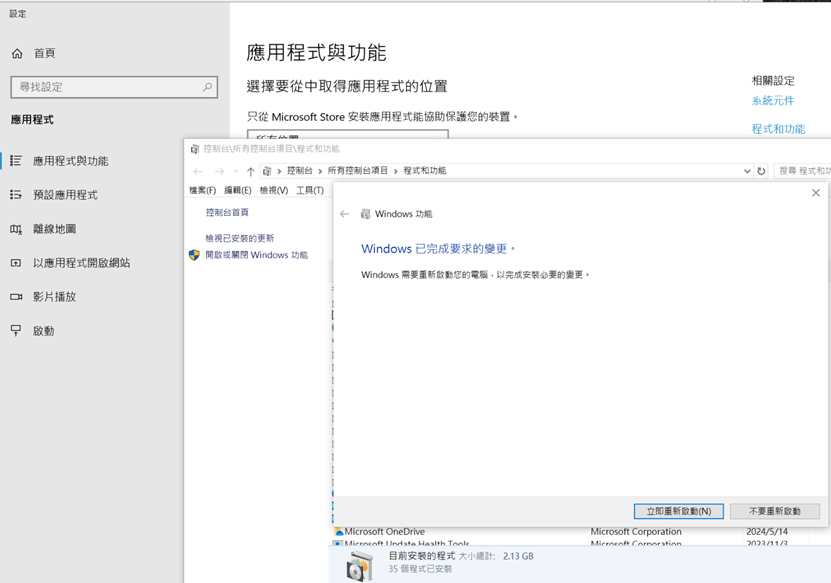
接下來,開啟 Windows 內建的 Microsoft Store。
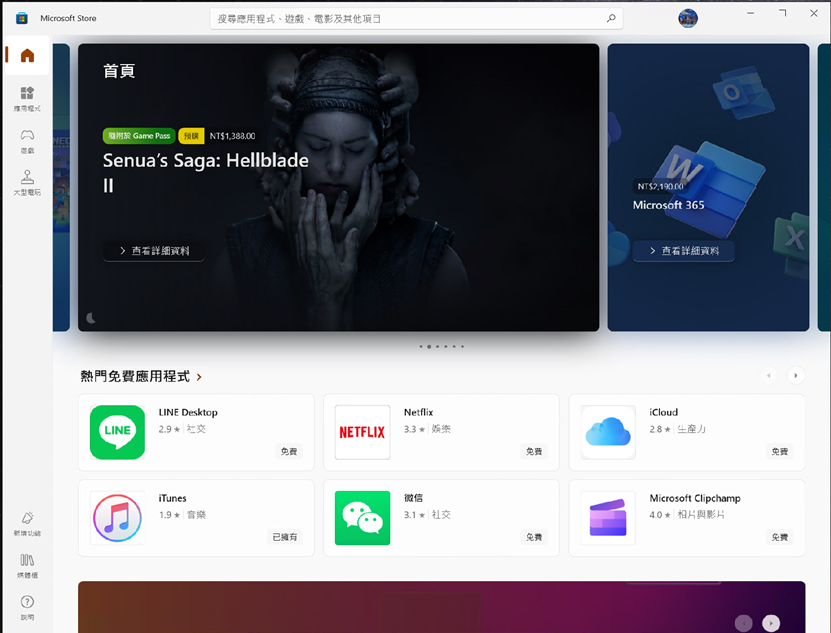
在Store中,找到最新版本的 Linux APP 版本。
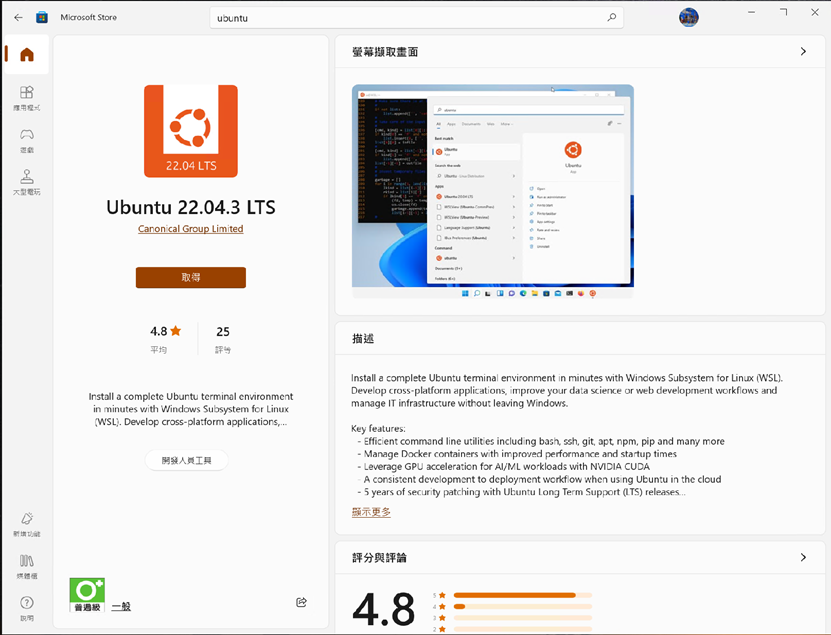
以附圖的 Linux 作業系統為例,下載安裝。
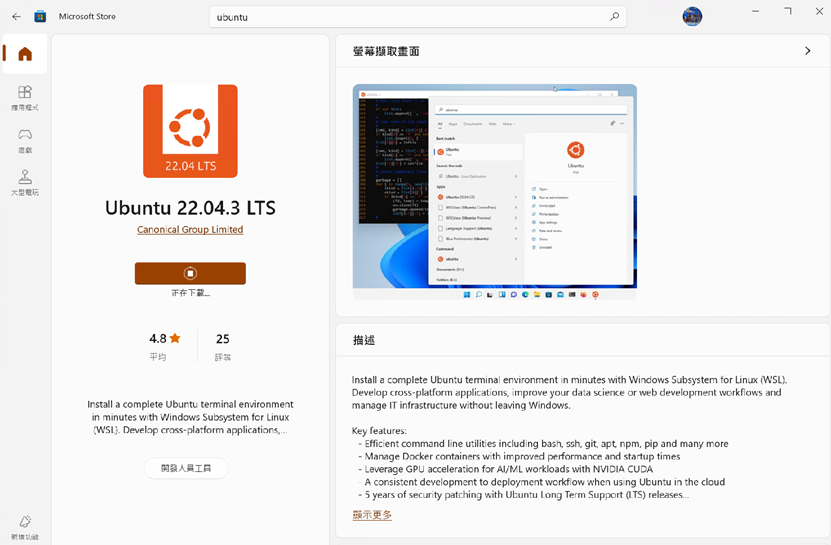
下載完成後,就可以開啟使用。
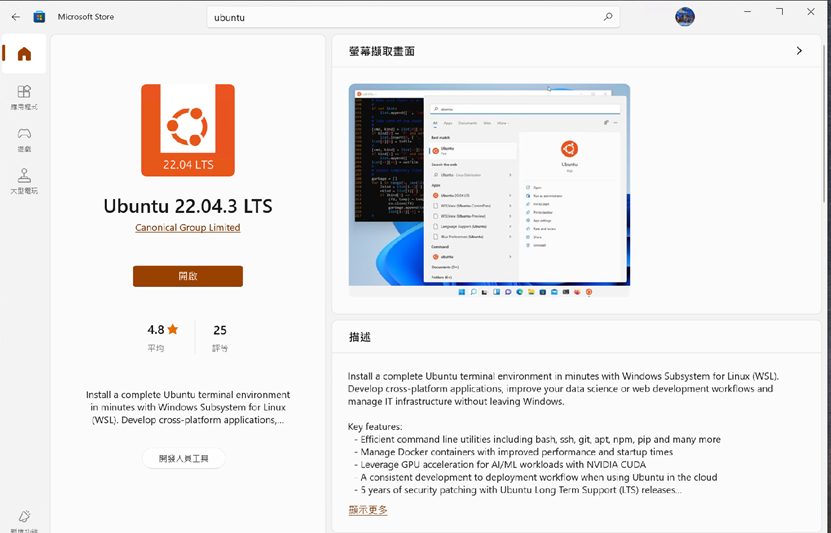
開啟後,第一次使用,需要建立使用者帳號。
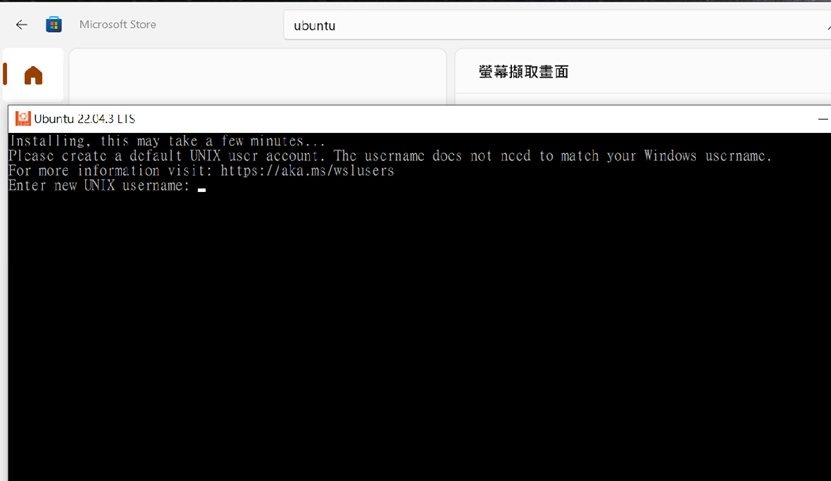
使用者帳號、密碼建立完成後,就可以進入到輸入指令的介面。
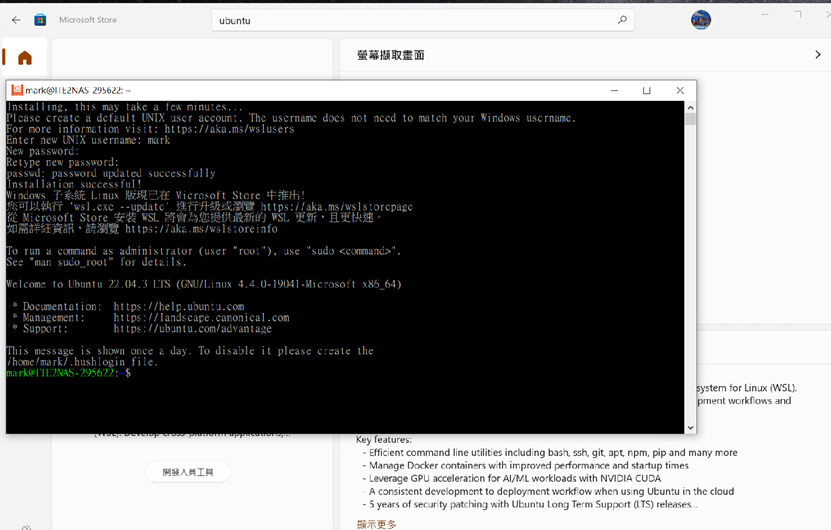
接下來,我們回到 Windows 桌面,開啟檔案總管。
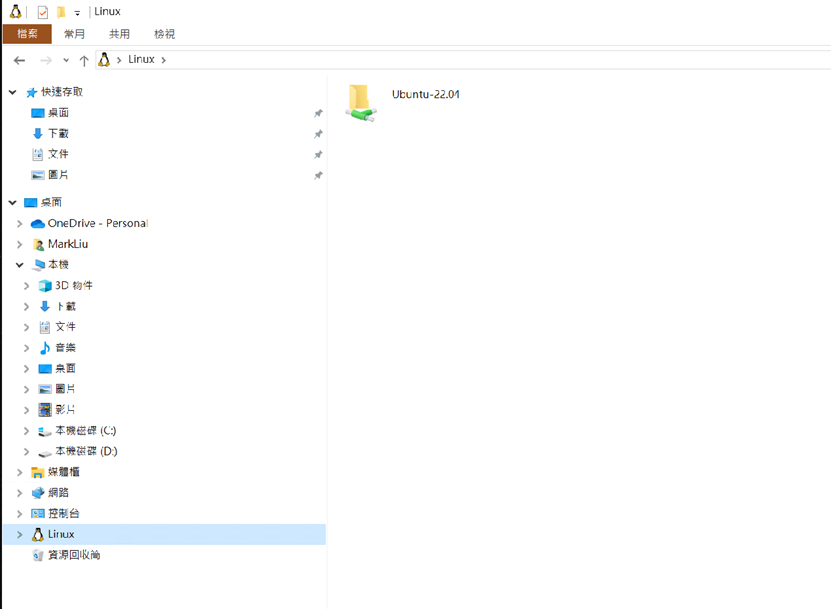
可以看到左邊的裝置會顯示出一個 Linux 資料夾,點選資料夾進去後,就可以用 Windows 檔案總管,瀏覽 Ubuntu 的檔案結構了。
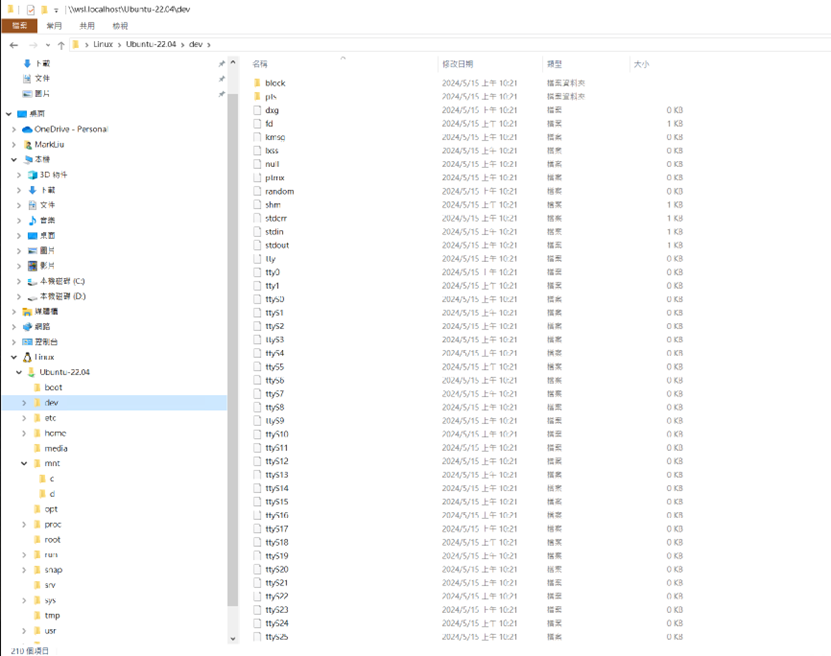
除了檔案總管會出現 Linux 資料夾外,Windows 的開始程式集中,也會出現Linux作業系統的程式。
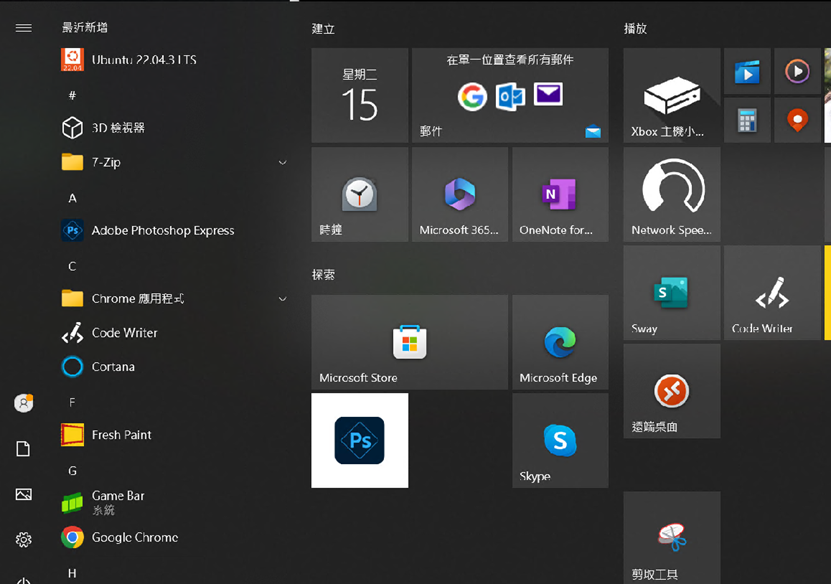
接下來我們試試看幾個常用的指令,例如:用 Sudo top 檢視系統資源狀態。
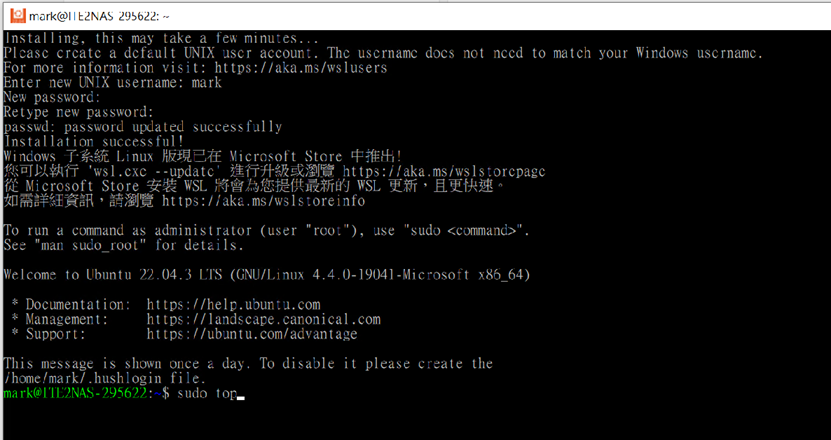
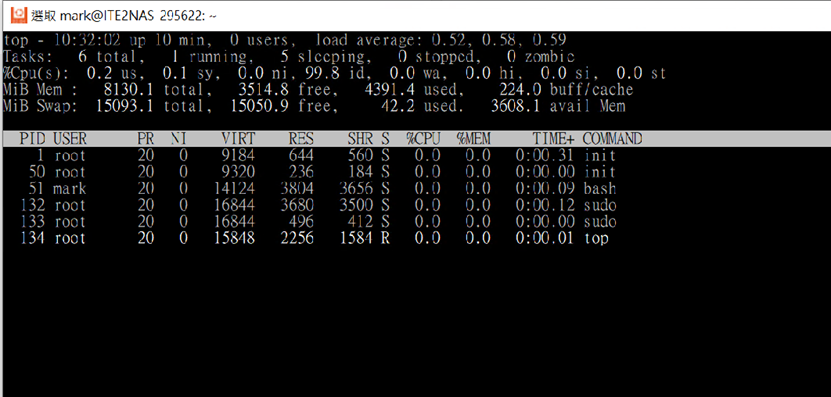
以上,就已經完成 Windows 10 直接安裝 Linux 套件,可以不需要使用虛擬化。同時,也可以很直覺的利用 Windows 檔案總管,瀏覽其檔案結構,減少雙系統切換操作的工作時間。
接下來,我們繼續測試幾個常用的 Linux 指令,例如:檢視網路設定的ifconfig,但是發現無法執行。這是該 APP 尚未安裝網路套件,接下來我們在繼續安裝網路套件
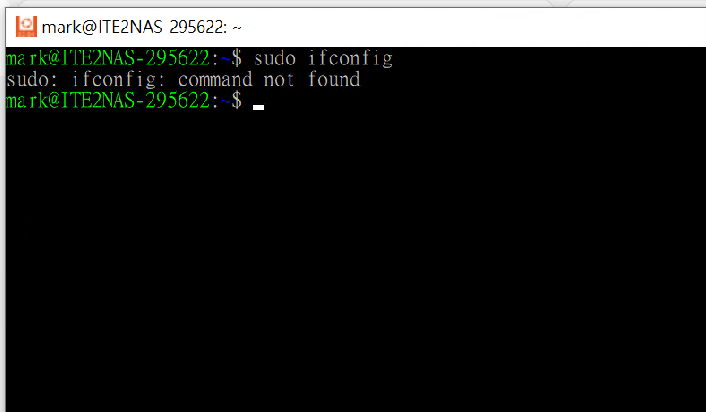
輸入指令:sudo apt install net-tools,開始進行安裝。

安裝完成後,再輸入 ifconfig,就可以檢視網路功能了。
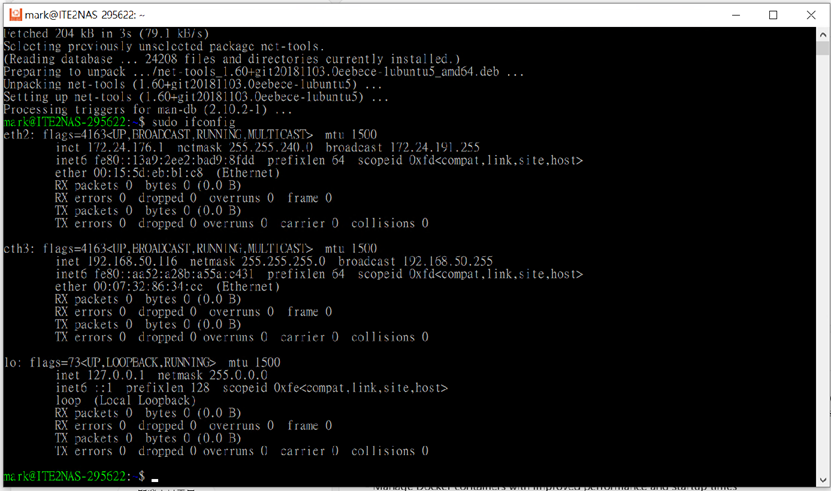
接著我們再利用 Windows 的命令提示字元,輸入 ipconfig。
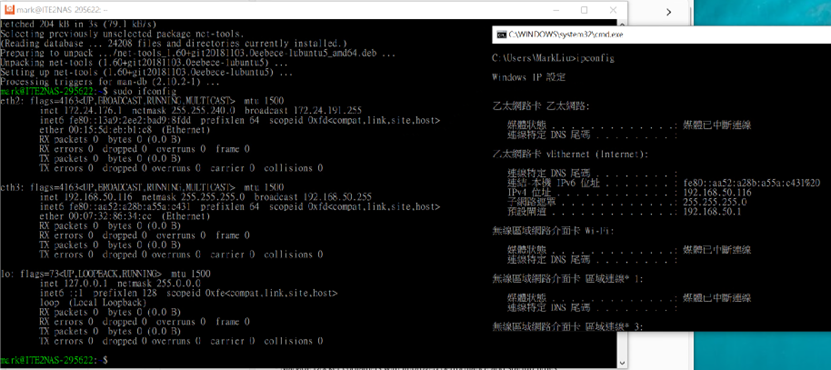
可以看到 Windows 以及內建的 Linux 都是相同的 IP。
對於喜歡玩 Windows 、 Linux 雙系統的玩家,想要同時使用 Windows 和 Linux 的開發人員提供順暢且具生產力的體驗。
詮力科技的 NE-201 除了是一台 Windows 平台的NAS儲存系統。透過以上介紹。介紹給對於喜歡玩Windows 、 Linux雙系統的玩家,想要同時使用 Windows 和 Linux 的開發人員提供順暢且具生產力的體驗。
