NE-201 採用 Windows 10 作業系統,內建有 Hyper-V 管理員,可實現在 NAS 上建立自己喜歡的虛擬環境,本篇文章介紹一套輕量化、又很適合新手入門的 Linux Like 的 Manjaro OS ,跟著本篇文章來一起實作安裝 Manjaro。

Manjaro是一套速度快、可上網、編輯 Office 文書,如果家中有舊的桌機、筆電已經跑不動最新版本的 Windows 作業系統,可以考慮安裝 Manjaro作業系統,讓舊的桌機、筆電仍然可以發揮餘熱。但是怕大家不熟悉 Manjaro的安裝過程,可以先用 NE-201 的 Hyper-V 管理員,實作安裝虛擬機,然後再安裝到家中的舊桌機或是筆電。
下載 Manjaro
先下載好Manjaro ISO安裝檔案(參考 Manjaro官網下載 Manjaro Downloads),建議下載 XFCE DESKTOP 版本。
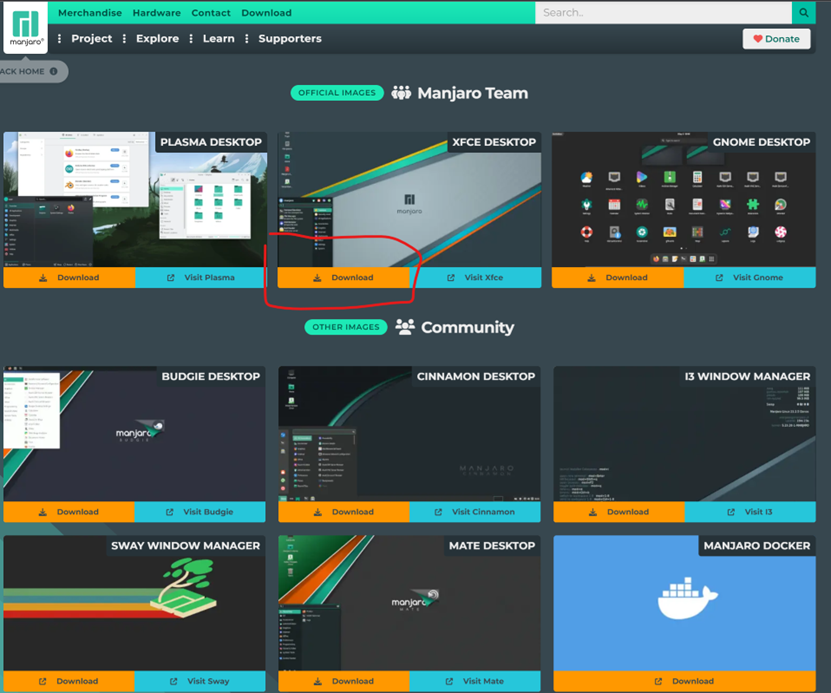
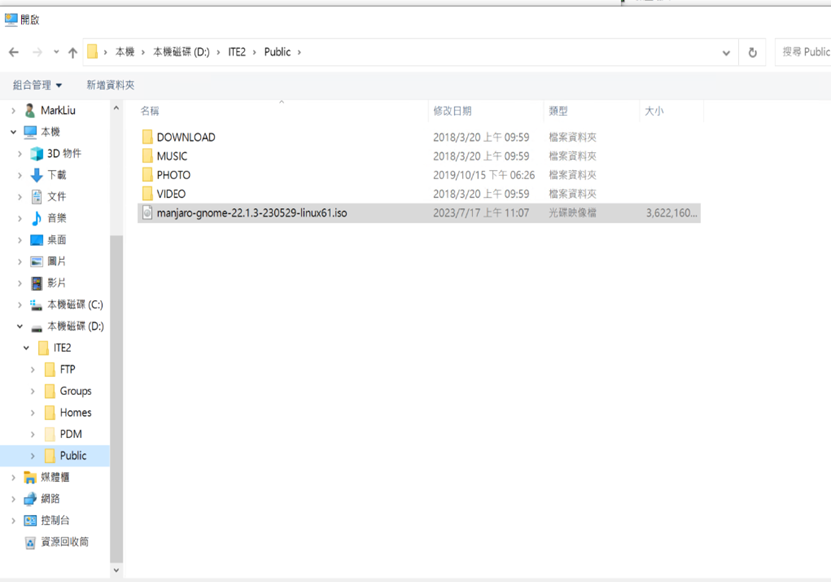
新增 Majaro至 Hyper-V
首先,在 ITE2 NE-201 NAS 開啟 Hyper-V 管理員,並新增一虛擬機。

新增虛擬機名稱:Manjaro,並將虛擬機的儲存位置設定到 RAID 磁碟的資料夾。
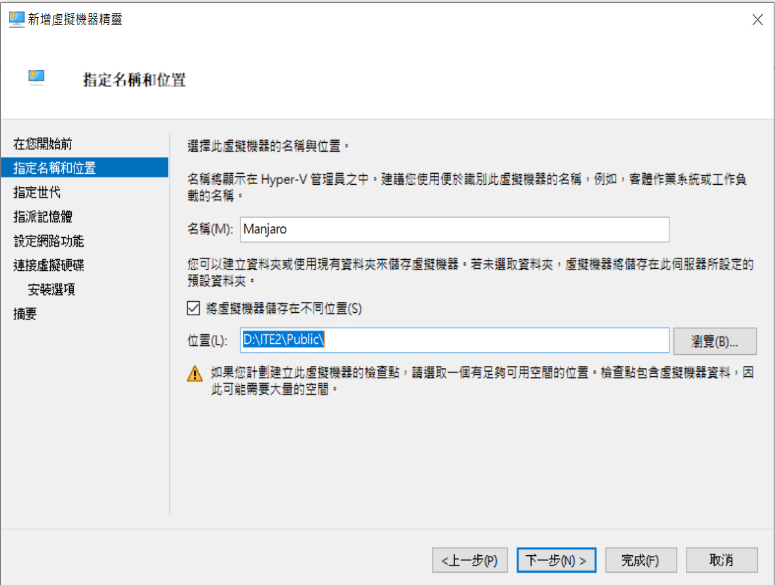
選擇 Hyper-V 世代,建議選擇「第1代」。
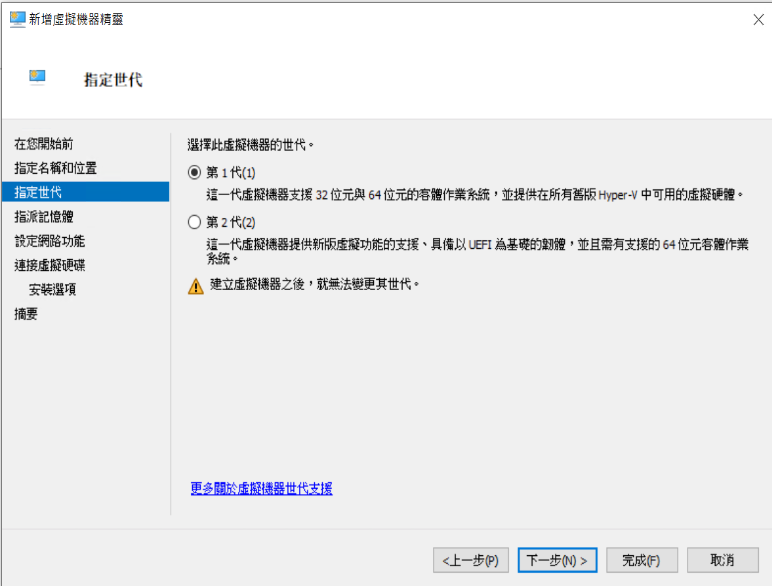
設定虛擬機使用的記憶體容量,建議設定 4096 MB。

選擇Hyper-V 的網卡。
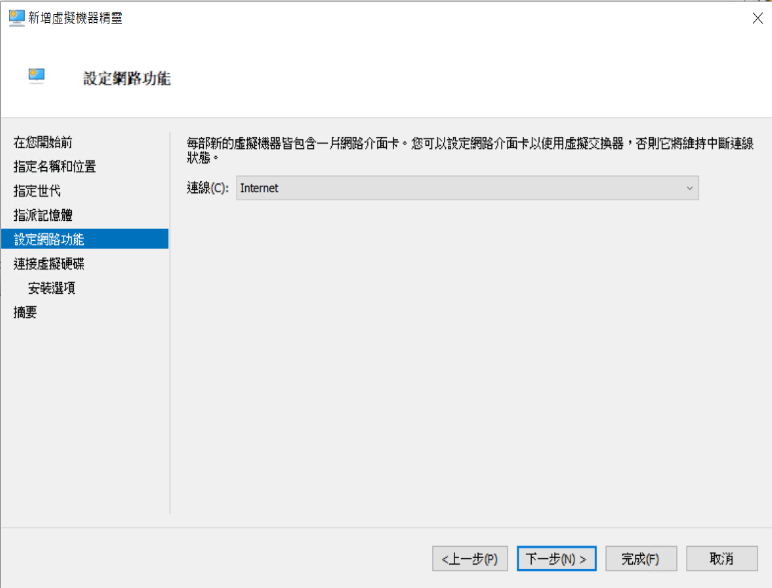
建立虛擬機的磁碟檔案。
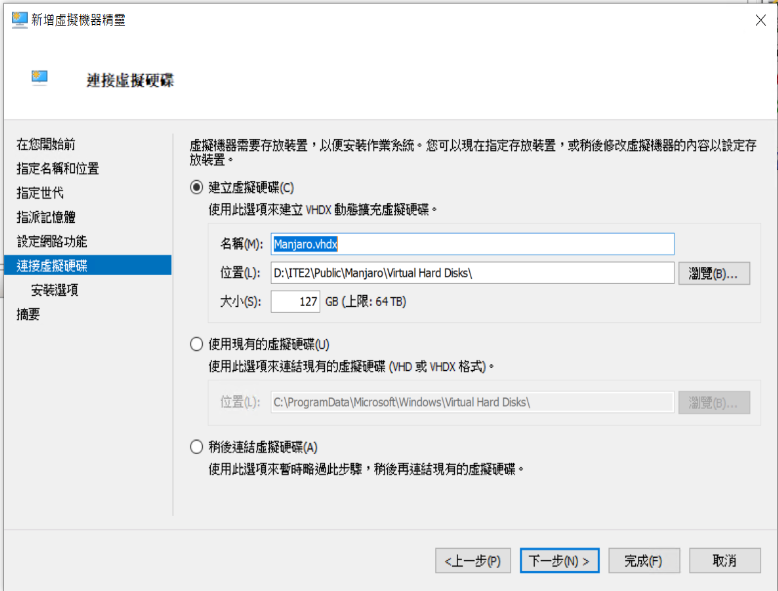
選擇先前下載的 ISO 檔安裝作業系統。
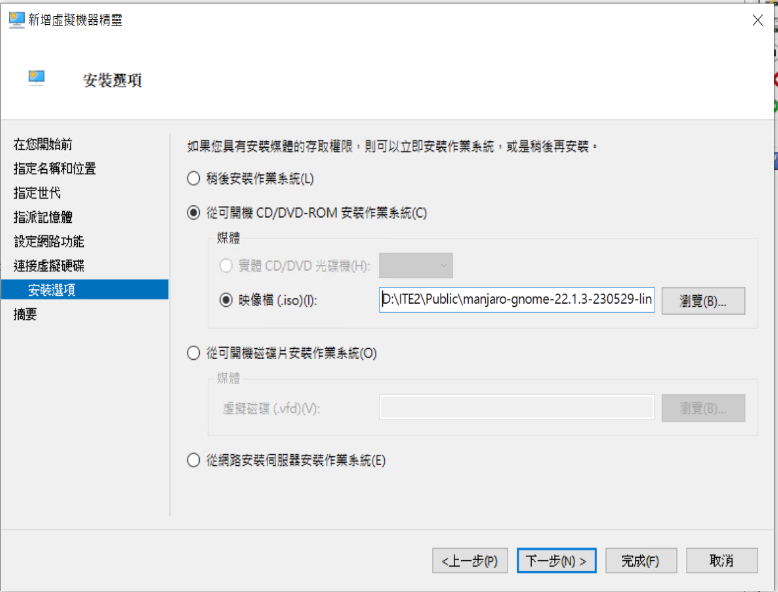
完成新增虛擬機。
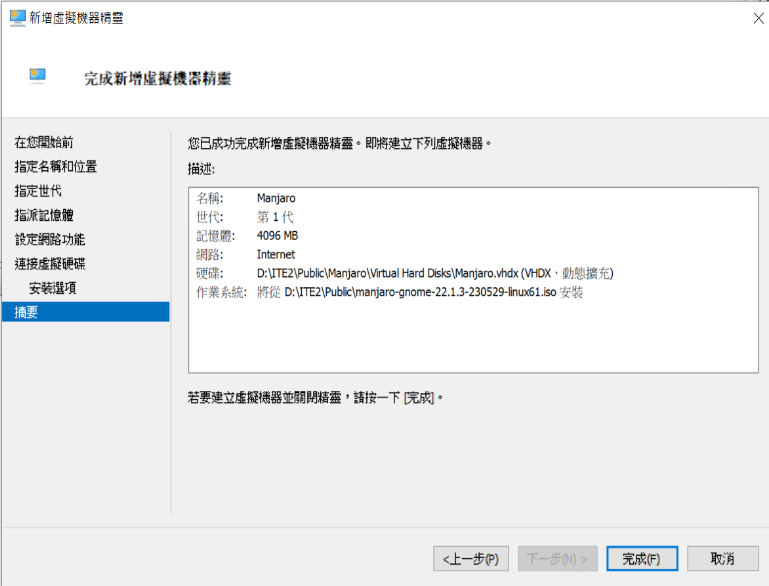
新增虛擬機後,準備啟動安裝。
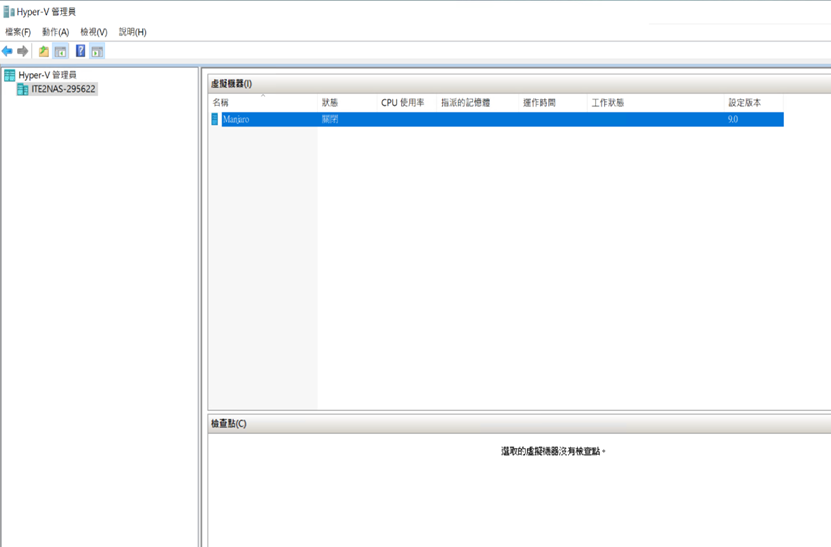
安裝 Manjaro作業系統
啟動虛擬機後,進入Manjaro安裝畫面。

安裝畫面選項中,我們先修改時區、語言。

語言選項改成中文。

選擇繁體中文。
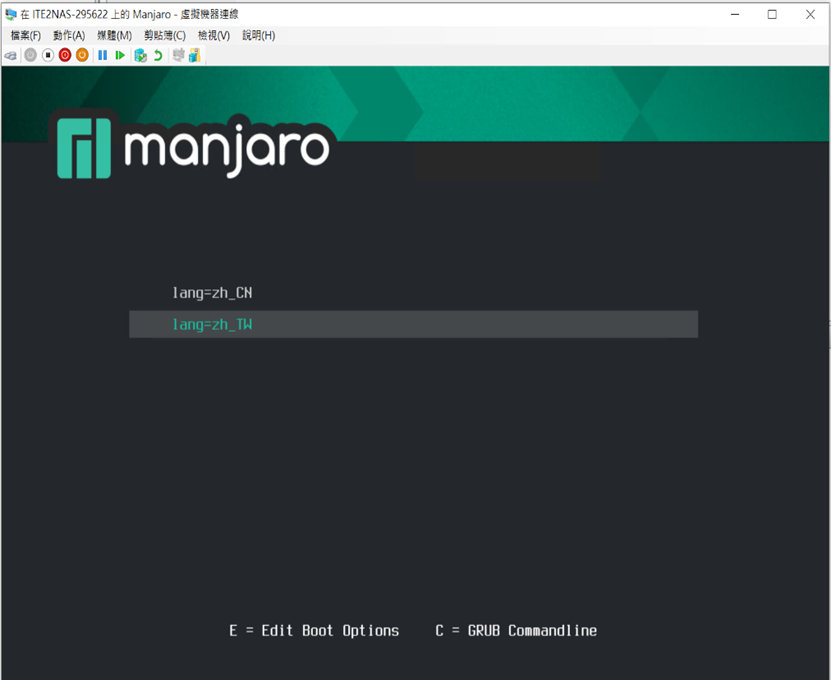
時區、語言都修改完成後,就開始安裝作業系統到指定的磁碟機。
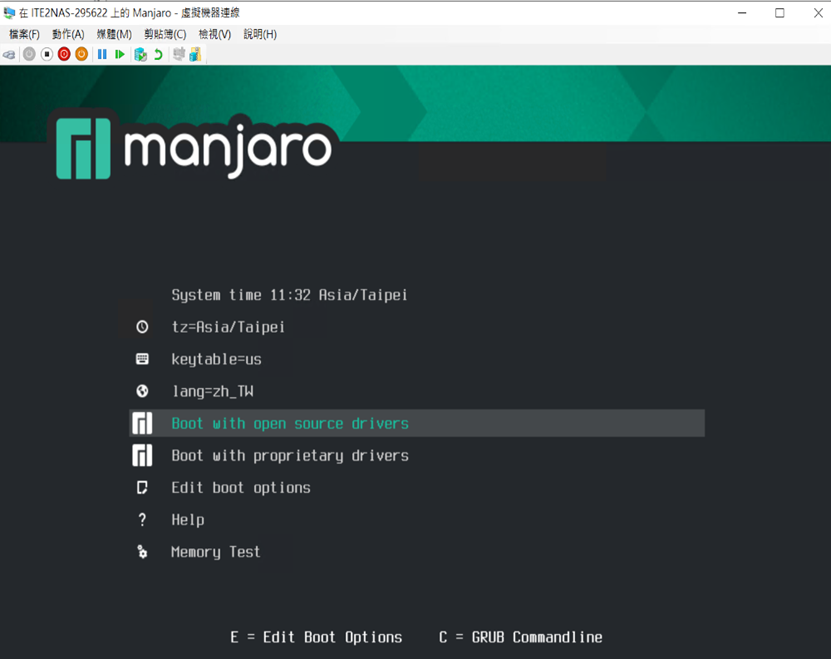
開始安裝。

安裝完成後,會進入到歡迎頁面以及詳細的說明簡介。
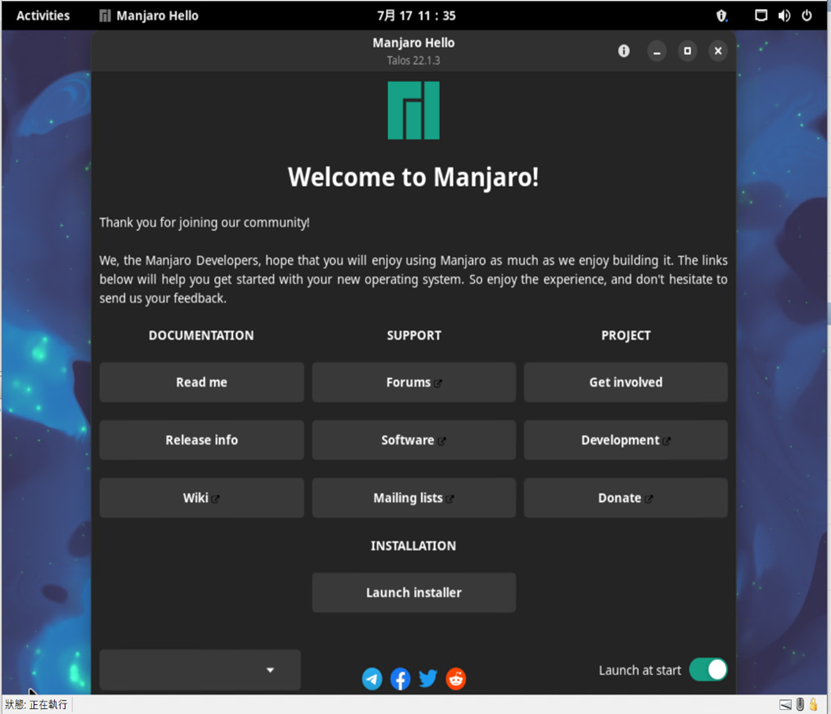
先將歡迎畫面縮小後,我們選擇右下角的 Install Manjaro Linux 按鈕。
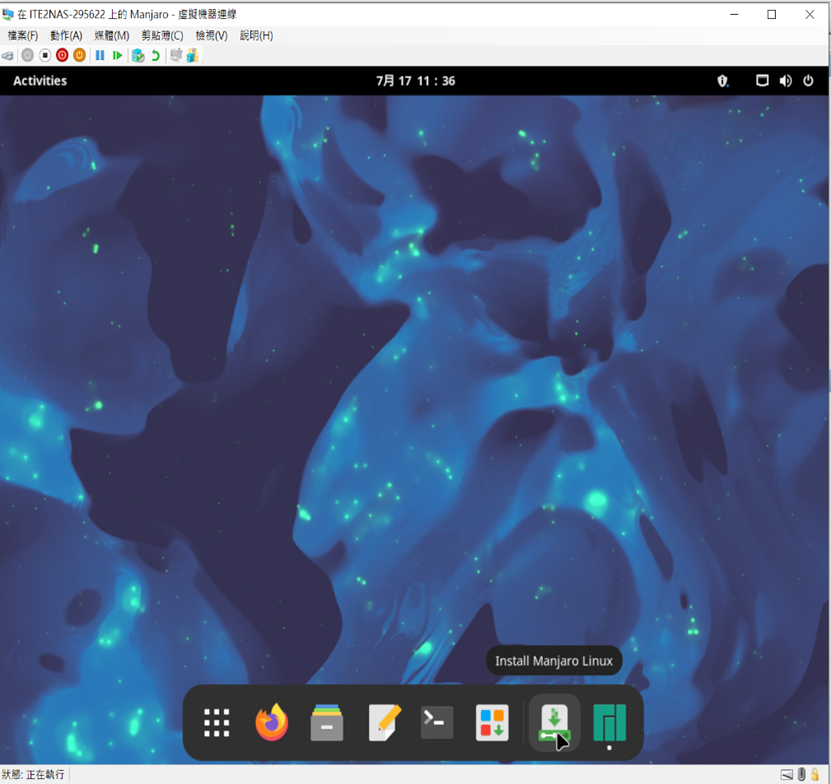
繼續按照提示,完成 Manjaro安裝。
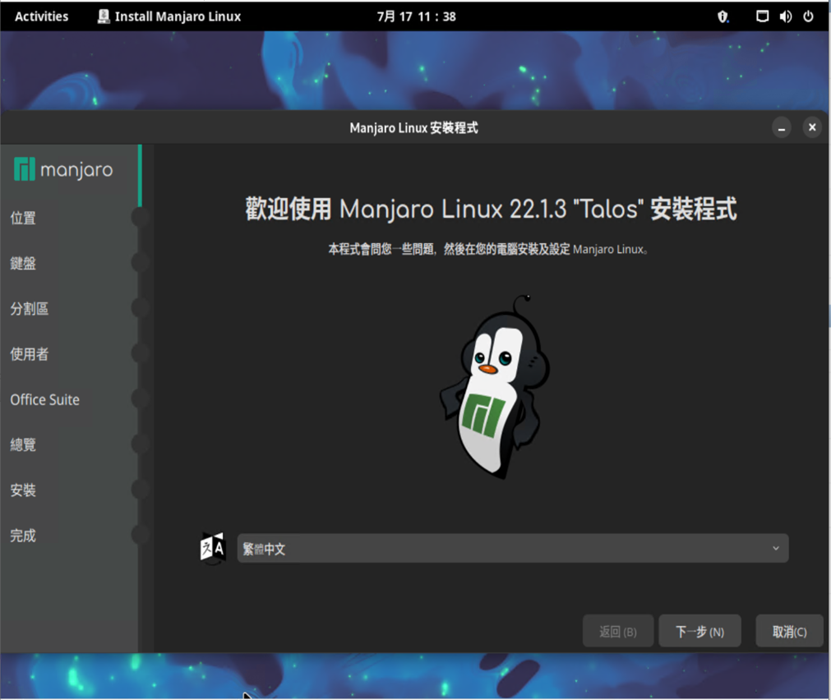
下一步,設定時區、語言。
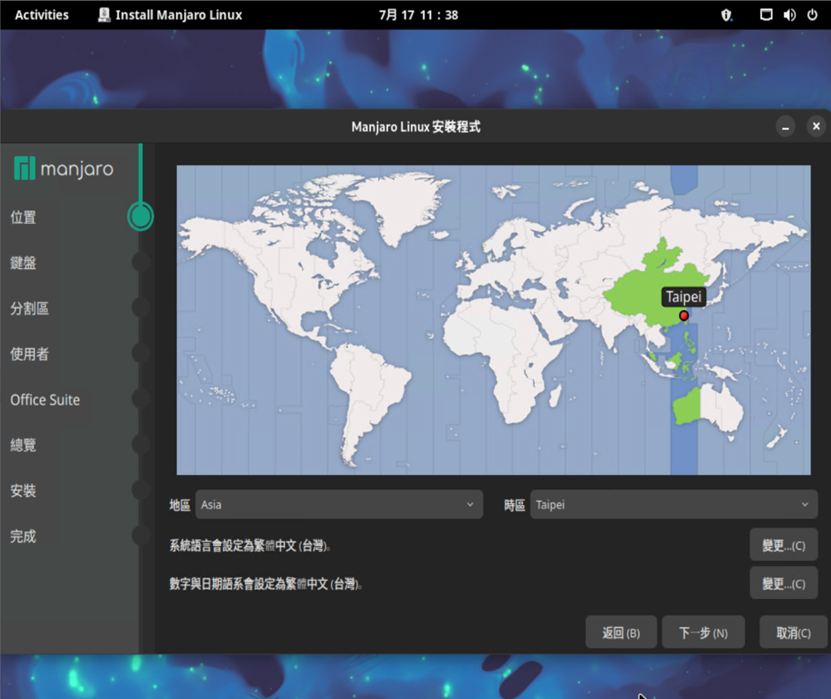
設定鍵盤。

選擇安裝的磁區。
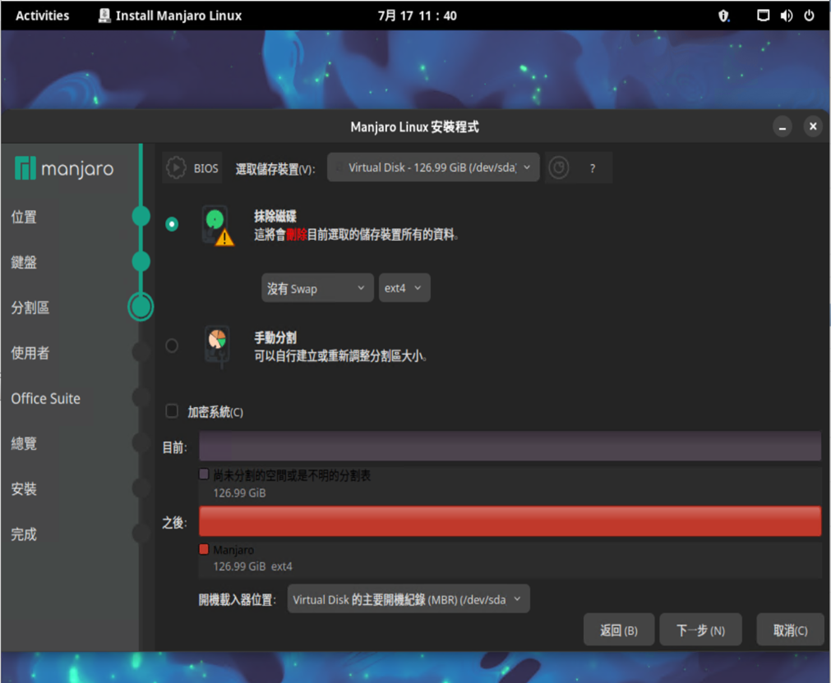
設定使用者的登入帳號及密碼。

安裝 LibreOffice。
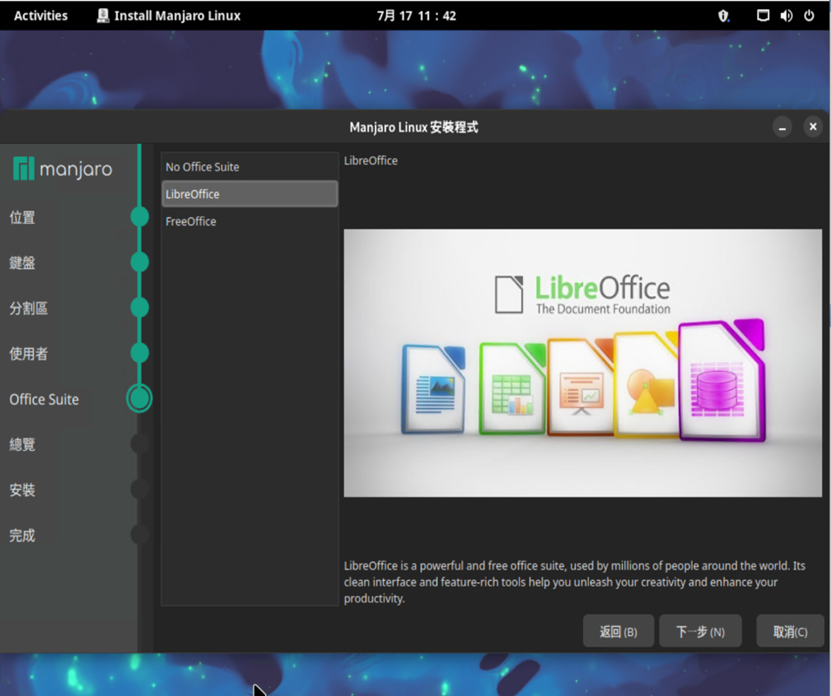
檢視安裝的細項都沒有問題後,點選安裝。
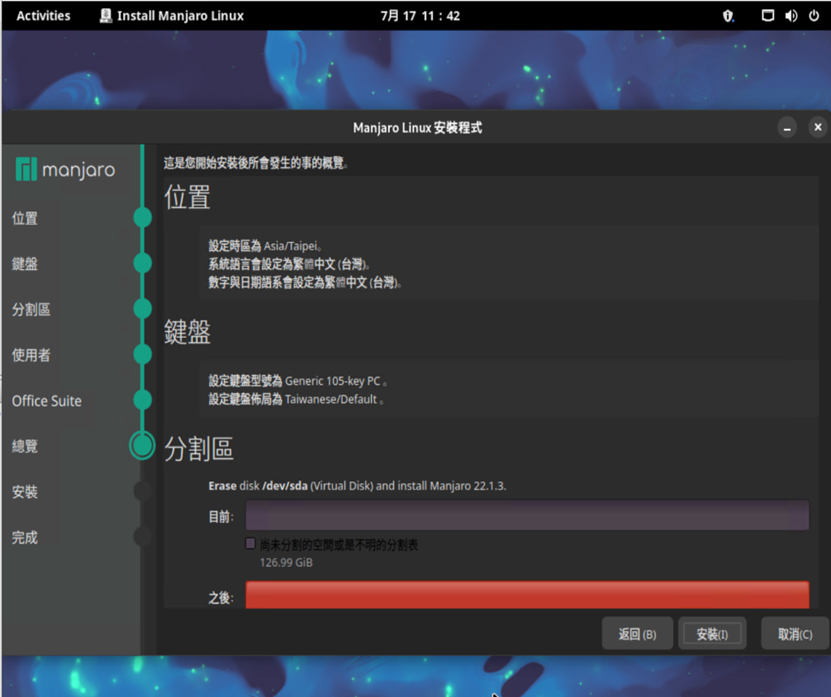
安裝過程中。

安裝完成後,重新啟動。
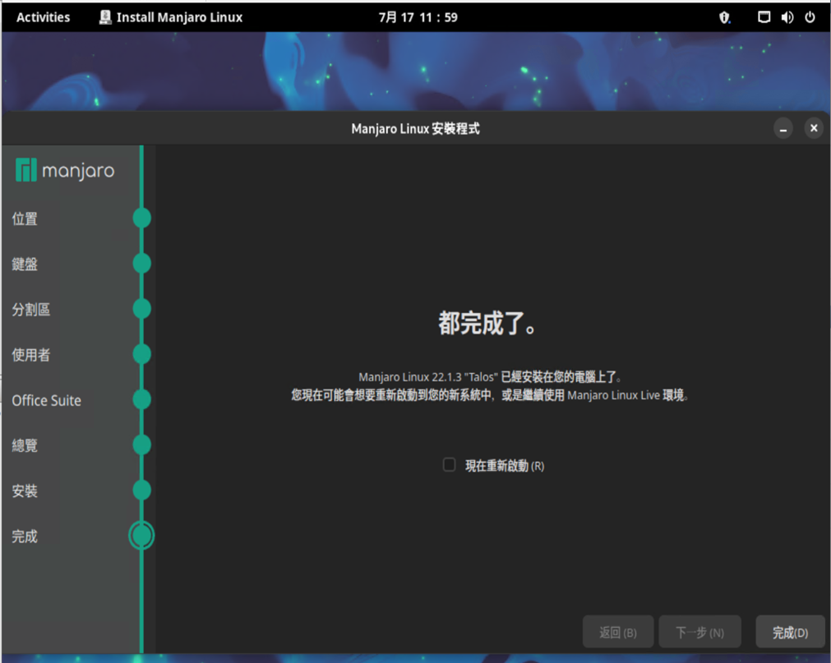
重新啟動後,就可以開始操作了,開啟 Firefox 瀏覽器就能瀏覽網站。
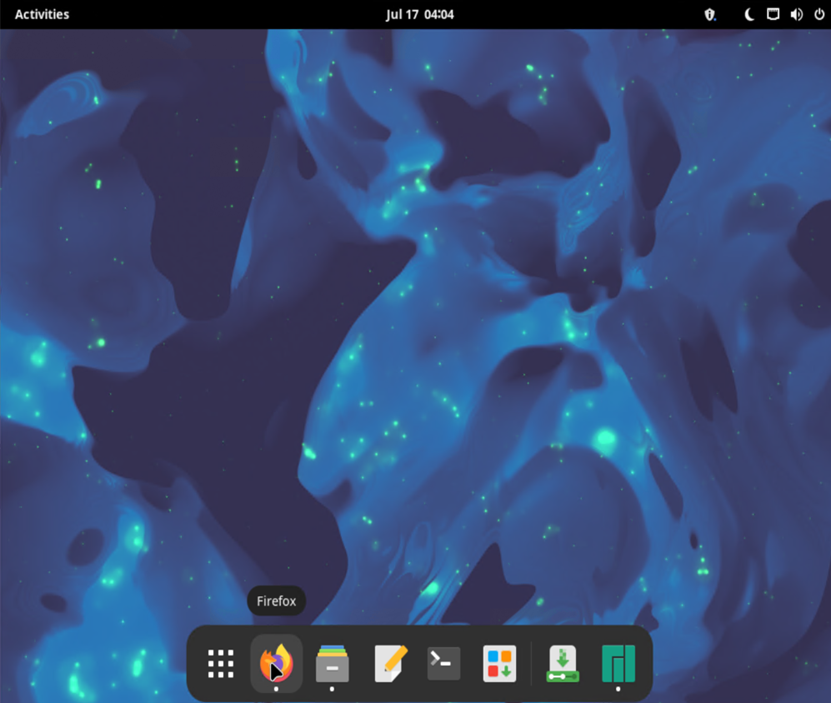
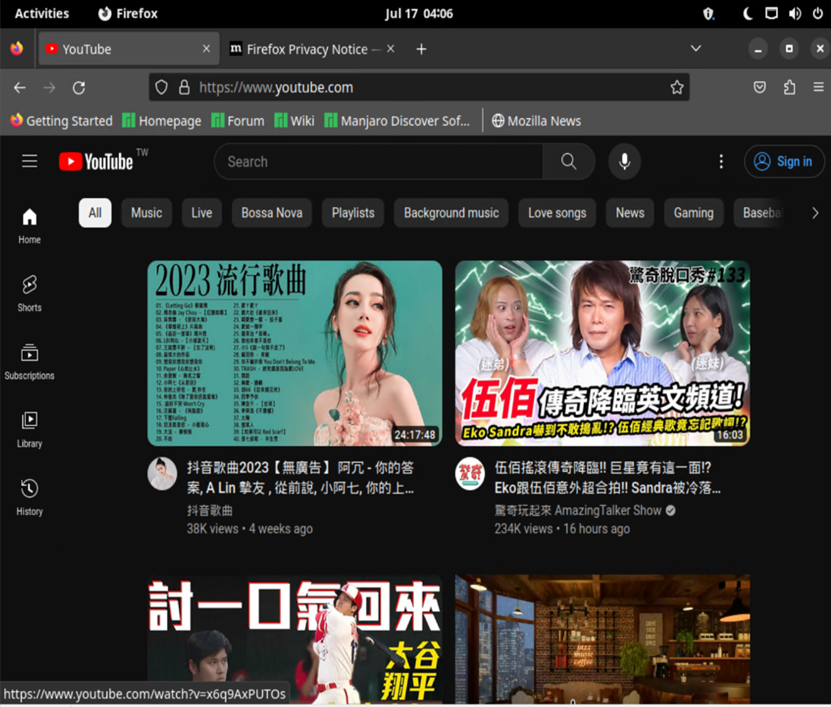
檢視預設已經安裝好的應用程式。
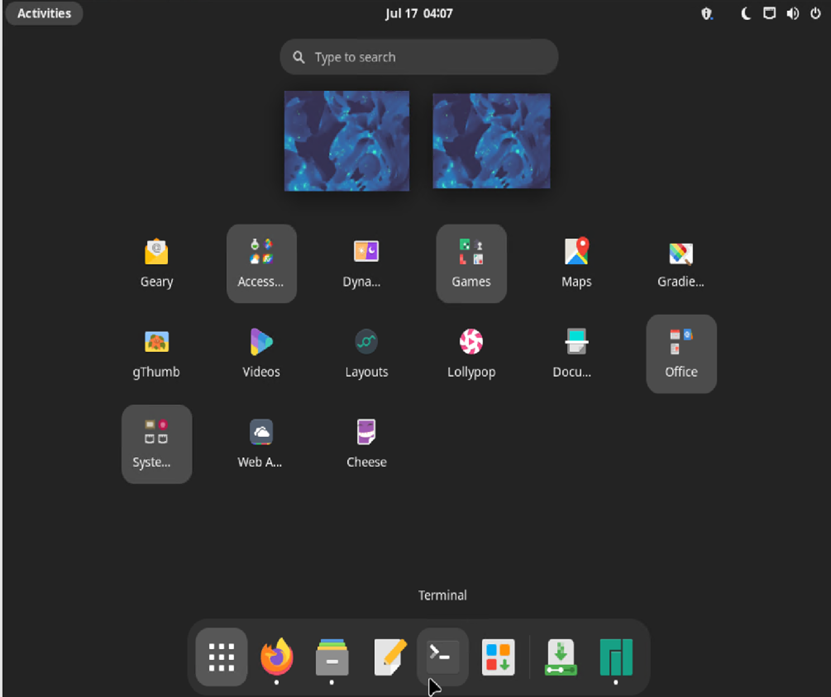
這樣就完成了 Manjaro的虛擬機安裝了。
會選擇 Manjaro,是因為它有隨插即用的硬體支援,絕大多數的桌機、筆電在安裝 Manjaro後,都可以正常的使用顯示卡、網路卡、音效等驅動,搭配輕量化的核心,開機啟動更是只有極速完成可以形容,上網瀏覽、影片觀賞體驗極佳,都是它的特色。
藉由ITE2 NAS 的虛擬機功能,練習安裝Manjaro,推薦給新手入門想學習的朋友們。
