有時觀看網頁時想要分享當前的頁面,都要先把圖片存到電腦上再傳送,或是用手機翻拍再轉傳,似乎滿麻煩,而且效果也不好。因此,這邊介紹一個更迅速的截圖快速鍵 – 直接利用鍵盤上的 Print Screen 按鍵。而 Print Screen 按鈕不單可以截整個畫面,搭配其他組合鍵,可以有更多不同的截圖應用哦!

Print Screen 截圖
只要按下 Print Screen 鍵就會把整個螢幕截圖並複製,只要在你想傳送的地方按下 CTRL + V 就可以貼上,若是要擷取其中一個視窗畫面,更可以在該視窗按下 ALT + Print Screen ,這樣就可以只擷取該視窗,而不會截到其他的桌面畫面,除了這樣的截圖方式,還可以利用在 Windows 10 1703 版本後新增的剪取工具,按下 SHIFT + WINDOWS + S 即可開啟,接著用滑鼠按住並拖曳,框選後放開左鍵即可將選取的畫面擷取,一樣按下 CRTL + V 就可以貼上。
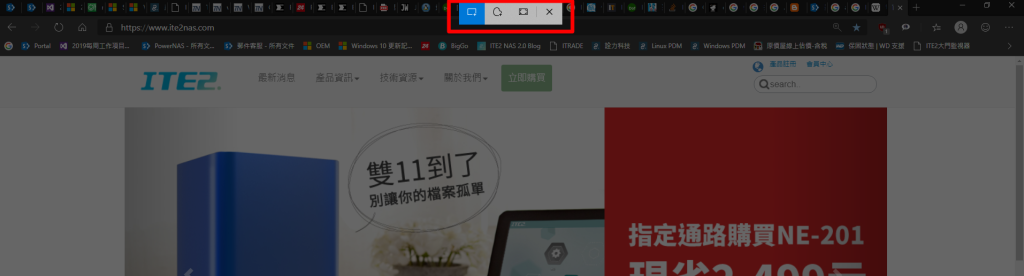
▲按下 SHIFT + WINDOWS + S 開放剪取工具
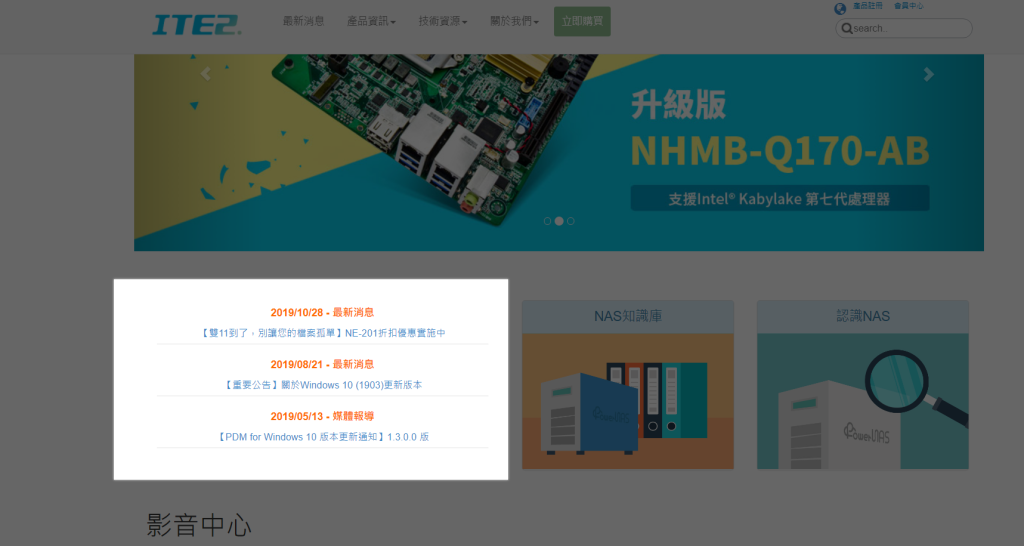
▲點選滑鼠並拖曳,即可截取特定畫面
在 1803 版本後用此剪取工具還可以直接進入編輯模式來編輯,像是畫筆等功能。

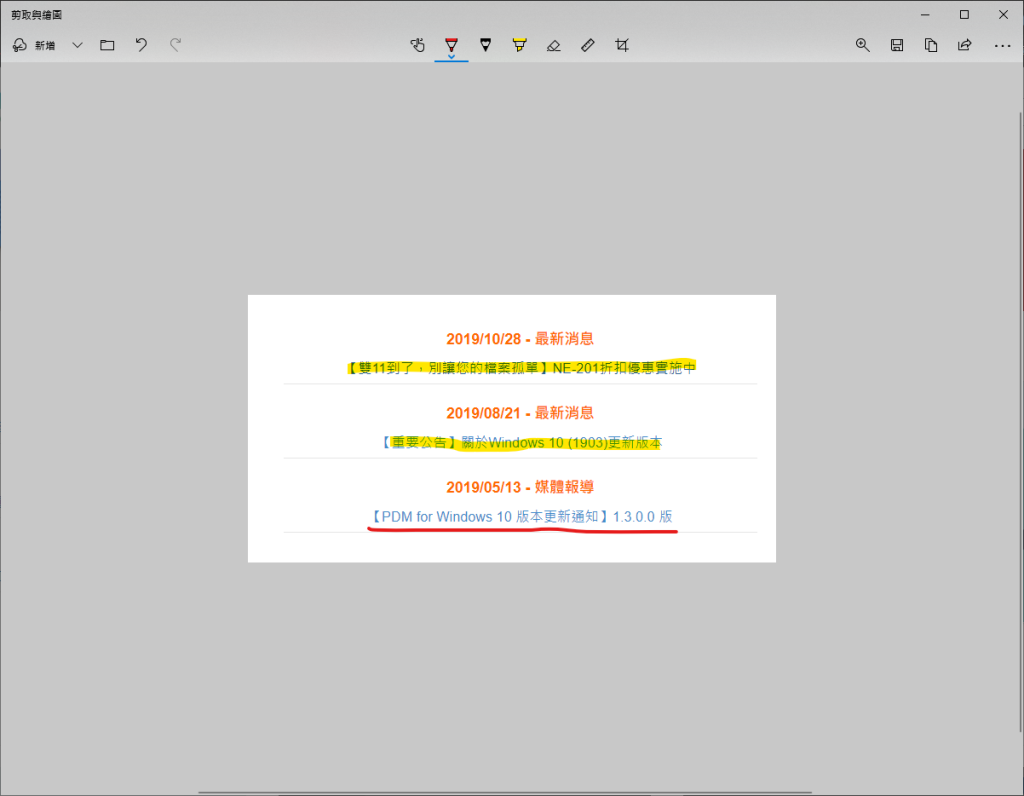
鎖定畫面
如果使用電腦到一半突然需要暫時離開位子時,還要一個一個把視窗給關起來或是登出才能離開,這時使用 WINDOWS + L 即可把電腦畫面給鎖定,鎖定後畫面會停在登入畫面,需要密碼才可以再次登入回去(使用者帳戶本身需要設定密碼),登入回去時作業到一半的視窗也都還會留著,這樣就不用擔心畫面被看光光或是被其他人操作電腦。
若熟用了這些快速鍵,肯定能提高不少工作效率。 
