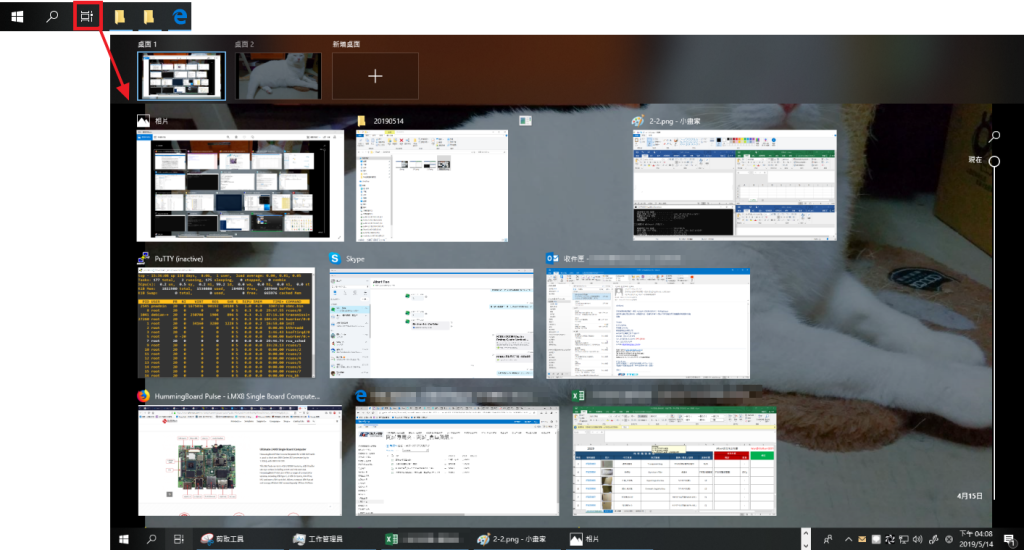Windows 10 至今發行已約四年,Windows 10 所提供功能和小技巧讓使用者們在操作上也越來越方便,相信多數人目前所使用的電腦應已升級成 Windows 10 ,雖然還是不少使用者忠於使用 Windows 7 或是更古早的 XP ,原因除了 Windows 10 在硬體上的需求也是增加了不少,若是舊裝置可能會影響順暢度或者是部分軟體的相容性,還有一點則是 Windows 10 初期最令人詬病的 “強制更新”,常常工作到一半或是玩遊戲玩到一半突然出現熟悉的藍色畫面,想必大部分使用者都有經歷過。

Windows 10 的強制更新
雖然 Windows 10 偶爾會遇到一些問題,但考量到安全性以及未來的更新,建議大家還是盡量使用最新版本,像是微軟也有在官方文章中說明:
2009 年 10 月 22 日發行 Windows 7 ,微軟已承諾提供 10 年的產品支援,當此10年期間結束時,微軟將會停止對於 Windows 7 的支援。
也就是到了期限後,微軟將不再提供安全性更新,而這十年的期限只到2020年1月,屆時遭受到攻擊或病毒的風險會提高非常多。
因此我們建議大家盡量換成最新的作業系統。此外,為了讓大家能更熟悉 Windows 10 ,接著我們會跟大家說明一些Windows 10的小技巧,讓大家在使用上可以更方便迅速:
小技巧1:智慧視窗排列
有時候需要同時監看兩個視窗來作業,視窗若一直切來切去會非常不便,這時候就可以用到 Windows 的 【智慧視窗排列】,左鍵按住視窗上方的名稱列並拖曳至最左側(最右側),系統會自動將視窗切割成螢幕一半大小,這時右側會出現目前已開啟的視窗清單,此時再點選另一個需要同時觀看的視窗即可達成兩個視窗各為螢幕一半大小。
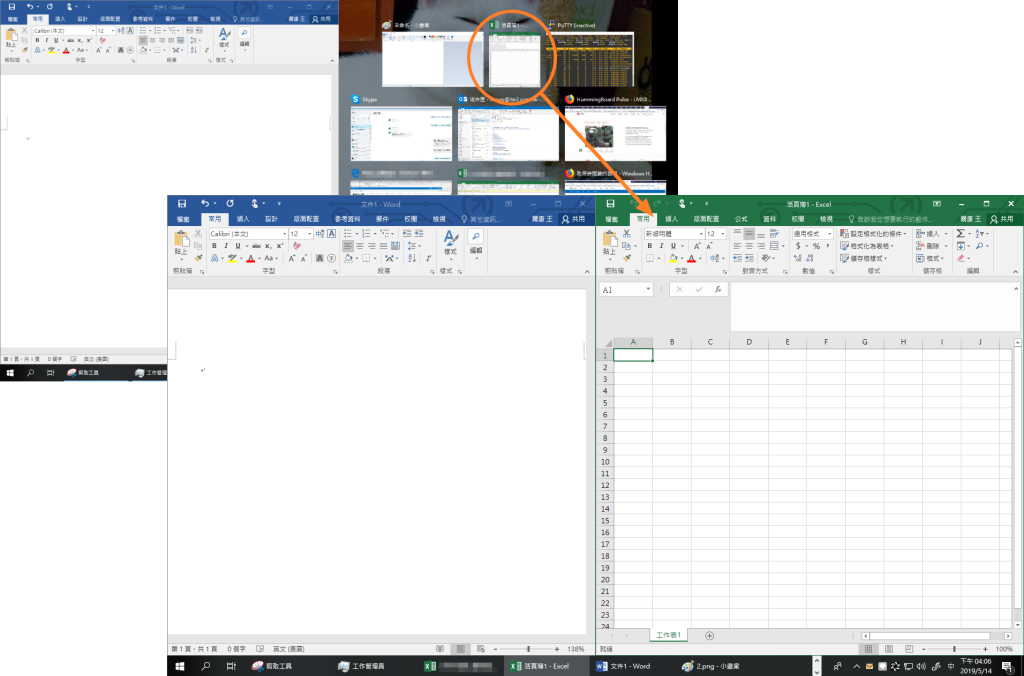
當然也可以做到切割成四個視窗,只要拖曳的方向改成最左上、右上、左下、右下即可達成,此功能對於時常需要多工的使用者來說非常方便。
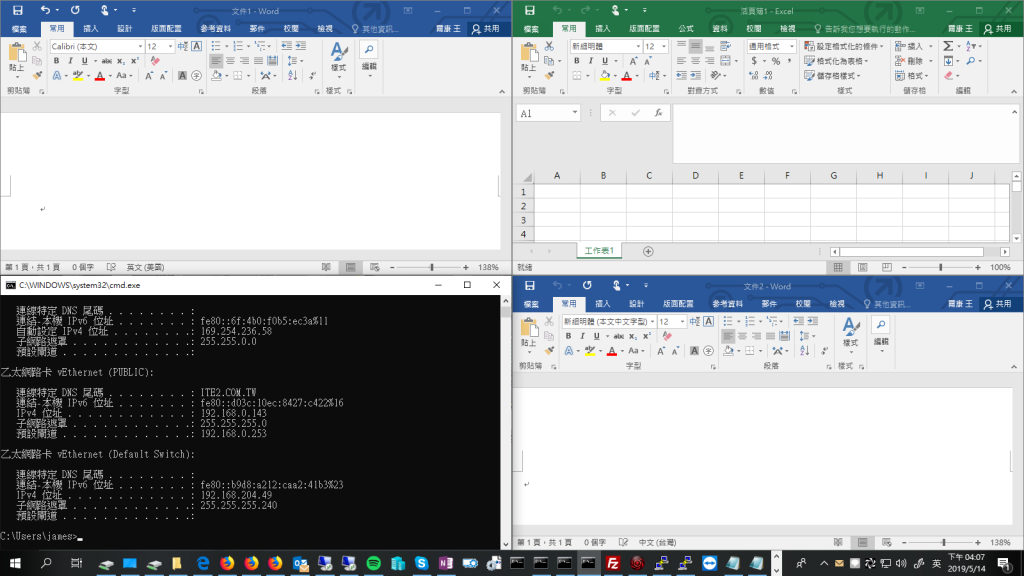
小技巧2:調整開始工作列高度
若覺得開始功能列太高也可以做調整,開啟開始工作列後,按下【鍵盤 Ctrl + 方向鍵上或下】或是【滑鼠左鍵點選開始工作列的上緣】即可做高矮調整。
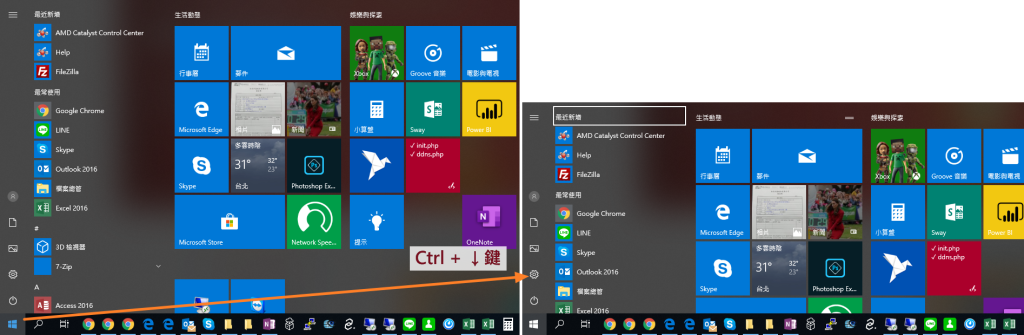
小技巧3: 活動歷程記錄
按下工作列中的【工作檢視】按紐,就會跳出活動歷程記錄,可以看到最多一個月內的任何活動紀錄,透過右邊的時間軸可以做拖曳檢視其他時間點。